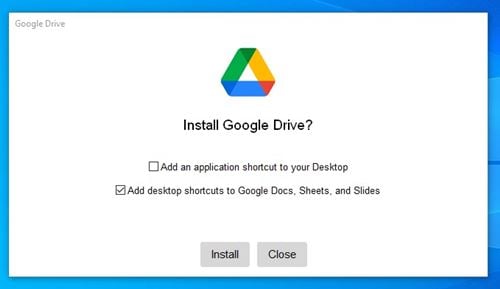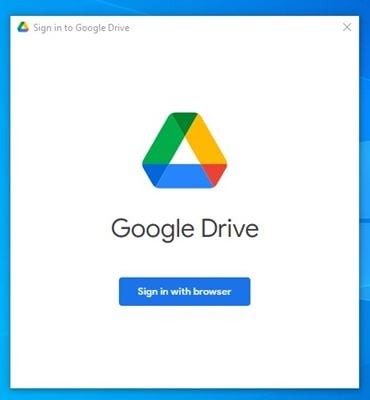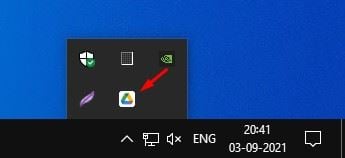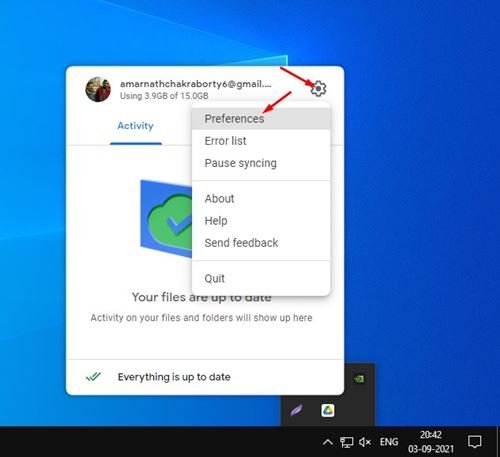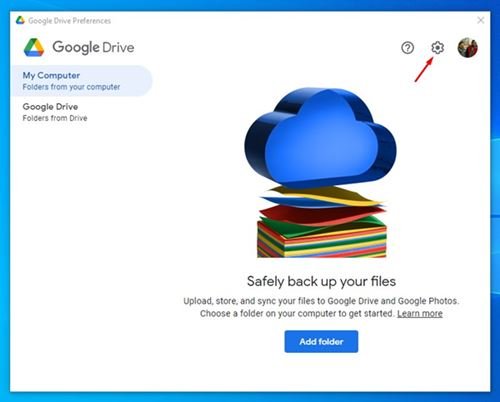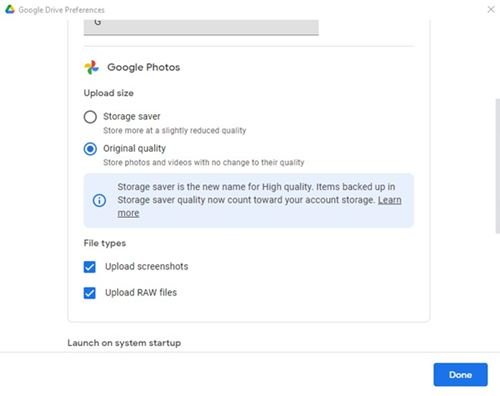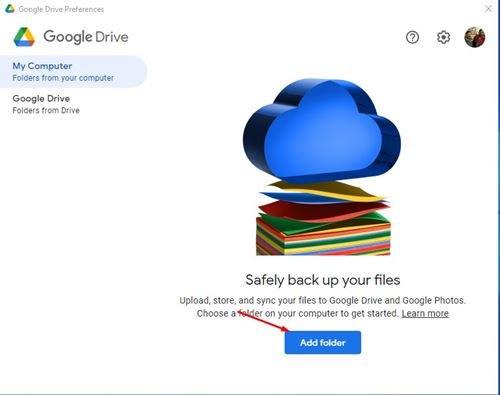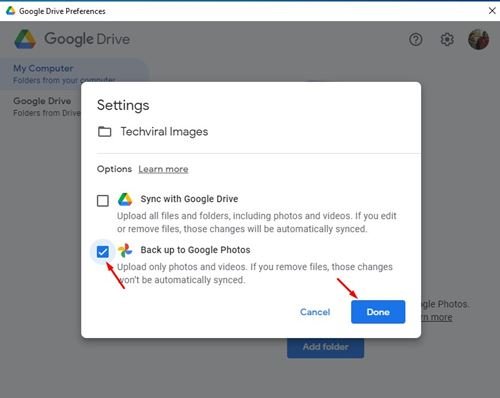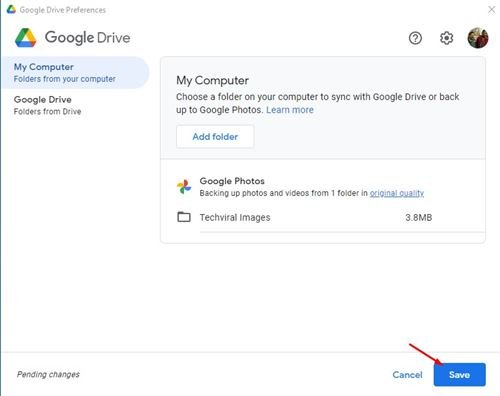Če v računalniku uporabljate Google Foto, morda veste, da ni neposredne možnosti za varnostno kopiranje računalniških fotografij v spletno aplikacijo. Če morate svoje fotografije in videoposnetke varnostno kopirati v Google Foto v računalnikih PC in Mac, jih morate ročno naložiti v spletno aplikacijo Google Photos.
Vendar pa lahko zahvaljujoč novi namizni aplikaciji Google Drive zdaj hitro varnostno kopirate svoje najpomembnejše fotografije in videoposnetke neposredno v Google Foto. Torej, če iščete načine za varnostno kopiranje fotografij in videoposnetkov v Google Foto v računalniku, potem berete pravi članek.
Preberite tudi: 10 najboljših alternativ za Google Foto
Koraki za varnostno kopiranje fotografij v Google Foto v računalniku
V tem članku bomo delili vodnik po korakih, kako naložiti fotografije in videoposnetke neposredno v aplikacijo Google Photos v računalniku.
Za ponazoritev metode smo uporabili Windows 10. Koraki so enaki tudi za Mac. Preverimo.
Korak 1. Najprej prenesite aplikacijo Google Drive za namizje na vašem računalniku.
Korak 2. Ko prenesete, namestite Google Drive v svoj sistem. Namestitev lahko traja nekaj sekund.
Korak 3. Ko je nameščen, naredite Zaženite aplikacijo Google Drive in se prijavite s svojim Google Računom . Prepričajte se, da ste prijavljeni z računom, povezanim z Google Foto.
Korak 4. Potem, Kliknite ikono pogona v sistemski vrstici.
Korak 5. Nato tapnite ikona zobnika in izberite Nastavitve.
Korak 6. V oknu z nastavitvami znova kliknite ikono zobnika.
Korak 7. To bo odprlo nastavitve Google Drive. Zdaj se pomaknite navzdol in poiščite razdelek Google Photos. Nato izberite kakovost varnostne kopije in kliknite gumb " Dokončana je bila ".
Korak 8. Po tem kliknite gumb Dodaj mapo , kot je prikazano na spodnjem posnetku zaslona.
Korak 9. Zdaj izberite mapo, ki jo želite varnostno kopirati. Ko izberete, omogočite možnost »Varnostno kopiranje v Google Foto« in kliknite gumb " Dokončana je bila ".
Korak 10. Če želite dodati več map, kliknite gumb Dodaj mapo in poiščite mapo.
To je! Končal sem. Tako lahko varnostno kopirate fotografije v Google Foto v računalniku.
Torej, ta članek govori o tem, kako samodejno varnostno kopirati fotografije v Google Foto v računalniku. Upam, da vam je ta članek pomagal! Prosimo, delite tudi s prijatelji. Če imate kakršne koli dvome glede tega, nam to sporočite v spodnjem polju za komentarje.