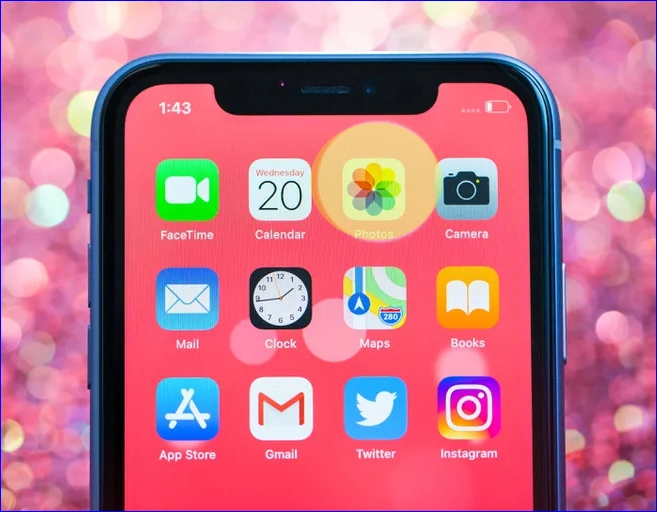Kako prenesti fotografije iz iPhona v računalnik 2024
Zanimivo je, da obstajajo različni načini za prenos fotografij iz iPhona v računalnik. Čeprav je iTunes priljubljena možnost, so na voljo tudi drugi programi in metode. Eden takih programov, ki sem ga osebno uporabljal, je iffunbox. Ta program je združljiv s sistemoma Mac in Windows ter ponuja preprost vmesnik in več možnosti za nadzor slik. To je odlična alternativa za tiste, ki imajo raje drugačen način prenosa fotografij.
Prenesite fotografije iz iPhone v računalnik prek ifunbox
Ko greste prenesti program z njegovega uradnega spletnega mesta, dragi, izberete operacijski sistem, ki je v vaši napravi, naj bo to Windows ali Mac, nato pa telefon povežete z računalnikom prek kabla USB in program bo samodejno prepozna telefon,
V preprostem vmesniku programa lahko iz stranskega menija prenesete fotografije, ki so bile posnete s fotoaparata ali se nahajajo v datoteki s fotografijami, kar je izbor “kameraKo izberete, izberete slike, ki jih želite prenesti. Po izbiri kliknete »Kopiraj v«. Po kliku vam program pokaže, kam želite shraniti slike.
Lahko naredite tudi nasprotno, fotografije prenesete iz računalnika v iPhone prek druge možnosti, imenovane »Kopiraj iz«, nato pa vam bo program ponudil, da izberete nekaj fotografij in jih prenesete na vaš iPhone. ifunbox
podobo programa
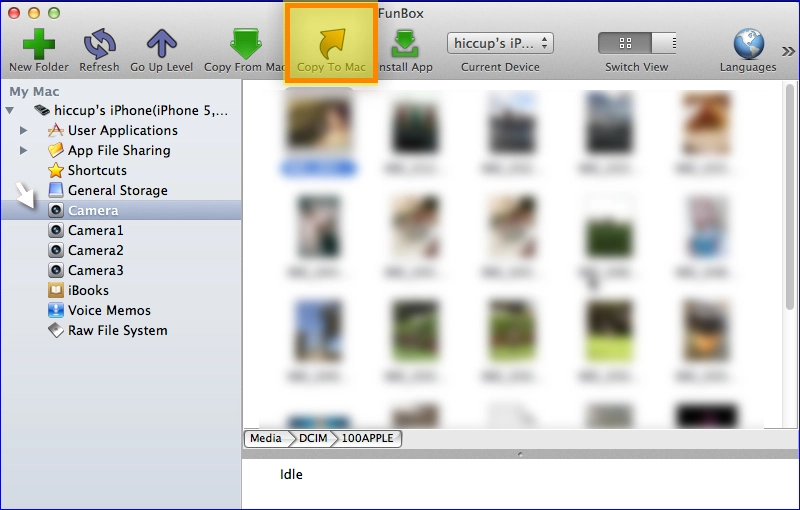
Program za prenos fotografij iPhone vam ponuja tudi druge funkcije in naloge, na katerih lahko z lahkoto delate, najpomembnejše pa je brskanje po vseh datotekah iPhone, ne da bi pri tem naredili beg iz zapora ali ogrozili sistem,
Aplikacija Snemalnik klicev za Android in iPhone
Prenesite fotografije iz iPhona v računalnik s pomočjo iTunes
Prenos fotografij iz iPhonea v računalnik prek iTunes lahko izvedete tako:
Brezplačen prenos in namestitev iTunes «od tod”, Nato zaženite program.
Uporabnikov iPhone povežite z računalnikom s kablom USB in kliknite ikono naprave na vrhu vmesnika iTunes.
V stranskem podoknu glavnega zaslona vmesnika kliknite možnost Fotografije, nato potrdite polje poleg Sinhroniziraj fotografije.
Izberite vse fotografije in albume ali določene datoteke, nato kliknite Uporabi.
Počakajte, da se postopek sinhronizacije zaključi, nato se dotaknite Končano.
Glejte tudi: Rešite iPhone, ki je obtičal pri vprašanju logotipa Apple in sistemu popravka.
Kako izvedeti originalne telefone iz prenovljenih Androidov in iPhoneov
Prenesite fotografije prek fotografij iCloud
Ste že slišali za slike? iCloud? To je odličen način, da ohranite vse svoje fotografije in videoposnetke varne in posodobljene v vseh napravah Apple, vključno z... iCloud.com in vaš računalnik. Z iCloud Photos so vaše izvirne fotografije vedno shranjene v polni ločljivosti in lahko se odločite, da jih obdržite v vsaki napravi ali uporabite različice, ki temeljijo na napravi, da prihranite prostor. Poleg tega se vse spremembe, ki jih naredite, nemoteno posodobijo v vseh vaših napravah. To je odličen način, da ohranite vse svoje spomine organizirane in lahko dostopne.
Fotografije in videoposnetki, ki jih hranite v iCloud Photos, se štejejo v vašo shrambo iCloud. Preden vklopite fotografije iCloud, se prepričajte, da imate v iCloudu dovolj prostora za shranjevanje celotne zbirke. Lahko vidite, koliko prostora za shranjevanje potrebujete, in nato nadgradite svoj načrt shranjevanja, če se pojavi potreba.
3 načini za preverjanje stanja baterije iPhone
Prenesite fotografije iz iPhona v računalnik s programom Syncios
Znano je, da Syncios prenaša datoteke iz računalnika v računalnik iPhone , zdaj pa ponuja prenos datotek iz iPhona v računalnik. Je upravitelj za iOS, ki je odličen pri sinhronizaciji multimedijskih vsebin in izvozu vsebine za varnostno kopiranje in uporabo v računalniku. Namestitev je enostavna, zahvaljujoč posebej zasnovanemu čarovniku, ki vam vse popelje skozi! Uporabniku prijazen vmesnik ali bolje rečeno uporabniku prijazen vmesnik zelo olajša stvari pri prenosu datotek med računalnikom in telefonom. Če želite uporabljati to programsko opremo,
Prenesite in namestite iz .syncios.
Po namestitvi povežite iPhone s kablom USB v vrata USB na računalniku. Tako kot druga omenjena orodja, program razporedi datoteke v levem delu vmesnika. Samo izberite, kaj želite pretvoriti, nato kliknite Izvozi.
Kako prenesti fotografije iz iPhona v računalnik
Prenesite fotografije iz iPhona v računalnik s sistemom Windows 10 in Windows 11
Kako prenesti fotografije iz iPhona v računalnik Windows 10
Windows 10/8 vsebuje aplikacijo Fotografije, tako kot aplikacijo Fotografije na vašem Macu. Če delate na računalniku z operacijskim sistemom Windows 10/8, kot je ta, sledite spodnjim korakom za prenos fotografij iz iPhona v računalnik s pomočjo aplikacije Fotografije aplikacija:
- Ko napravo povežete z računalnikom s kablom USB, bi se morala prikazati aplikacija Fotografije. _ _ _
- Če se aplikacija Fotografije ne zažene takoj, jo odprite v meniju Start.
- Odklenite svoj iPhone in ga dajte nekomu, ki mu zaupate.
- V zgornjem desnem kotu aplikacije Fotografije tapnite ikono Uvozi.
- Izberite napravo USB, ki vam omogoča prenos fotografij iz iPhona v računalnik. _
- Začel bo iskati fotografije na vašem iPhoneu, kar vam bo omogočilo, da izberete in uvozite fotografije, ki jih želite.
- Izberite fotografije, ki jih želite uvoziti, in znova kliknite Nadaljuj. Izberite lokacijo za fotografije, ki jih želite shraniti.
- Ko končate z uvozom, bodo slike v mapah znotraj mape Slike. _
Kako prenesti fotografije iz iPhona v računalnik Windows 11
Če želite prenesti fotografije iz iPhona v računalnik s sistemom Windows 11, sledite tem korakom:
1. Povežite svoj iPhone z računalnikom s kablom USB.
2. Če ste pozvani, odklenite svoj iPhone in tapnite »Zaupaj«, da omogočite računalniku dostop do vaših fotografij.
3. V računalniku odprite aplikacijo Fotografije.
4. Kliknite gumb »Uvozi« v zgornjem desnem kotu okna aplikacije Fotografije.
5. Izberite fotografije, ki jih želite prenesti, in kliknite gumb »Uvozi izbrano«.
6. Če želite uvoziti vse fotografije, namesto tega kliknite gumb »Uvozi vse nove elemente«.
7. Počakajte, da se postopek prenosa zaključi.
To je to! Vaše fotografije bi morale biti zdaj prenesene iz iPhona v računalnik z operacijskim sistemom Windows 11.
Oglejte si tudi:
- Aplikacija Tube Browser za brezplačen ogled YouTuba brez oglasov za iPhone in Android
- Kako preveriti baterijo iPhone -a in rešiti problem, da se hitro izprazni
- Kako formatirati iPhone
- Najboljši YouTube video downloader za iPhone