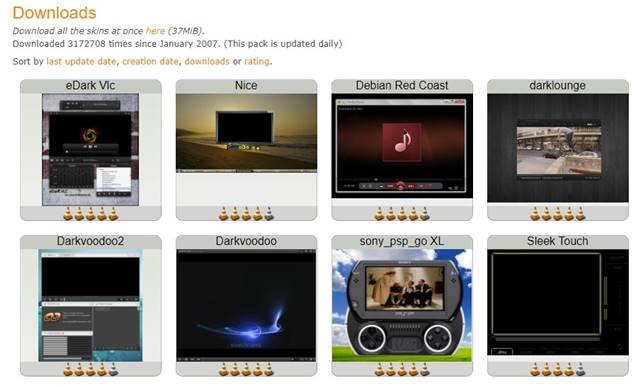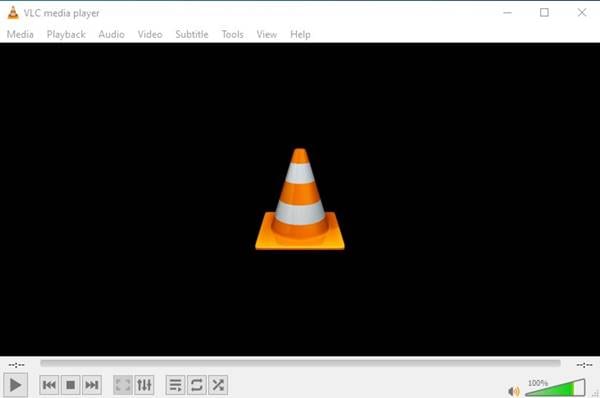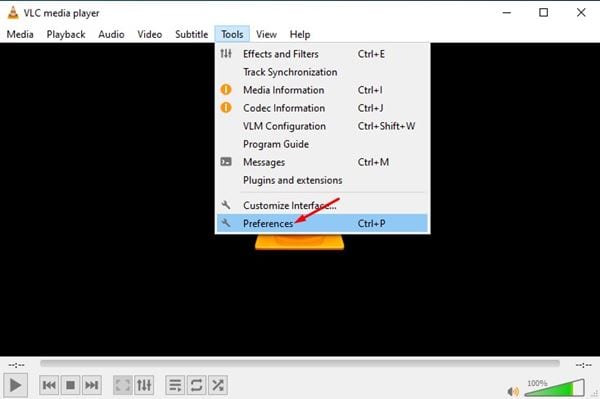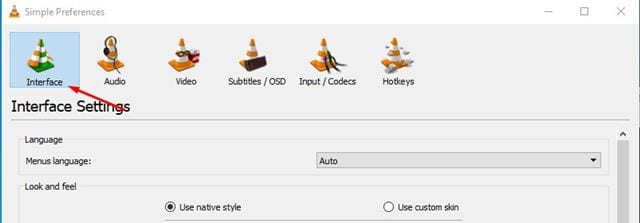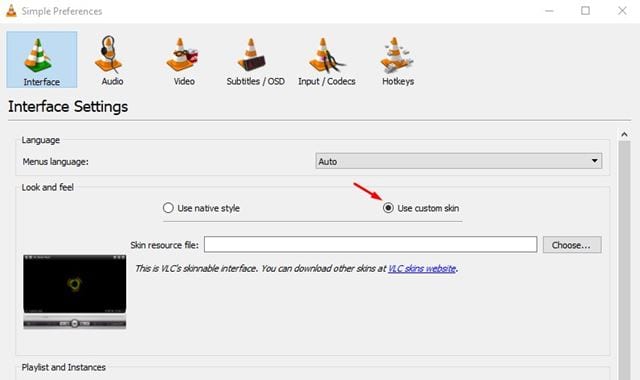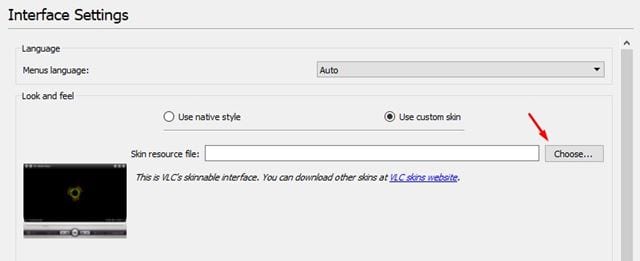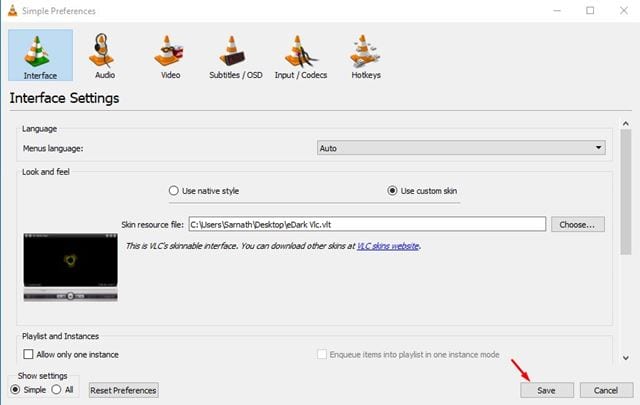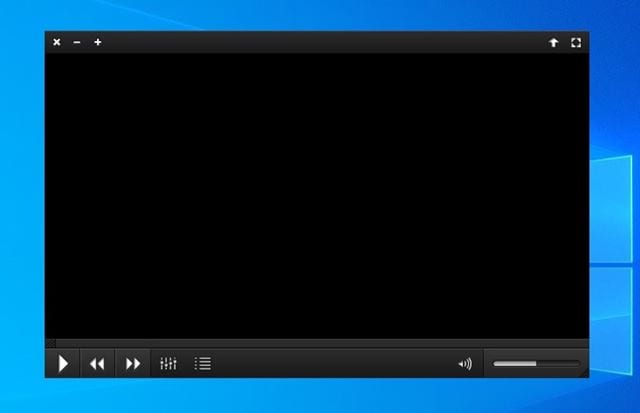Če bi morali izbrati najboljšo aplikacijo medijskega predvajalnika za osebni računalnik, bi izbrali VLC Media Player. VLC multimedijski predvajalnik je najboljše in najpogosteje uporabljene aplikacije medijskega predvajalnika za Windows, iOS, Android in Linux.
VLC v primerjavi z vsemi drugimi aplikacijami za predvajalnik predstavnosti za osebni računalnik ponuja več funkcij in možnosti. Aplikacija medijskega predvajalnika podpira tudi skoraj vse glavne video in avdio formate.
Poleg predvajanja predstavnostnih datotek lahko predvajalniki VLC naredijo veliko različnih stvari. Delili smo že veliko nasvetov in trikov za VLC. Ali ste vedeli, da lahko funkcionalnost VLC razširite tudi z namestitvijo razširitev?
Na spletnem mestu VideoLAN so na voljo različni dodatki in preobleke, ki lahko razširijo funkcionalnost aplikacije predvajalnika medijev.
V tem članku bomo govorili o preoblekah VLC. Za spreminjanje videza predstavnostnega predvajalnika lahko namestite preobleke VLC. Ne zahteva dodatne namestitve aplikacije.
Koraki za spremembo teme VLC Media Player v sistemu Windows 10
Torej, če vas zanima spreminjanje videza medijskega predvajalnika VLC, berete pravi vodnik. V tem članku bomo delili vodnik po korakih, kako spremeniti temo ali preobleke VLC Media Player. Preverimo.
Korak 1. Najprej obiščite Spletno mesto VideoLan In prenesite kožo po vaši izbiri. Spletno mesto ima veliko brezplačnih preoblekov in tem. Vse jih lahko prenesete.
Korak 2. Zdaj odprite VLC media player na vašem računalniku.
Tretji korak. Po tem kliknite na ا٠„Ø £ دوات in kliknite Nastavitve ".
Korak 4. Na plošči Preferences kliknite na " Vmesnik ".
Korak 5. V nastavitvah vmesnika izberite možnost "Uporaba videza po meri".
Korak 6. Nato pod datoteko vira kože kliknite gumb " Izbor in izberite preobleko, ki ste jo prenesli s spletnega mesta VideoLAN.
Korak 7. Ko končate, kliknite gumb Shrani.
Korak 8. Nato znova zaženite aplikacijo VLC media player v računalniku.
Korak 9. Zdaj boste videli nov vmesnik medijskega predvajalnika VLC.
To je! Končal sem. Tako lahko spremenite videz medijskega predvajalnika VLC.
Opaziti: Preobleke ne delujejo na macOS. To pomeni, da ne morete spreminjati tem medijskega predvajalnika VLC na računalnikih Mac.
Torej, ta vodnik govori o tem, kako spremeniti temo ali videz medijskega predvajalnika VLC. Upam, da vam je ta članek pomagal! Prosimo delite tudi s prijatelji. Če imate kakršne koli dvome glede tega, nam to sporočite v spodnjem polju za komentarje.