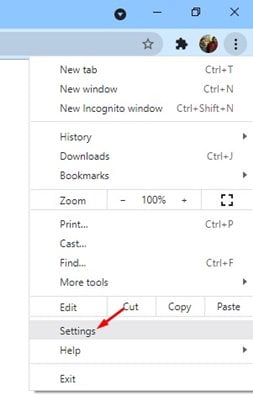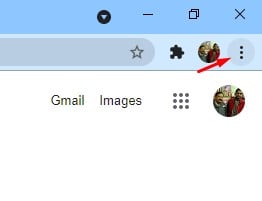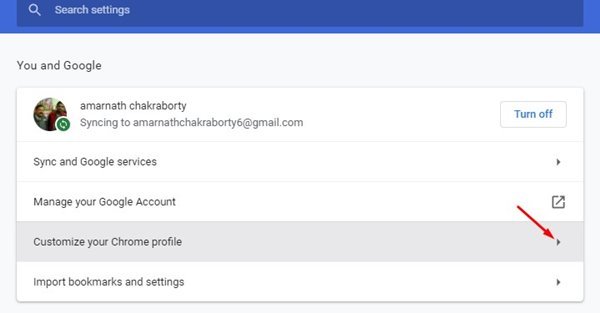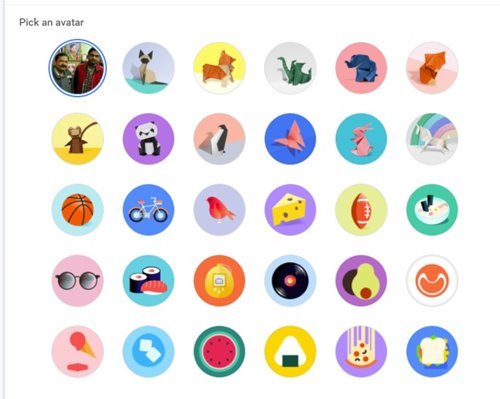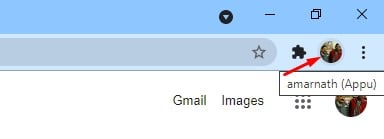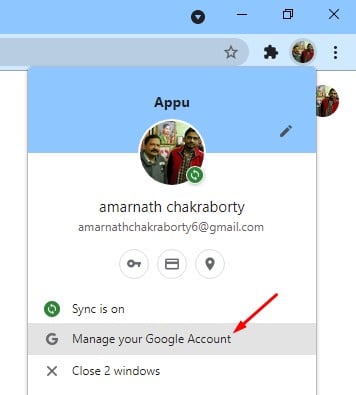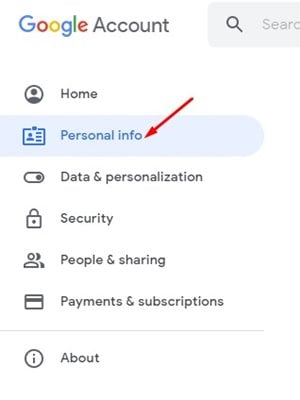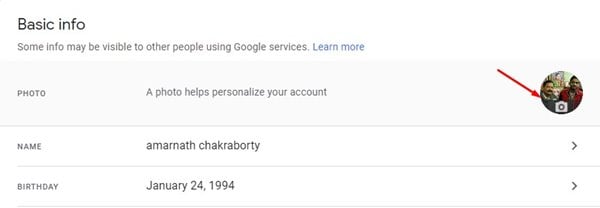Če že nekaj časa uporabljate Google Chrome za namizje, morda veste, da spletni brskalnik samodejno vklopi vašo profilno sliko. Slika profila, ki ste jo uporabili v svojem Google Računu, bo samodejno nastavljena na Google Chrome.
Čeprav je to lepa funkcija, včasih želimo imeti drugačno profilno sliko v Google Chromu. Torej, če iščete načine za spremembo slike profila v spletnem brskalniku Google Chrome, ste prišli na pravo spletno stran.
2 načina za spremembo slike profila v brskalniku Google Chrome
V tem članku bomo delili dva najboljša načina za spremembo slike profila v spletnem brskalniku Google Chrome. Obe metodi je bilo zelo enostavno slediti. Samo izvedite spodnje običajne korake. Preverimo.
1. Spremenite svojo profilno sliko v Google Chromu
Pri tej metodi bomo za spremembo slike profila uporabili nastavitve Google Chroma. Chrome ponuja seznam avatarjev, ki jih lahko nastavite kot sliko profila. Tukaj je opisano, kako ga uporabiti.
korak Prvič. V računalniku zaženite spletni brskalnik Google Chrome. Po tem pritisnite Tri točke Kot je prikazano na spodnji sliki.
Drugi korak. Na seznamu možnosti kliknite na " Nastavitve ".
Tretji korak. Na strani z nastavitvami tapnite možnost "Prilagodi svoj Chromov profil" .
Korak 4. Na naslednji strani boste lahko spremenili Chromov profil, tema in avatar . Izberite avatar po svoji izbiri.
To je! Končal sem. Izbrani avatar bo takoj prikazan v Chromu. Če ne, znova zaženite spletni brskalnik.
2. Nastavite sliko profila po meri v Google Chromu
Če želite v Google Chromu nastaviti sliko profila po meri, morate slediti tej metodi. Pri tej metodi bomo spremenili profilno sliko Googlovega računa; Enako se bo odražalo tudi v vašem Chromovem profilu. To je tisto, kar morate storiti.
Prvi korak: Odprite Google Chrome na namizju in kliknite svojo profilno sliko.
Drugi korak. V pojavnem oknu kliknite možnost Upravljajte svoj Google Račun .
Tretji korak. Na naslednji strani kliknite možnost "osebne informacije" .
Korak 4. V Osnovnih informacijah tapnite sliko profila, kot je prikazano na posnetku zaslona. Po tem naredite naloži fotografijo ki jo želite nastaviti kot sliko profila.
Ko bo posodobljena, bo vaša nova profilna slika prikazana tudi v vašem Chromovem profilu. To je! Končal sem. Tako lahko nastavite slike profila po meri v svojem profilu Google Chrome.
Torej, ta vodnik govori o tem, kako spremeniti sliko profila na namizju. Upam, da vam je ta članek pomagal! Prosimo delite tudi s prijatelji. Če imate kakršne koli dvome glede tega, nam to sporočite v spodnjem polju za komentarje.