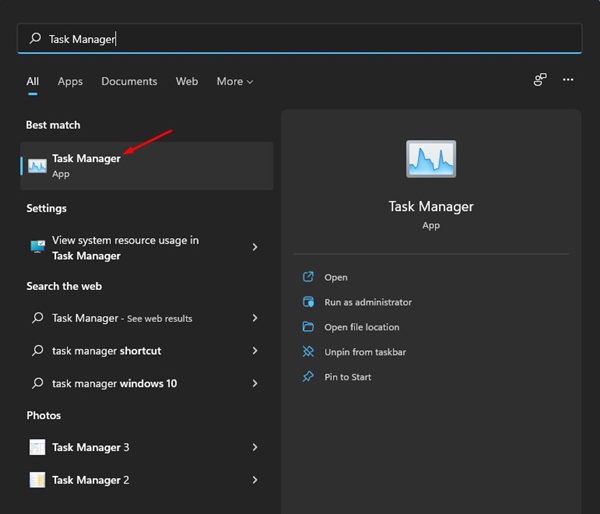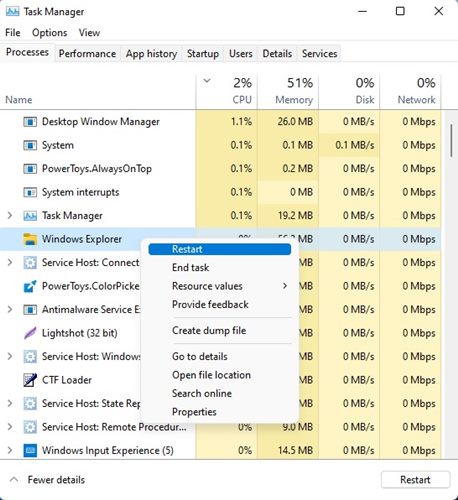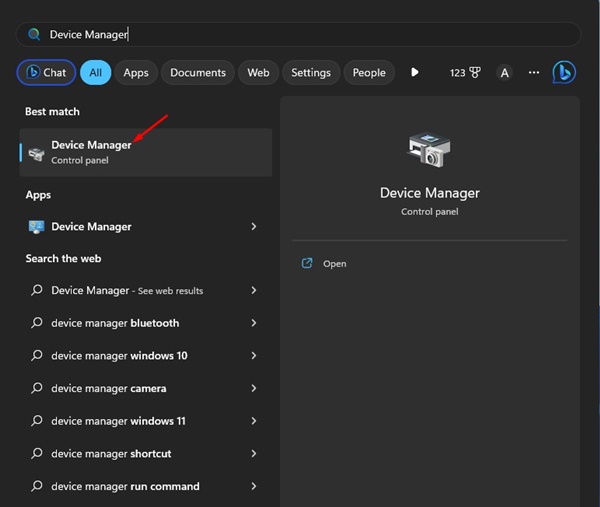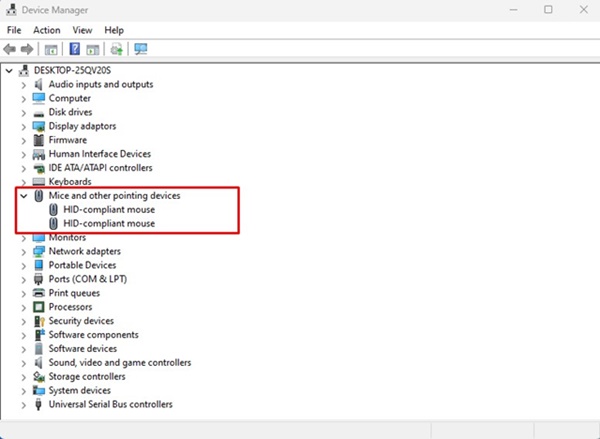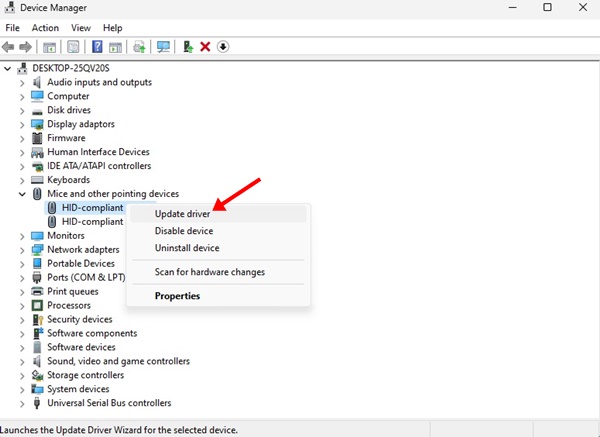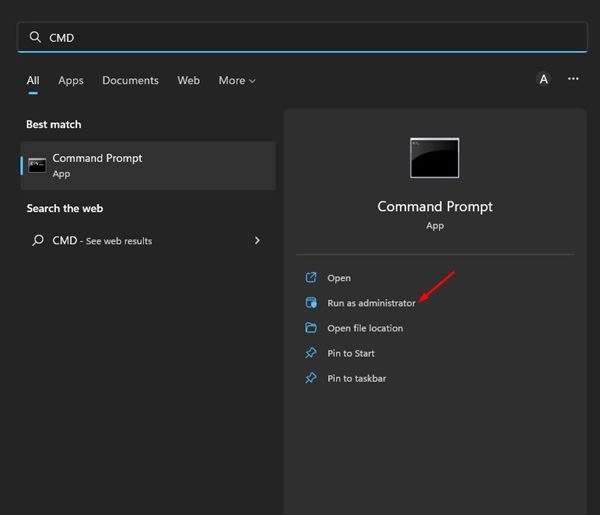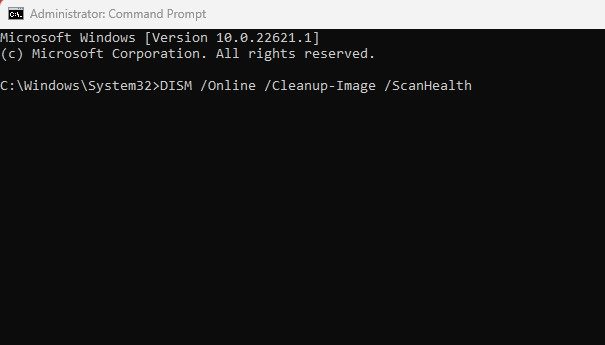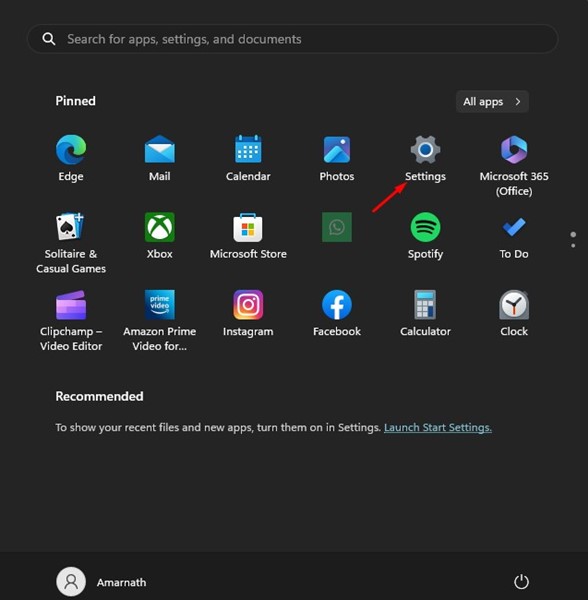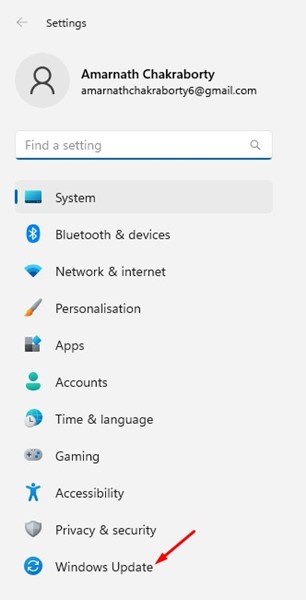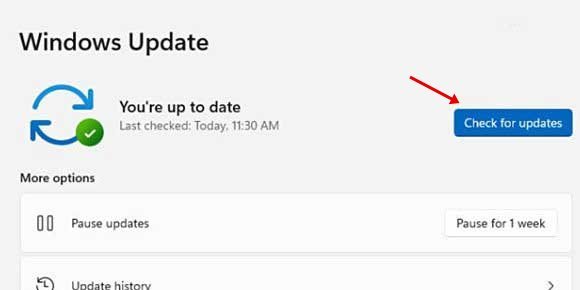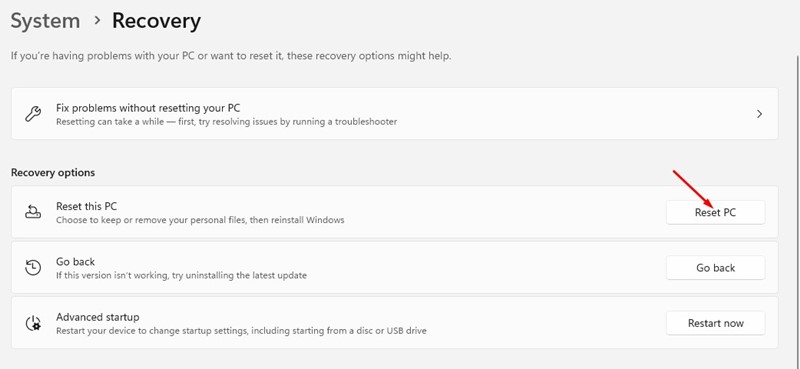Uporabniki sistema Windows morda poznajo funkcijo povleci in spusti. To je zelo intuitiven način za premikanje elementov po operacijskem sistemu.
Funkcija povleci in spusti v sistemu Windows omogoča interakcijo z datotekami in mapami; Z njim lahko hitreje premikate predmete.
Čeprav funkcija povleci in spusti ni nova, ima veliko uporabnikov sistema Windows 11 težave z njo. Nekaj uporabnikov sistema Windows je poročalo, da funkcija povleci in spusti v sistemu Windows 11 ne deluje.
V sistemu Windows 11 lahko preprosto premikate datoteke z bližnjicami na tipkovnici – CTRL + X in CTRL + V. Kaj pa, če vam bližnjice niso všeč?
8 načinov, kako popraviti sistem povleci in spusti Windows 11, ki ne deluje
Funkcija povleci in spusti v sistemu Windows 11 lahko preneha delovati zaradi različnih razlogov, vendar jo lahko enostavno popravite. Spodaj smo delili nekaj najboljših načinov za odpravo težave Povleci in spusti ne deluje v sistemu Windows 11 .
1. Ponovno zaženite problematično aplikacijo
Če funkcija povleci in spusti ne deluje samo v določeni aplikaciji, morate znova zagnati to aplikacijo v računalniku z operacijskim sistemom Windows 11, za to pa lahko uporabite aplikacijo Upravitelj opravil. Tukaj je tisto, kar morate storiti.
1. Kliknite iskanje Windows in vnesite upravitelja opravil. Nato odprite aplikacijo Task Manager s seznama.
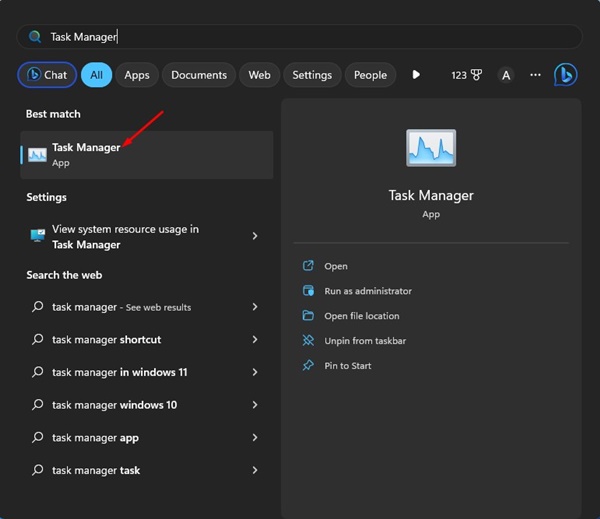
2. Ko se odpre upravitelj opravil, z desno miškino tipko kliknite težavno težavo in izberite » dokončati delo "
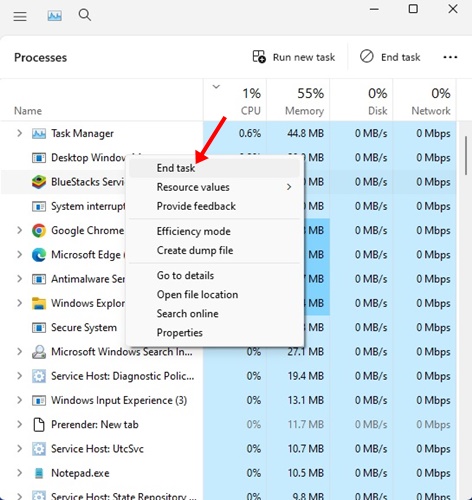
3. To bo takoj zaprlo vse procese, povezane z aplikacijo. Ko aplikacijo zaprete, jo znova odprite v sistemu Windows 11.
To je to! Tako lahko znova zaženete aplikacijo, da odpravite težavo s povleci in spusti v sistemu Windows 11.
2. Znova zaženite Windows File Explorer
Več uporabnikov sistema Windows 11 je trdilo, da so odpravili težavo Povleci in spusti ne deluje Samo tako, da znova zaženete Windows File Explorer. Zato lahko to storite tudi vi. Tukaj je tisto, kar morate storiti.
1. Kliknite Windows Search in vnesite Upravitelj opravil . Nato s seznama razpoložljivih rezultatov odprite aplikacijo Upravitelj opravil.
2. Ko se odpre upravitelj opravil, z desno miškino tipko kliknite Windows Explorer in izberite » Znova zaženite ".
To je to! To bo takoj znova zagnalo Windows Explorer in popravilo sistem Windows 11 povleci in spusti, ki ne deluje.
3. Preverite, ali je težava z miško
Funkcija povleci in spusti v sistemu Windows je v celoti odvisna od miške. Morda obstaja nekaj težav z miško, zato povleci in spusti ne deluje.
Če uporabljate žično miško, jo odstranite in nato znova priključite v vrata. To bi lahko odpravilo težavo. Torej, preden preizkusite naslednje metode, preverite, ali imate popolnoma delujočo miško.
4. Posodobite gonilnike miške
Če funkcija povleci in spusti v sistemu Windows 11 še vedno ne deluje, lahko preverite gonilnike miške. Če Windows 11 ne prepozna vaše miške, je ne boste mogli uporabljati. Tukaj je opisano, kako preverite gonilnike miške.
1. Kliknite Windows 11 iskanje in tip Upravitelj naprav . Nato s seznama odprite aplikacijo Upravitelj naprav.
2. Razširite razdelek Miška in druge kazalne naprave Ko se odpre upravitelj naprav.
3. Z desno miškino tipko kliknite povezano miško in izberite » Posodobitev gonilnika ".
To je to! Sledite navodilom na zaslonu, da dokončate postopek posodobitve gonilnikov miške.
5. Pozabite na zadnje povleci in spusti
Windows 11 ima napako, ki se včasih zruši pri zadnjem povleci in spusti. Če je to težava, ste gotovo pozabili na zadnje dejanje povleci in spusti, ki ste ga izvedli.
Odprite File Explorer (ta računalnik) v sistemu Windows 11, kliknite katero koli datoteko/mapo in držite gumb Leva miška in pritisnite tipko ESC .
6. Zaženite ukaz SFC in DISM
Poškodba sistemske datoteke je lahko še en razlog, da funkcija povleci in spusti ne deluje pri težavi z operacijskim sistemom Windows 11. Če torej vse drugo odpove, lahko poskusite zagnati ukaza SFC in DISM v operacijskem sistemu Windows 11.
Ta dva ukaza bosta pregledala in popravila vse poškodovane sistemske datoteke Windows 11. Tukaj je tisto, kar morate storiti.
1. Kliknite Windows Search in vnesite CMD. Desni klik na CMD in izberite " Zaženi kot skrbnik r "
2. Ko se odpre ukazni poziv, izvedite ukaz SFC:
SFC /scannow
3. Če ukaz SFC /scannow vrne napako, poskusite izvesti ta ukaz:
DISM /Online /Cleanup-Image /RestoreHealth
To je to! Ta dva ukaza bosta verjetno popravila vse poškodovane sistemske datoteke in rešila težavo povleci in spusti v sistemu Windows 11.
7. Posodobite svoj Windows 11
Posodabljanje operacijskega sistema je stalen način za reševanje različnih hroščev, napak in napak. Priporočljivo je, da operacijski sistem vedno posodabljate, saj sodoben sistem zagotavlja nove funkcije in boljše varnostne možnosti.
1. Kliknite iskanje Windows 11 in izberite » Nastavitve ".
2. V nastavitvah preklopite na Oznaka zavihek Windows Updates na levi.
3. Zdaj na desni strani kliknite » Preveri za posodobitve "
To je to! Zdaj bo Windows 11 samodejno poiskal vse razpoložljive posodobitve. Če najde kakršno koli posodobitev, jo bo samodejno prenesel in namestil.
8. Ponastavite računalnik z operacijskim sistemom Windows 11
Če vam nič ne pomaga odpraviti težave s povleci in spusti v sistemu Windows 11, je zadnja preostala možnost ponastavitev računalnika z operacijskim sistemom Windows 11.
Ponastavitev bo odstranila vse uporabniške nastavitve in aplikacije tretjih oseb. Zato je potrebno varnostno kopirati vse najpomembnejše datoteke in mape, preden izvedete ponastavitev sistema.
Ko je varnostno kopiranje končano, sledite našemu vodniku – Kako ponastaviti Windows 11 Za ponastavitev naprave na tovarniško privzeto stanje.
Funkcija povleci in spusti je priročna funkcija, ki prihrani veliko časa pri premikanju datotek med mapami. In če funkcija povleci in spusti ne deluje v sistemu Windows, potem morate upoštevati vse metode, ki smo jih delili. Prepričani smo, da bodo te metode rešile težavo. Če se vam zdi ta priročnik koristen, ga delite s prijatelji, ki se spopadajo z isto težavo.