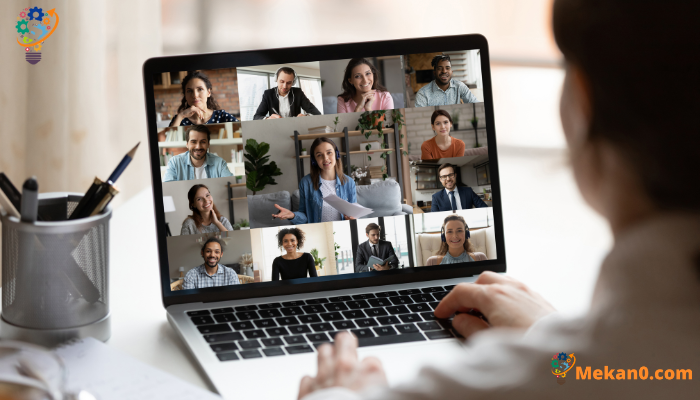Kako spremeniti ozadje v Microsoft Timesu
Tako lahko spremenite svoje ozadje na sestanku Teams:
- Kliknite filtri v ozadju .
- Kliknite na Blur, da zameglite ozadje.
- Če želite nastaviti ročno sliko, tapnite Dodaj novo .
Lastnosti aplikacije Microsoftove ekipe Več ozadij doda sestankom novo in zanimivo vzdušje. In če ste uporabljali isto privzeto ozadje Teams, ne skrbite, lahko izkoristite nova razpoložljiva ozadja, ki naredijo vaša srečanja bolj zanimiva.
Ponuja aplikacijo Microsoftove ekipe Več možnosti, ki uporabnikom omogočajo, da spremenijo ozadje, ga popolnoma zameglijo ali zamenjajo s sliko po svojih željah. Izkoristite lahko seznam objav v ozadju v aplikaciji Teams, da si ogledate nekaj novih in zanimivih idej za ozadje in jih nato naložite za uporabo na sestankih. Zahvaljujoč razvijalcem, ki stojijo za aplikacijo Teams, ima aplikacija več različnih možnosti za prilagajanje ozadja sestanka, kar uporabnikom omogoča, da prilagodijo svoje sestanke in jih naredijo bolj zanimive.
Evo kako.
Kako spremeniti ozadje Teams med sestankom
Ozadje srečanja Teams lahko spremenite na dva načina, in sicer med samim srečanjem ali pred začetkom srečanja. Oglejmo si možnosti za spreminjanje ozadja sestanka med sestankom v živo.
Če želite spremeniti svoje ozadje med sestankom, sledite tem korakom:
- Pojdite na Nadzor srečanja in izberite Več dejanj *** in kliknite Uporabite učinke ozadja .
- Kliknite Blur in vaše ozadje bo videti zamegljeno. Lahko pa tudi izberete eno od slik za zameglitev ozadja.
- Kliknite " predogled Da na hitro pogledate, kako vse izgleda, preden karkoli dokončate.
Na koncu tapnite Uporaba .
Ko to storite, se bo ozadje srečanja Teams spremenilo.
Kako spremeniti svoje ozadje pred srečanjem v Temzi
Druga možnost na vaši plošči je, da spremenite ozadje, preden se sestanek začne. Takole:
- Ko ste pripravljeni na sestanek, lahko kliknete Filtri za ozadje, ki se nahajajo tik pod sličico videoposnetka, da začnete spreminjati ozadje sestanka.
- Če želite ozadje nekoliko zatemniti, tapnite Blur .
Kako spremeniti ozadje v Microsoft Timesu - Namesto uporabe predhodno razpoložljivih ozadij lahko dodate tudi novo sliko. Če želite to narediti, lahko kliknete »Dodaj novo« in naložite sliko iz svojega računalnika.
Če sledite tem korakom, bo ozadje vašega sestanka uspešno spremenjeno. In v primeru, da želite ponastaviti svoje nastavitve ali spremeniti ozadje na nekaj povsem drugega, boste morali postopek znova ponoviti.
nekaj nasvetov
- Uporabite pravo osvetlitev: Zagotoviti morate dovolj svetlobe, da bo vaš obraz viden in videti bolje v ozadju.
- Izberite ustrezno ozadje: izbrati morate ustrezno ozadje, ki se ujema z namenom sestanka in vrsto skupine, s katero delate.
- Izberite preprosto ozadje: zaželeno je, da uporabite preprosta in nevsiljiva ozadja, da preprečite motnje in zmedo za udeležence sestanka.
- Uporabite ozadja podjetja po meri: podjetja lahko ustvarijo ozadja po meri, ki ustrezajo vizualni identiteti, barvam in logotipom podjetja.
- Izkušnja z animiranim ozadjem: animirana ozadja lahko uporabite za dodajanje gibanja in vznemirjenja srečanju.
- Uporaba vtičnikov: programsko opremo, kot je »Snap Camera«, lahko uporabite za ustvarjanje zanimivih ozadij po meri.
- Pozornost na podrobnosti: bodite pozorni na podrobnosti v ozadju, kot so oblačila, pohištvo in drugi predmeti v ozadju, da zagotovite, da v ozadju ni nič neprimernega.
Spremenite ozadje v Temzi
Microsoft Teams je idealno mesto za vse timske sestanke. Prilagajanje ozadja sestanka je odličen način za popestritev dogajanja. Upamo, da bo katera od teh metod ustrezala vašim potrebam in vam pomagala, da stvari uredite po svojih željah.