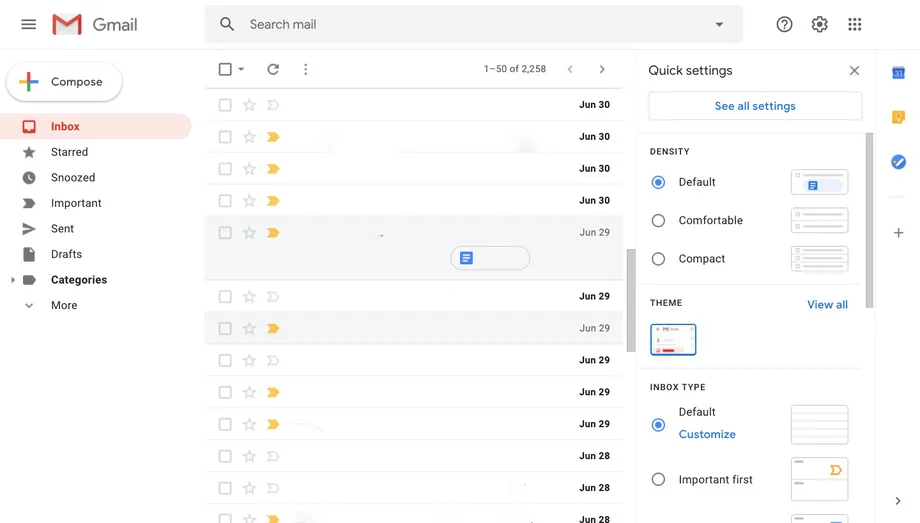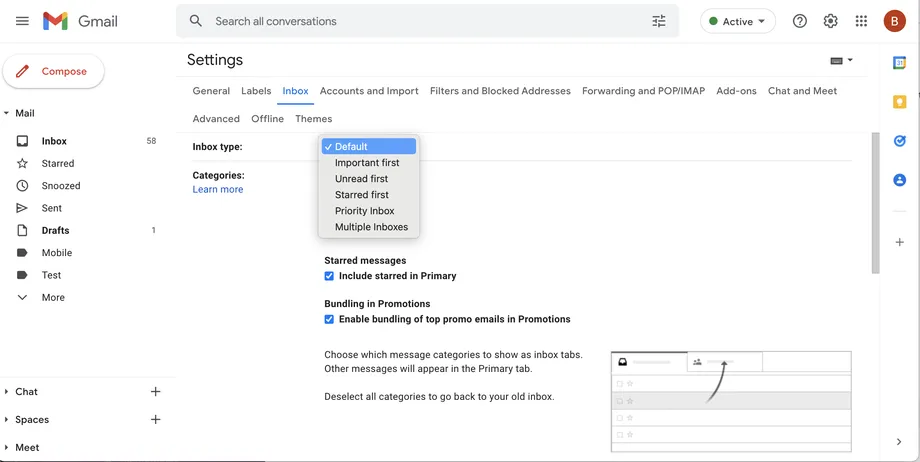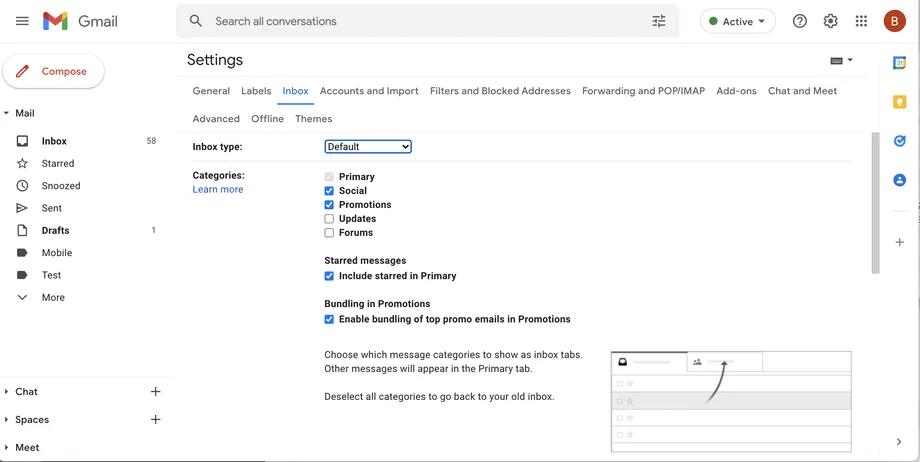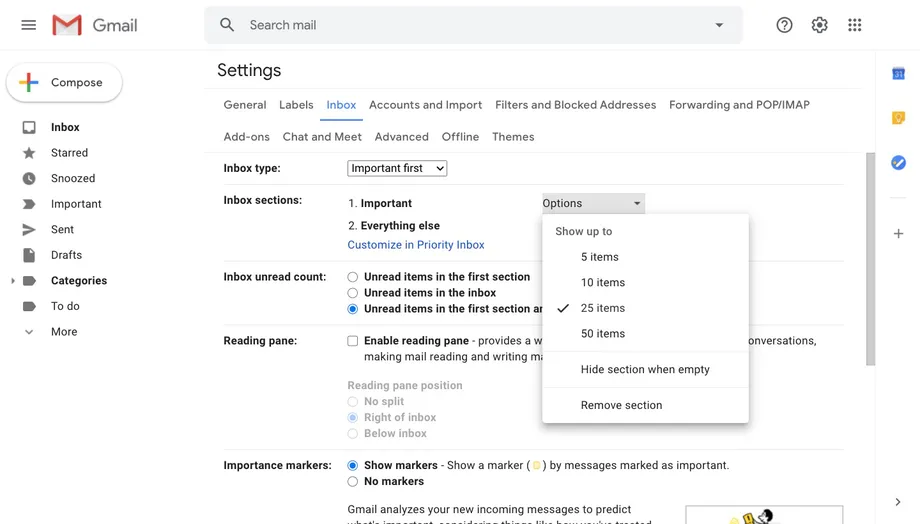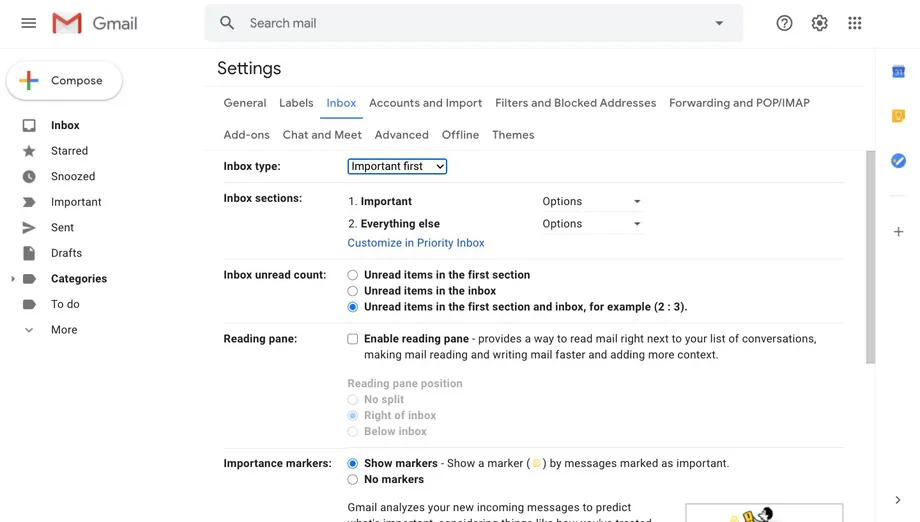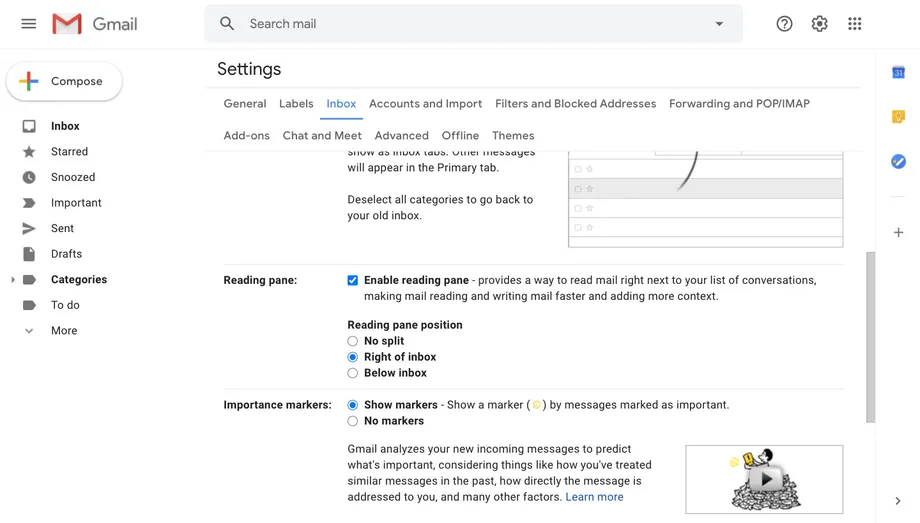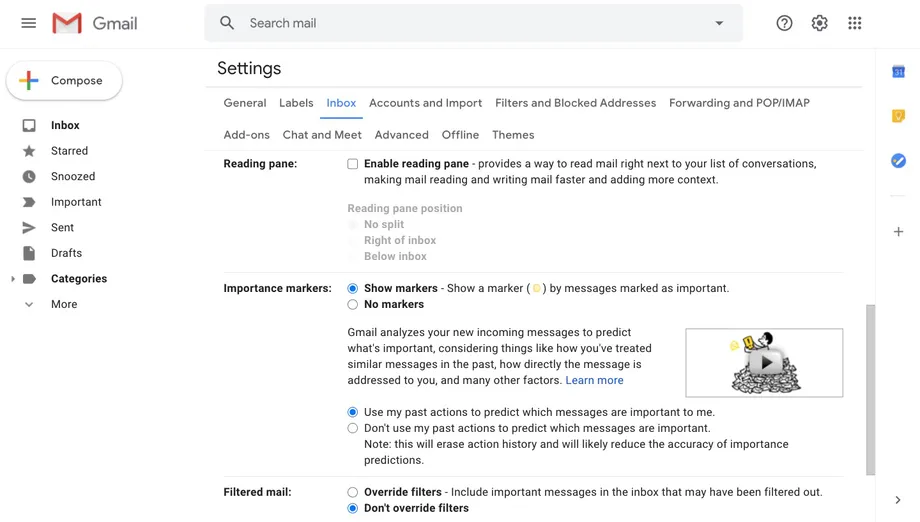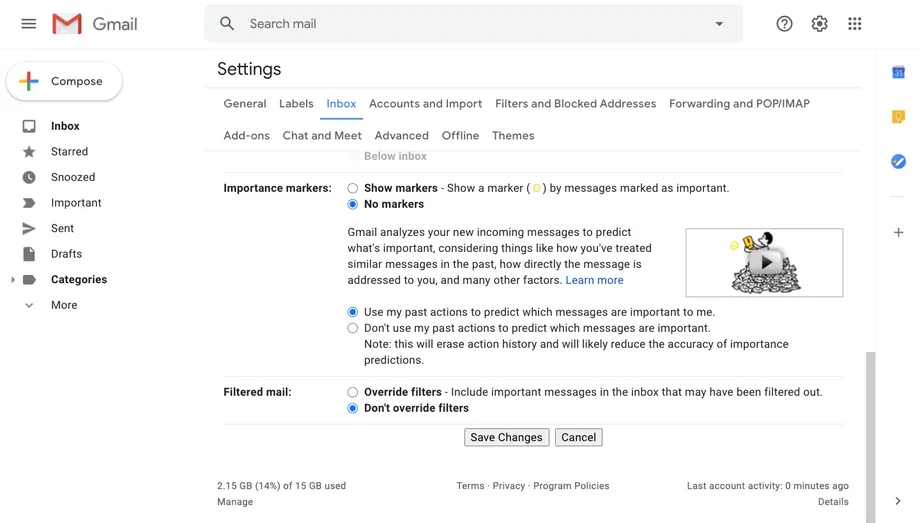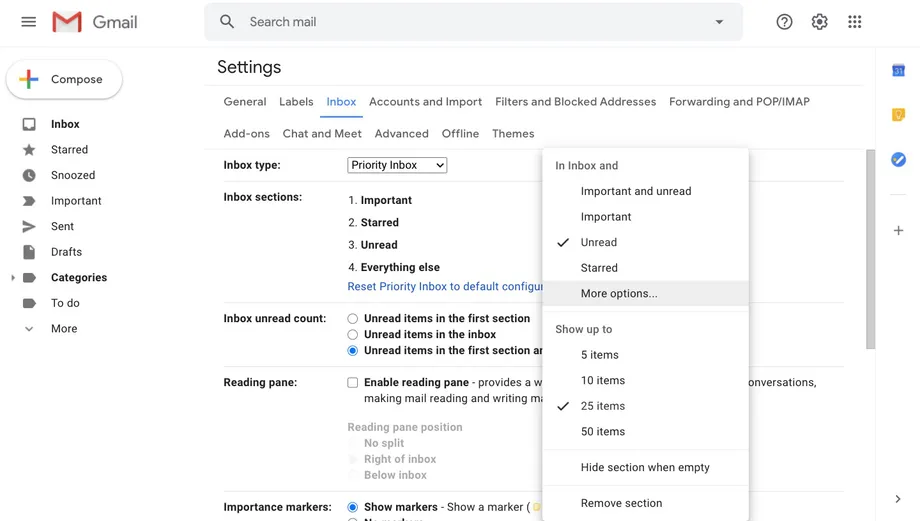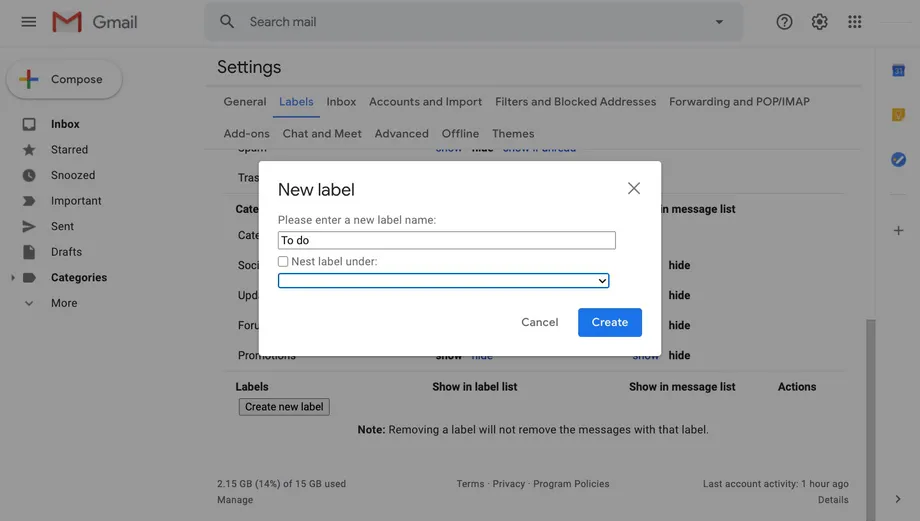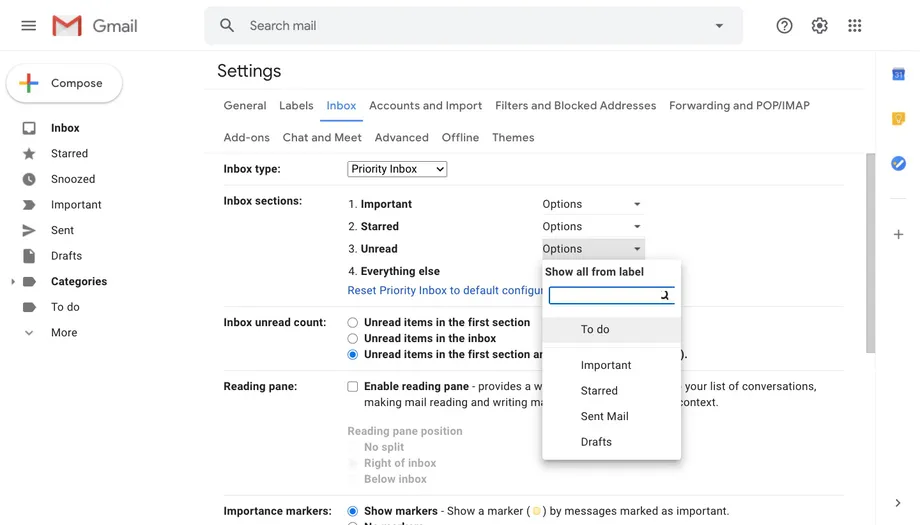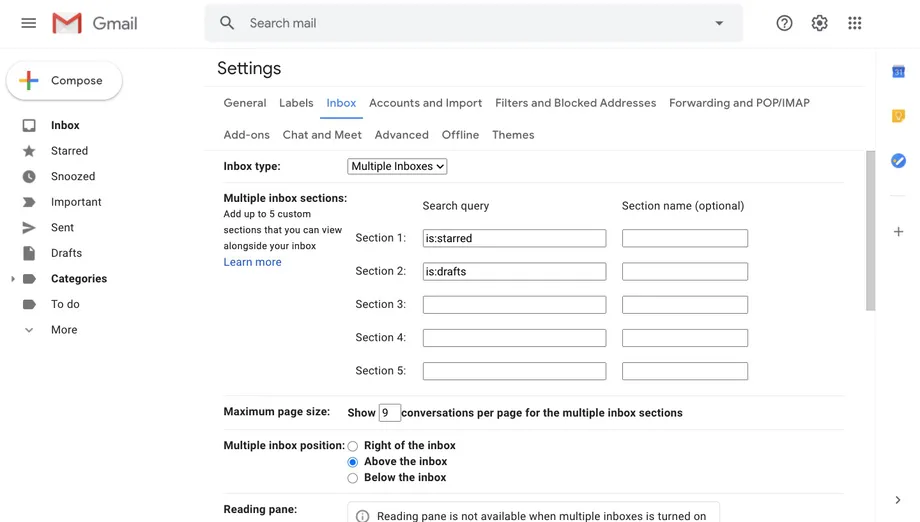Razporedite svoja e-poštna sporočila po zavihkih ali jih shranite na enem mestu.
Gmail vam ponuja ogromno prilagodljivih formatov – imate lahko več Gmail računov in vsi so lahko videti povsem drugače. Vsa svoja e-poštna sporočila lahko na primer spravite na en dolg seznam, sporočila lahko ločite na več zavihkov ali pa svojo mapo »Prejeto« razdelite na neprebrana in neprebrana sporočila.
Poleg tega obstaja več drugih načinov za organiziranje mape »Prejeto«, od dodajanja podokna za branje do oblikovanja lastnih kategorij do organiziranja e-pošte. Tukaj je opisano, kako prilagoditi vmesnik Gmail in raziskati vse možnosti.
Kako spremeniti postavitev mape »Prejeto«:
- Kliknite ikono zobnika v zgornjem desnem kotu zaslona
- Na desni strani mape »Prejeto« se bo odprla stranska vrstica s hitrimi nastavitvami, ki vam bo omogočila prilagajanje nekaterih nastavitev. Na primer, lahko prilagodite gostoto prikaza, ki nadzoruje, kako so prikazana vaša sporočila. Izberete lahko tudi položaj podokna za branje in vrsto mape »Prejeto«, ki jo imate. (Na te bomo prešli pozneje.)
- Za več možnosti kliknite Ogled vseh nastavitev na vrhu te stranske vrstice
- Kliknite zavihek Prejeto
V spustnem meniju poleg možnosti »Vrsta dohodne pošte« lahko izbirate med številnimi možnostmi: - »Privzeto« postavlja e-poštna sporočila v znane ločene navpične zavihke
- Razdelek »Najprej pomembno«, »Najprej neprebrano« in »Najprej označeno z zvezdico« v mapi »Prejeto« v dva vodoravna dela: razdelek, ki ga izberete kot prvega (pomembno, neprebrano ali označen z zvezdico), in nato vse ostalo
- Tako Pomembna mapa »Prejeto« kot Več map »Prejeto« ustvarita različne razdelke v vaši e-pošti in se lahko pomaknete navzdol, da si ogledate vsak razdelek. (O tem, kako prilagoditi obe nastavitvi, bomo razpravljali pozneje v tem članku.) Naslednjih nekaj korakov bo nekoliko drugačnih, odvisno od vrste mape »Prejeto«, ki jo izberete.
- Če izberete privzeto nastavitev mape »Prejeto«, lahko v razdelku »Vrsta mape »Prejeto«« poleg »Kategorije« označite polja, da določite, kako so razvrščena vaša e-poštna sporočila. Lahko se premaknete nad vsako ime kategorije in si ogledate primere vrst e-poštnih sporočil, ki bodo razvrščena na katerem koli zavihku. Če želite, da je vaša celotna e-pošta prikazana na enem zavihku, lahko počistite vsa polja. (Vendar ne morete preklicati izbire »Glavno.«) Imate tudi možnost »Vključi zvezdico v glavno pošto«, tako da bo vsako e-poštno sporočilo, ki ga označite z zvezdico, prikazano tudi v glavni pošti, ne glede na to, v katero drugo kategorijo spada. In če vas motijo oglasi, ki se pojavljajo na vrhu različnih zavihkov mape »Prejeto«, lahko počistite polje »Združi v promocije«.
- Možnosti »najprej opravilo«, »najprej neprebrano« in »najprej označeno z zvezdico« so podobne. V razdelku »Prejeto« lahko kliknete gumb »Možnosti«, da izberete število e-poštnih sporočil, ki jih želite prikazati v posameznem razdelku.
- Če izberete Najprej pomembno ali Pomembna pošta, boste videli dodatno možnost, ki vam omogoča, da spremenite način, kako Gmail izračuna neprebrana e-poštna sporočila: ali ta številka odraža samo pomembna neprebrana e-poštna sporočila, vsa neprebrana e-poštna sporočila ali odstotek. Pomembno je, da jih primerjate vse .
- Imate tudi možnost, da dodate podokno za branje, razen če ste v postavitvi Več nabiralnikov. Ko potrdite polje zraven »Omogoči podokno za branje«, lahko uporabite spodnje možnosti, da poiščete podokno.
- V razdelku Pomembnost lahko izberete, ali Gmail prikaže rumene zavihke (ki označujejo pomembno sporočilo) poleg e-poštnih sporočil in ali jih Gmail samodejno dodeli glede na vašo dejavnost.
- Na dnu strani je možnost »Preglasi filtre« ali »Ne obidi filtrov«. Te filtre lahko prilagodite na zavihku »Filtri in blokirani naslovi« v nastavitvah.
- Ko končate, ne pozabite klikniti Shrani spremembe.
Kako konfigurirati pomembno pošto:
Če se odločite za uporabo pomembne pošte, lahko uporabite spustni meni poleg vsake možnosti v razdelkih mape »Prejeto«, da izberete, katere kategorije želite vključiti in katere odstraniti, koliko sporočil iz posameznega razdelka želite vključiti in ali želite skriti, ko je prazno.
- Če želite dodati še en razdelek, pojdite na zavihek Oznaka na vrhu menija Nastavitve
- Kliknite gumb Ustvari novo oznako na dnu menija
- V pojavno okno vnesite ime za svojo oznako. Nato kliknite »Ustvari«.
- Pojdite na zavihek »Prejeto« in kliknite »Možnosti« poleg razdelka »Prejeto«.
- V spustnem meniju izberite »Več možnosti«.
- Izberite oznako v spustnem meniju, ki se prikaže
- Kliknite Shrani spremembe na dnu menija
Kako nastaviti več map »Prejeto«:
- Izberite več map »Prejeto« v vrsti mape »Prejeto«.
- Za nastavitev mape »Prejeto« boste morali vsako kategorijo vnesti kot iskalni operator, na primer: z zvezdico ali neprebrano. Ustvarite lahko do pet razdelkov.
- V ime razdelka lahko dodate oznako za vsako kategorijo
- V polje »Največja velikost strani« vnesite število e-poštnih sporočil, ki jih želite prikazati v vsaki kategoriji.
- Če želite spremeniti položaj odsekov, ga nastavite v »Načinu več prejetih sporočil«
To je to, dragi bralec, če želite še kaj dodati. Delite prek razdelka za komentarje.