Težave z omrežjem se včasih pojavijo med uporabo interneta v računalniku in to ni vedno posledica dejanskega izpada omrežja. Včasih je tudi zato, ker so bili dodani gonilniki ali omrežne nastavitve. Omeniti velja, da so omrežni vzroki pogosto posledica okvar omrežnih gonilnikov ali nastavitev.
Odlična stvar je, da Windows 10 uporabnikom ponuja enostavne možnosti za odpravljanje težav za odpravo večine težav, povezanih z omrežjem. Na primer, lahko preprosto ponastavite omrežne nastavitve v sistemu Windows 10, enostavno počistite nastavitve DNS itd.
Zato smo se v tem članku odločili deliti nekaj najboljših načinov za ponastavitev omrežnih nastavitev v sistemu Windows 10. S ponastavitvijo omrežnih nastavitev lahko odpravite večino težav, povezanih z omrežjem v sistemu Windows 10.
Kako popolnoma ponastaviti omrežne nastavitve v sistemu Windows 10
Spodaj smo delili dva najboljša načina za odpravljanje težav z omrežjem v sistemu Windows 10. Poglejmo torej, kako popolnoma ponastaviti omrežne nastavitve v sistemu Windows 10.
Uporaba nastavitev sistema Windows 10
No, aplikacija Windows 10 Settings vam omogoča, da popolnoma ponastavite omrežne nastavitve. Sledite nekaterim spodnjim preprostim korakom, da popolnoma ponastavite omrežne nastavitve sistema Windows 10.
Korak 1. Če želite zagnati metodo ponastavitve omrežnih nastavitev Windows 10, najprej kliknite gumb »Start« v spodnjem kotu. Ko kliknete ta gumb, boste videli možnosti in od tam morate klikniti gumb Cog ali splošno znan kot ikona zobnika za nastavitve. Na strani z nastavitvami kliknite »Omrežje in internet«
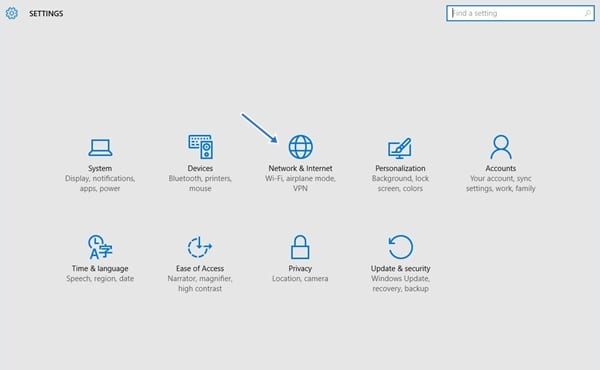
Korak 2. Na strani z nastavitvami morate izbrati »Stanje«. Nato kliknite gumb Ponastavi omrežje.
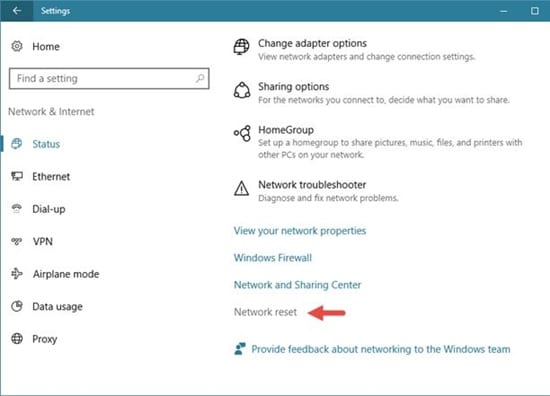
To je! Končal sem! Tako lahko ponastavite omrežne nastavitve sistema Windows 10 prek aplikacije Nastavitve v sistemu Windows.
Uporaba ukaznega poziva
Odlična stvar pri sistemu Windows 10 je, da uporabnikom omogoča ponastavitev omrežnih nastavitev prek CMD. Če torej iz kakršnega koli razloga ne morete dostopati do omrežnih nastavitev, lahko uporabite spodnjo metodo za ponastavitev omrežnih nastavitev.
Korak 1. Najprej odprite ukazni poziv v računalniku z operacijskim sistemom Windows 10. Preprosto z desno miškino tipko kliknite gumb Windows in izberite »Ukazni poziv (Admin)«
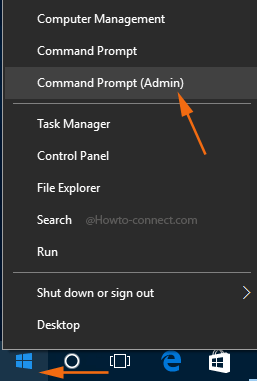
Korak 2. V ukazni poziv vnesite naslednje ukaze brez narekovajev in pritisnite Enter
netsh winsock ponastavi
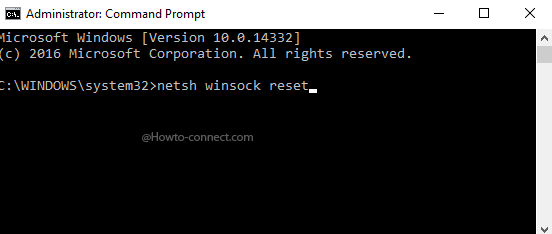
Korak 3. Zdaj bo trajalo nekaj sekund. Ko končate, boste obveščeni z opombo »Winsock je bil uspešno ponastavljen.
To je to, končali ste! Samo znova zaženite računalnik, da izvedete spremembe. Če imate druge dvome, se o njih pogovorite z nami v komentarjih.
Gre torej za to, kako v celoti ponastaviti omrežne nastavitve v računalniku z operacijskim sistemom Windows 10. Če imate kakršne koli druge dvome glede tega, nam to sporočite v spodnjem polju za komentarje. Upam, da vam je ta članek pomagal! Delite ga tudi s prijatelji








