Kako popraviti napako pri zaklepanju datoteke vsebine Steam med posodabljanjem iger?
Zaklenjena datoteka z vsebino je pogosta napaka med uporabniki Windows Steam. Ta napaka se pogosto pojavi, ko poskušate posodobiti igro. Toda v primerih se ta napaka pojavi za določeno igro; Nekaterim se bo to zgodilo z vsemi igrami v knjižnici. Torej, ne glede na primer, je ta težava nadležna in vam bo preprečila, da bi svojo igro posodobili na najnovejše popravke.
Težava pomeni, da Steam ne more dostopati do lokalnih datotek v mapi z igro ali jih spreminjati. To je lahko posledica različnih težav, od vašega protivirusnega programa do poškodovanega datotečnega sistema. Zato bomo v tem članku ponudili rešitev problema. Ti popravki ne pokvarijo ničesar, če jih pravilno upoštevate. Začnimo.
5 najboljših načinov za odpravljanje napake pri zaklepanju datoteke vsebine v Steamu: -
Sledite tem popravkom enega za drugim, da odpravite napako "Datoteka vsebine Steam je zaklenjena".
Popravek 1: Zaženite Steam kot skrbnik
- Torej, če zaženete Steam kot skrbnik, bo program dal nekaj izgubljenih privilegijev. naredimo to,
- Z desno tipko miške kliknite bližnjico Parna in kliknite Značilnosti.
- Pod zavihkom Kompatibilnost «, postavite kljukico "Zaženi ta program kot skrbnik".
- Kliknite na Uporaba in pritisnite V REDU.
- V nasprotnem primeru lahko kliknete Start in poiščete Steam, Z desno miškino tipko kliknite nanjo in izberite "Zaženi kot skrbnik" , vendar to deluje kot enkratni skrbnik.
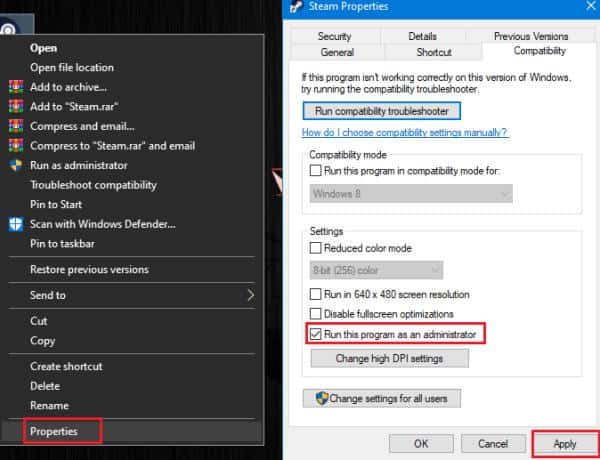
6). Zdaj poskusite odpreti Steam in posodobiti igro. Če ta popravek ne deluje, lahko nadaljujete z naslednjim popravkom.
Popravek 2: Preverite celovitost lokalnih datotek
Zdaj se lahko datoteke iger spremenijo zunaj, na primer zaradi zlonamerne ali protivirusne programske opreme. In potem moramo preveriti njegovo celovitost. Če želite preveriti celovitost datotek lokalne igre,
- 1). Odprto Steam, in odprite Knjižnica.
- 2). Zdaj z desno miškino tipko kliknite igro in kliknite Značilnosti.
- 3). Pod zavihkom lokalne datoteke ", Kliknite "Preveri lokalne datoteke".
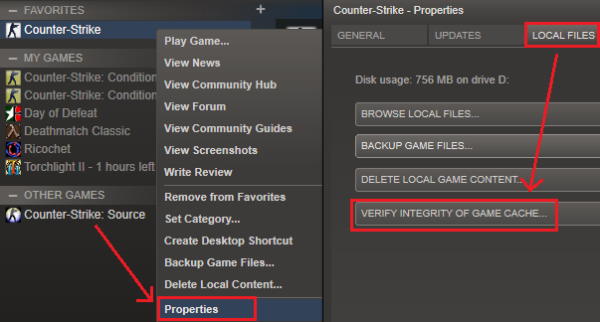
Ker bo to popravilo ali popravilo vse poškodovane datoteke s primerjavo vaših lokalnih datotek s tistimi na strežniku, pustite, da se dokonča. Ko končate, poskusite posodobiti igro in preverite, ali se napaka ponovi.
Popravek 3: konfiguracije pretoka pare
Če počistite datoteke predpomnilnika Steam, boste odstranili vse odvečne datoteke in upajmo, da bo težava odpravljena. Če želite torej izprazniti predpomnilnik Steam, sledite tem korakom.
Najprej odprite Run s pritiskom na Windows ključ و R Ob istem času. Lahko pa tudi z desno tipko miške kliknete meni Start (ali hkrati pritisnete tipki Windows in X) in v meniju kliknete Zaženi.
1). piši zdaj steam://flushconfig in pritisnite na Enter.
2). Pustite, da se zažene zdaj in Steam se bo najprej začel posodabljati.
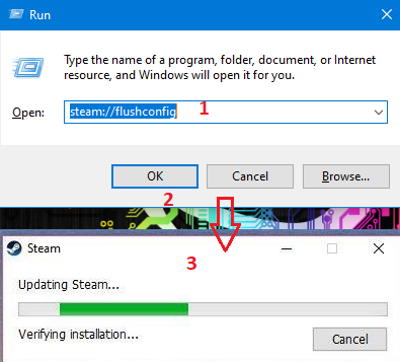
Ko je to opravljeno, preverite, ali lahko posodobite igro, ne da bi se pojavila napaka pri zaklepanju datoteke z vsebino.
4. popravek: Preverite, ali so na disku napake
Če obstajajo težave s trdim diskom (HDD), se je morda pojavila napaka »datoteka z vsebino zaklenjena«. Torej, za skeniranje in odpravljanje napak na trdem disku, lahko uporabite vgrajeno orodje v operacijskem sistemu Windows in ni potrebe po nobenih orodjih tretjih oseb. Sledite tem korakom, da preverite in odpravite težavo:
1). Najprej z desno tipko miške kliknite Start in odprite cmd kot skrbnik. Druga možnost je, da uporabite kvadrat Zaposlitev Z vnosom cmd v polje in pritiskom na tipko enter.
2). Zdaj na cmd, vnesite sfc /scannow in pritisnite Enter.
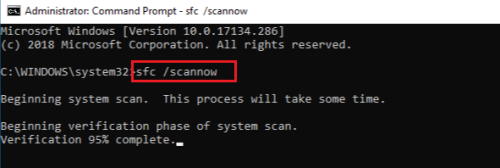
3). Pustite, da se dokonča, saj bo ta postopek trajal nekaj minut, odvisno od velikosti pogona.
Ko je ta faza končana, lahko za vsak slučaj znova zaženete korake popravila 1, 2 in 3 in preverite, ali je težava odpravljena.
Popravek 5: onemogočite nadzorovan dostop do protivirusne mape
Vzrok za to napako je lahko vaš protivirusni program. Zato moramo začasno onemogočiti protivirusni program in preveriti, ali deluje. Čeprav se bo postopek spremenil glede na programsko opremo, ki jo uporabljate.
Toda v bistvu lahko onemogočite tako, da z desno miškino tipko kliknete ikono, v opravilni vrstici in kliknete onemogočite zaščito, onemogočite zaščito v realnem času ali celo zaprete. Ko to storite, pojdite na Steam in poskusite posodobiti igro.
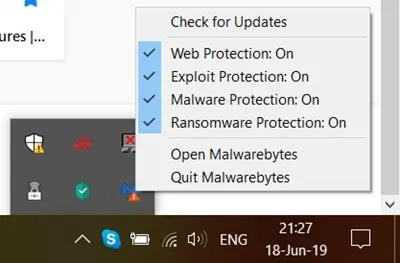
Torej, v sistemu Windows 10 obstaja možnost nadzorovanega dostopa do map, ki preprečuje, da bi izsiljevalska programska oprema spreminjala datoteke brez dovoljenja. Če torej omogočite nadzorovan dostop do mape, jo boste morali začasno onemogočiti ali dodati steam na seznam izključenih ali dovoljenih aplikacij. naredimo to,
1). Kliknite Start in poiščite "nadzorovano", Med rezultati tapnite Nadzorovan dostop do mape.
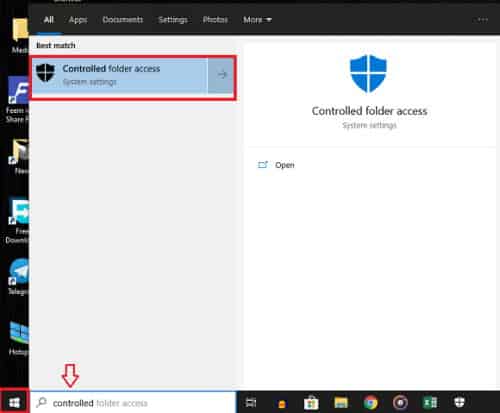
2). V nastavitvah tapnite Dovoli aplikaciji dostop do nadzorovane mape .
3). Kliknite Dodajanje aplikacije je dovoljeno ter izberite in brskajte za dostop do vseh aplikacij.
4). Zdaj pojdite na lokacijo, kjer ste namestili Steam, in izberite steam.exe.
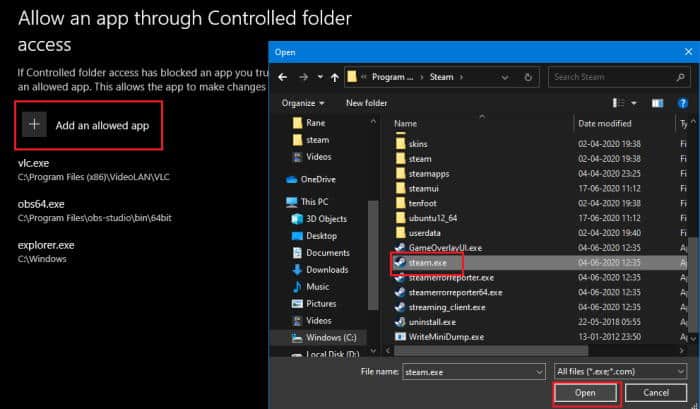
5). Zdaj preverite, ali lahko posodobite igro iz Steam.
Opaziti: Včasih lahko težavo povzroči lastništvo mape z igro. To lahko popravite tako, da prevzamete lastništvo mape. Toda večinoma je to redek primer.
6). Pojdite v mapo z igro, jo kliknite z desno tipko miške in kliknite značilnosti, in kliknite Varnost in kliknite Napredne možnosti.
7). Na zavihku tapnite Menjava lastnika Če vidite drugo ime namesto svojega imena pod Lastnik, sledite navodilom in prevzamete lastništvo mape.
8). Zdaj znova zaženite računalnik in preverite.
zadnja beseda
Torej, na kratko, to so bili koraki, s katerimi lahko poskusite odpraviti napako Content Locked v Steamu. Tako lahko vidite, da so ti koraki enostavni in ne bodo povzročili izgube datotek ali podatkov.
Čeprav nič ne deluje, lahko poskusite igro premakniti v drugo mapo ali jo znova namestiti na drugo mesto. Toda to zahteva dodatno porabo pasovne širine. Vendar bi morali zgornji koraki delovati brez težav.









