Kako tiskati v PDF v sistemu Windows 10
Za tiskanje v PDF v sistemu Windows 10:
- Uporabite nadzor tiskanja v svoji aplikaciji.
- Izberite tiskalnik "Microsoft Print to PDF".
- Pritisnite "Natisni" in izberite lokacijo za shranjevanje datoteke PDF, ko ste pozvani.
PDF je zelo vsestranski format dokumenta, ki ga poznajo skoraj vsi uporabniki računalnikov. Zato je dobra izbira, ko morate informacije deliti v standardni obliki, ki je ne bo ovirala distribucija.
Zgodovinsko gledano je bilo pridobivanje informacij ob PDF datoteka je problematična. Vendar je Microsoft poenostavil stvari v operacijskem sistemu Windows 10 z dodajanjem izvorne funkcije »Natisni v PDF« v operacijskem sistemu. To pomeni, da lahko katero koli vsebino za tiskanje – na primer besedilno datoteko ali spletno stran – pretvorite v PDF z le nekaj kliki.
Za namene tega vodnika bomo »natisnili« spletno stran. Prosto lahko izberete, do katere vsebine za tiskanje imate dostop.
Začnite s klikom na gumb Natisni v aplikaciji, ki jo uporabljate. To boste pogosto našli v meniju Datoteka. V mnogih aplikacijah Ctrl + P deluje kot bližnjica na tipkovnici za odpiranje pojavnega okna za tiskanje.
Poziv, ki ga vidite, je lahko videti nekoliko drugačen, odvisno od aplikacije, ki jo uporabljate. Nedavne aplikacije iz trgovine Windows bodo prikazale večje okno s sodobnejšim vizualnim videzom. Primere obeh slogov si lahko ogledate na posnetkih zaslona v tem priročniku.
Ne glede na to, katero pojavno okno vidite, bi morala obstajati možnost izbire tiskalnika za uporabo. Izberite "Microsoft Print to PDF". Zdaj lahko prilagodite tiskalni posel kot običajno – možnosti za tiskanje podnabora strani bi morale delovati kot običajno.
Microsoft Print to PDF je navidezni tiskalnik. Prevzame vhod, ki ga prejme od aplikacije, in ga pretvori v izhodno datoteko PDF. Kar zadeva aplikacijo, je bil dokument "natisnjen", vendar je dejansko shranjen v datoteko.
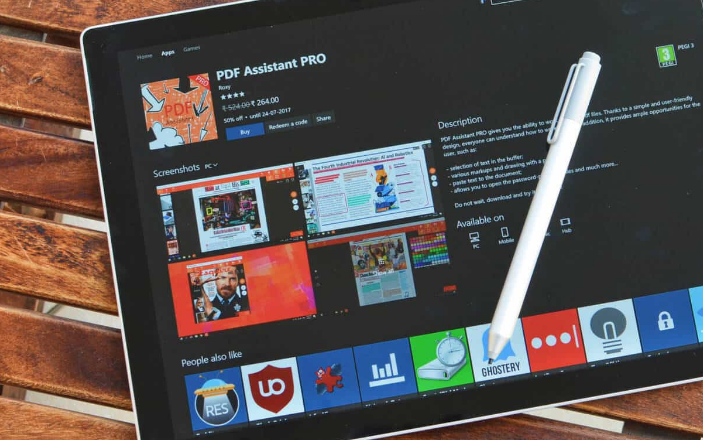
Ko kliknete Natisni, boste videli pojavno okno raziskovalca datotek. To vam omogoča, da izberete, kam želite shraniti datoteko PDF. Datoteka PDF bo nato ustvarjena in shranjena v določeni imenik.
Microsoft Print to PDF ima dve možnosti tiskanja, ki ju lahko prilagodite. Do njih običajno dostopate prek gumbov Lastnosti tiskalnika ali Nastavitve v pojavnih oknih za tiskanje. Izberete lahko usmerjenost tiskanja in spremenite velikost papirja. To bo določilo velikost strani v datoteki PDF.
Tiskanje v PDF je uporabna priročna funkcija, ki omogoča enostaven način za pretvorbo dokumentov v PDF. Microsoft ponuja tudi virtualni tiskalnik za izdelavo dokumentov XPS. Na seznamu nameščenih tiskalnikov boste videli ime »Microsoft XPS Document Writer«.








