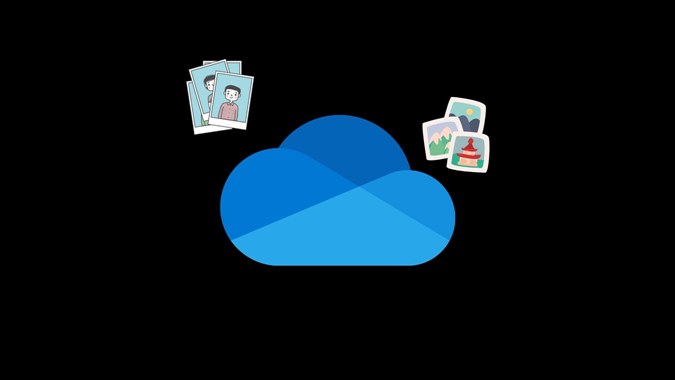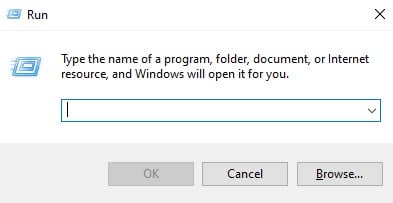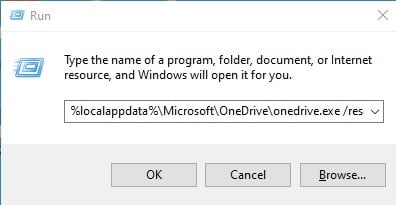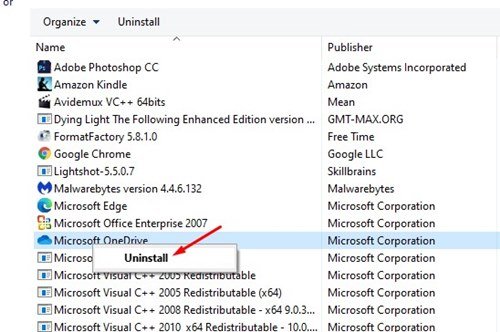Priznajmo, da smo danes vsi odvisni od storitev za shranjevanje v oblaku za shranjevanje naših pomembnih datotek. Priljubljene storitve za shranjevanje v oblaku za računalnike, kot so OneDrive, Google Drive itd., nam ne pomagajo le sprostiti nekaj prostora za shranjevanje, ampak delujejo tudi kot odličen pripomoček za varnostno kopiranje.
Če ne želite izgubiti nekaterih datotek, jih lahko shranite v storitve za shranjevanje v oblaku. V tem članku bomo govorili o aplikaciji za shranjevanje v oblaku OneDrive, ki je priložena Windows 10 in Windows 11.
OneDrive je namenjen varnostnemu kopiranju map namizja, dokumentov in slik v vašem računalniku. Če pa iz kakršnega koli razloga ne deluje, ga lahko enostavno ponastavite v sistemu.
Pred kratkim je več uporabnikov poročalo o težavi z OneDrive, ki preprečuje pravilno delovanje sinhronizacije. Torej, če vaše datoteke niso shranjene na platformi v oblaku, jih boste morda želeli ponastaviti.
Koraki za ponastavitev Microsoft OneDrive v sistemu Windows 10
Torej, v tem članku bomo delili podroben vodnik o tem, kako ponastaviti Microsoft OneDrive v sistemu Windows 10, da odpravite težave s sinhronizacijo. Preverimo.
1. Znova zaženite OneDrive
Včasih lahko preprost ponovni zagon reši številne težave. Torej, preden poskusite katero koli drugo metodo, najprej znova zaženite aplikacijo OneDrive.
Če želite znova zagnati OneDrive, morate Z desno tipko miške kliknite ikono OneDrive V sistemski vrstici in izberite možnost Zaprite OneDrive .
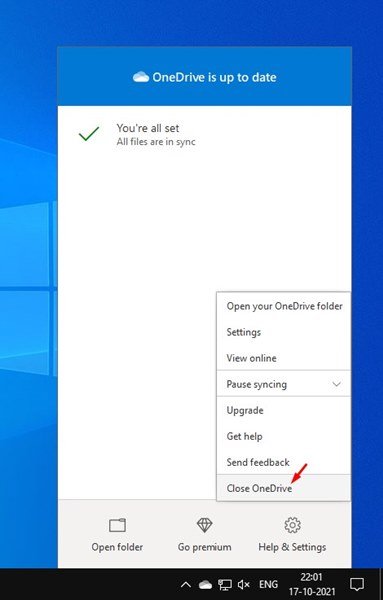
V potrditvenem pojavnem oknu morate znova klikniti možnost Zapri OneDrive. Nato, da znova zaženete aplikacijo, morate odpreti iskanje v sistemu Windows 10 in pisati v OneDrive. Nato odprite aplikacijo OneDrive iz rezultatov iskanja.
To je! Končal sem. Tako lahko znova zaženete OneDrive v računalniku, da odpravite težave s sinhronizacijo.
2. Ponastavite Microsoft OneDrive
Če vam ponovni zagon Microsoft OneDrive ne deluje, boste morda morali ponastaviti Microsoft OneDrive. Ponastavitev OneDrive je zelo enostavna. Samo izvedite nekaj preprostih korakov, ki jih delite spodaj.
1. Najprej pritisnite gumb Windows Key + R na tipkovnici.
2. Zdaj morate vnesti pot do izvedljive datoteke OneDrive, ki ji sledi / Ponastaviti V pogovornem oknu Zaženi.
Pot do OneDrive.exe lahko poiščete v File Explorerju. Vendar se lahko pot datoteke razlikuje zaradi različnih razlogov. Torej morate preizkusiti te spodnje ukaze.
%localappdata%\Microsoft\OneDrive\onedrive.exe /resetC:\Program Files\Microsoft OneDrive\onedrive.exe /resetC:\Program Files (x86)\Microsoft OneDrive\onedrive.exe /reset
Zgornje ukaze morate izvesti enega za drugim. Če je ukaz napačen, boste prejeli sporočilo o napaki. Zato morate preizkusiti vse tri ukaze, da najdete pravega.
3. Ko vnesete ukaz v pogovorno okno RUN, pritisnite gumb Ok .
To je! Končal sem. To bo povzročilo Ponastavite Microsoft OneDrive V računalniku z operacijskim sistemom Windows 10.
3. Znova namestite aplikacijo OneDrive
Če OneDrive še vedno ne more sinhronizirati vaših datotek, je edina preostala možnost ponovna namestitev aplikacije OneDrive.
Zato morate odpreti Nadzorna plošča > OneDrive . Z desno tipko miške kliknite aplikacijo OneDrive in izberite Odstrani.
Ko odstranite aplikacijo OneDrive, lahko sledite tem navodilom, da znova namestite aplikacijo OneDrive v vaš sistem.
Torej, ta priročnik govori o tem, kako ponastaviti Microsoft OneDrive v računalniku z operacijskim sistemom Windows. Upam, da vam je ta članek pomagal! Prosimo, delite tudi s prijatelji. Če imate kakršne koli dvome glede tega, nam to sporočite v spodnjem polju za komentarje.