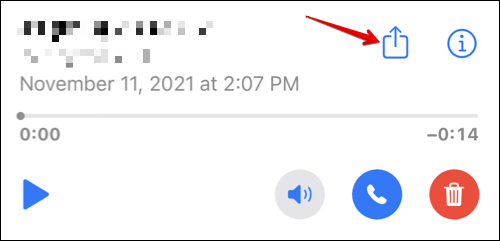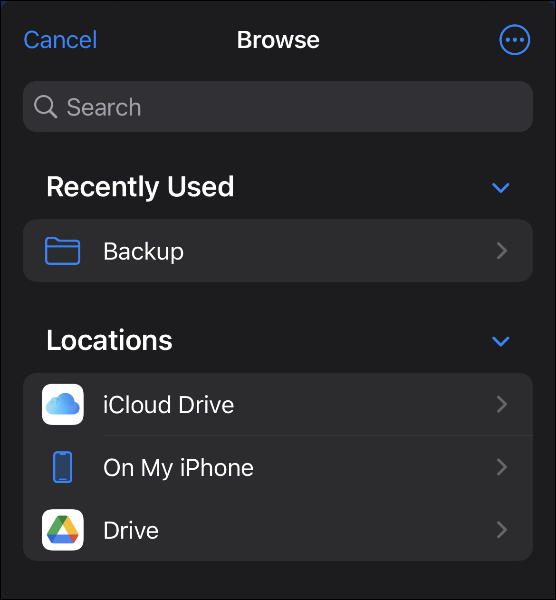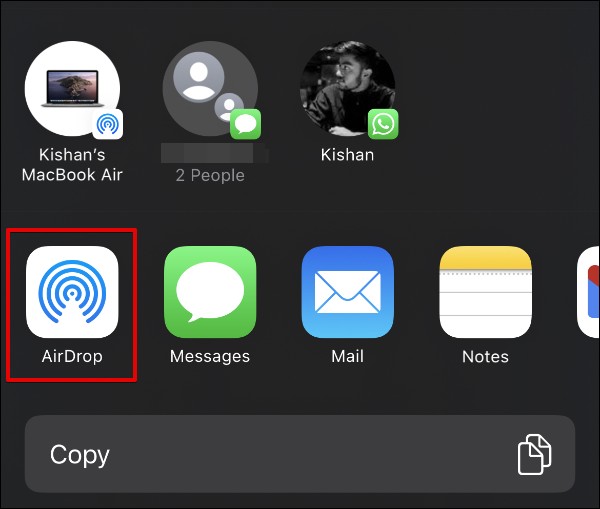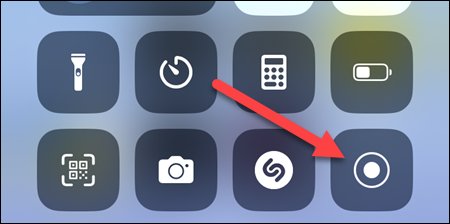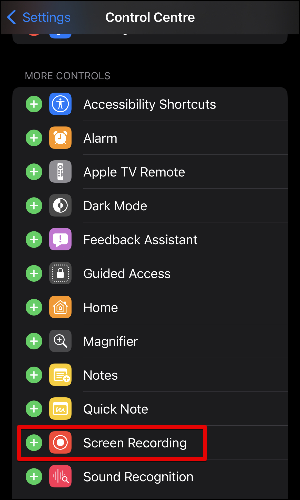Kako shranite glasovno pošto v svoj iPhone:
Vizualna glasovna pošta v iPhonu olajša dostop in upravljanje glasovnih sporočil ter vas osvobodi težav s klicanjem številke na staromoden način. Ne le to, omogoča vam tudi shranjevanje pomembnih glasovnih sporočil v vaš iPhone v samo nekaj korakih. Evo kako.
Kako shraniti glasovno pošto na iPhone
Če želite shraniti glasovno pošto, odprite aplikacijo Telefon in izberite oznako Zavihek glasovne pošte v spodnjem desnem kotu.
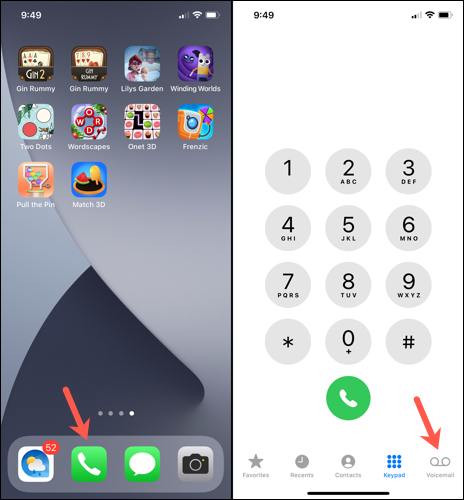
Morali bi videti seznam vaših glasovnih sporočil. Pomaknite se do sporočila, ki ga želite shraniti, in se ga dotaknite. To bo prikazalo pojavno okno z več kontrolniki, vključno z gumbom za vklop, ikono zvočnika in gumbom telefona. Zgoraj desno boste videli gumb za skupno rabo – videti je kot polje, iz katerega štrli puščica. Tapnite ga, da prikažete list za skupno rabo in preverite vse možne načine, kako lahko shranite ali delite svojo glasovno pošto.
Če želite glasovno pošto shraniti lokalno na vaš iPhone, izberite Shrani v datoteke in nato Na mojem iPhoneu. Izberite mapo, v katero želite shraniti glasovno pošto, in pritisnite Shrani.
Sporočila glasovne pošte, prikazana tukaj, so shranjena na strežnikih vašega operaterja, dokler jih ne prenesete.
Glasovno pošto lahko shranite tudi neposredno v storitev za shranjevanje v oblaku, kot je iCloud. To storite tako, da v meniju Skupna raba izberete možnost Shrani v datoteke in pod seznamom lokacij za shranjevanje izberite iCloud Drive ali Google Drive.
Če želite glasovno pošto izvoziti v svoj Mac ali iPad, lahko uporabite Zračni desant . V meniju Skupna raba tapnite ikono AirDrop in izberite svoj Mac ali iPad. Prepričajte se, da je AirDrop na sprejemni napravi nastavljen za prejemanje samo iz stikov. Datoteka bo takoj prenesena in shranjena v mapo Prenosi na sprejemniku.
Upoštevajte, da ta pristop deluje samo, če vaš operater ponuja podporo za vizualno glasovno pošto. Če vidite seznam glasovnih sporočil, ko odprete zavihek Glasovna pošta, vaš operater podpira to funkcijo. Po drugi strani pa ta metoda ne bo delovala, če vaš operater zahteva klicanje ali druge metode za dostop do vaših sporočil.
Kako shraniti glasovna sporočila brez vidne glasovne pošte
Snemanje zaslona lahko uporabite tudi za shranjevanje in skupno rabo glasovne pošte. To je odlična rešitev, če nimate dostopa do vizualne glasovne pošte in zato ne morete shraniti sporočil z zgoraj opisano standardno metodo. Ta metoda je uporabna tudi, če želite zajeti dodaten kontekst z vsebino glasovne pošte, kot so ID klicatelja in časovni žigi.
nasvet: To vam bo omogočilo tudi shranjevanje zvočnih glasovnih sporočil in video sporočil iz aplikacij, ki vam običajno ne omogočajo shranjevanja ali prenosa teh sporočil.
Za snemanje zaslona glasovne pošte uporabite snemalnik zaslona. Najprej povlecite navzdol, da razkrijete Nadzorni center in pritisnite Gumb za snemanje zaslona .
Če gumba ne vidite, pojdite v Nastavitve > Nadzorni center > Več kontrolnikov in dodajte preklop snemanja zaslona s klikom na zeleno + ikono.
Prepričajte se tudi, da je v nastavitvah snemanja zaslona vključen mikrofon, sicer snemanje ne bo imelo zvoka. To lahko preverite s pritiskom na gumb za preklop snemanja zaslona. Končno pojdite v aplikacijo Telefon, predvajajte glasovno pošto prek zvočnika in pustite, da snemanje zaslona opravi svoje.
Ko končate, tapnite gumb Snemanje zaslona, da dokončate shranjevanje posnetka. Posnetek zaslona bo shranjen v aplikaciji Fotografije.
Ko svojo glasovno pošto izvozite v svoj iPhone, bi bilo dobro, da jih varnostno kopirate v svoj iPhone storitev shranjevanja v oblaku Kot iCloud ali Google Drive. To vam bo omogočilo preprost dostop do vaših sporočil iz drugih naprav in vam ne bo treba skrbeti, da bi jih izgubili, če izgubite ali ponastavite svoj iPhone.