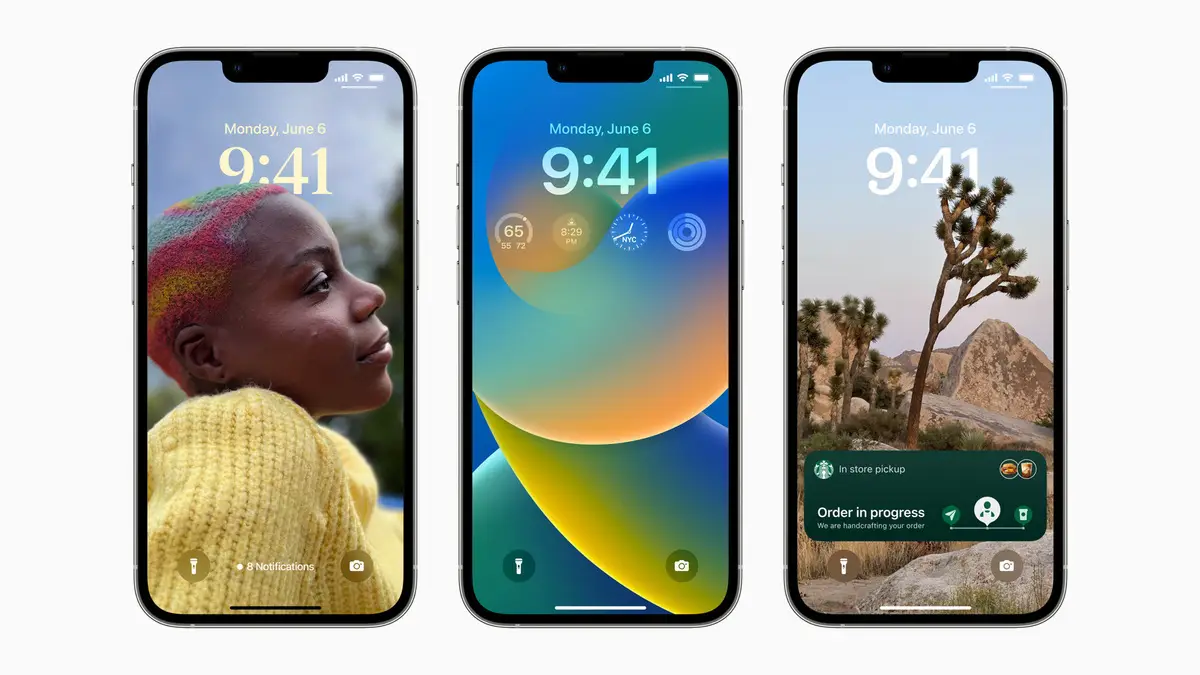Kako nastaviti in uporabljati načine ostrenja v sistemu iOS 16. Focus Mode, ki je na voljo tudi na iPadu in Macu, je Applov način, kako ostati produktiven in hkrati filtrirati hrup. Tako to deluje.
Način ostrenja je Applov način, s katerim uporabnikom pomaga pri filtriranju hrupa. Na voljo je v napravah iOS, iPad in Mac in je lahko pravi spodbujevalec produktivnosti – če ga znate pravilno nastaviti.
Tako to deluje.
Poiščite fokus
Od iOS 15, fokus nazaj kot možnost v Nadzorni center , ali prek Nastavitve > Fokus .
V sistemu iOS 16 lahko to jesen priporoči ustrezne zaklenjene zaslone za možnosti ostrenja, ki jih ponujajo, kot je podatkovno bogat zaklenjeni zaslon za delo.
Apple ima štiri predlagane vrste ostrenja:
- ne moti
- spanje
- Osebno
- služba
Ustvarite lahko tudi nove ciljne skupine, vključno s skupinami za vožnjo, fitnes, igre, pozornost, branje in personalizacijo.
Apple (v iOS 16) ponuja predloge za način ostrenja, ki so sestavljeni iz tega, za kar vaša naprava meni, da so povezane aplikacije in osebe v tem fokusu, vendar jih lahko urejate, spreminjate ali ustvarite svoje. Najboljši način, da se naučite načel prilagajanja in upravljanja fokusa je, da kliknete gumb Po meri.
Kako ustvariti fokus po meri
Apple je vsa orodja za ustvarjanje fokusa združil na eno zelo zasedeno stran. Za razumevanje kontrolnikov strani bomo ustvarili fokus po meri. Če želite to narediti, odprite Nastavitve > Fokus nato izberite Po meri. Na naslednjem zaslonu lahko to poimenujete ter izberete barvo in ikono za ta fokus. Nato pritisnite Next.
Zdaj boste na vrhu strani videli dolgo stran z imenom in ikono vašega testa fokusa. Razdelki na tej strani vključujejo:
- obvestila.
- Opcije.
- Prilagodite zaslone.
- samodejno vklopi.
- Filtri fokusa.
- Izbriši fokus.
Oglejmo si vsakega posebej.
Obvestila
V iOS 16 lahko zdaj izberete osebe in aplikacije, od katerih želite še naprej prejemati opozorila.
- Kliknite na ljudi Če želite izbrati, komu želite dovoliti, nato tapnite gumb Dodaj, da dodate drugo osebo.
- Kliknite Aplikacije Če želite izbrati aplikacije, tapnite Dodaj, da brskate po vseh svojih aplikacijah in (komaj) dodate vsako.
Opcije
Videli boste gumb Možnosti. Kliknite to in prikazal se bo preklopnik za naslednje tri načine obravnavanja obvestil, medtem ko ste v ciljni skupini, ki jo ustvarjate:
- Pokaži na zaklenjenem zaslonu: To bo prikazalo tiha obvestila na zaklenjenem zaslonu namesto v centru za obvestila.
- Zatemnitev zaklenjenega zaslona: Ta nastavitev potemni zaklenjeni zaslon, ko je fokus vklopljen.
- Skrij značke Obvestila: Značke z obvestili se ne bodo pojavile na ikonah aplikacij na začetnem zaslonu za nobeno drugo aplikacijo razen tistih, ki jih dovolite. Z drugimi besedami, aplikacije, ki jih želite uporabljati, medtem ko ste v fokusnem prostoru, bodo delovale normalno, druge aplikacije pa bodo blokirane, dokler ne zapustite fokusa.
Ta neobvezna orodja bi vam morala pomagati vzpostaviti fokus, ki vam najbolj ustreza.
Prilagodite zaslone
V tem polju lahko izberete videz zaklenjenega zaslona ali izberete določeno domačo stran, da zmanjšate število motenj pri tem, kar poskušate narediti. Kliknite izbira ključavnice Zaslon n Izberite obstoječi zaslon ali ustvarite novega iz galerije zaklenjenih zaslonov Apple. Izberete lahko tudi ustrezno domačo stran.
Opomba: Zaklenjeni zaslon lahko povežete tudi z določenim fokusom zaklenjenega zaslona. Preprosto pritisnite in pridržite ta zaslon, povlecite do določenega zaslona, ki ga želite povezati z načinom ostrenja, tapnite gumb za ostrenje in izberite način, ki ga želite uporabiti. Ko končate, pritisnite x.
Samodejni vklop
Fokusi so lahko dovolj pametni, da se sami vklopijo ob določenem času dneva, ko prispete na določeno mesto ali ko prvič odprete določeno aplikacijo. Vse te možnosti lahko nadzorujete na tem zaslonu. Apple lahko uporabi tudi inteligenco v napravi, da poskusi ugotoviti, kdaj omogočiti ostrenje z uporabo tega, kar Apple imenuje inteligentna avtomatizacija. Vaš iPhone se lahko samodejno nastavi na Work Focus, ko prispete ali ko odprete določeno aplikacijo, povezano z delom. Napravo lahko nastavite tudi tako, da se vrne v osebni fokus (službene aplikacije niso dovoljene), ko pridete domov.
Filtri fokusa
Filtri fokusa vam pomagajo filtrirati motečo vsebino v aplikacijah, ki podpirajo to funkcijo, kot so Applove aplikacije, kot sta Koledar ali Sporočila, in nekatere aplikacije tretjih oseb, zahvaljujoč Applovemu novemu API-ju. V aplikaciji Mail lahko na primer filtrirate vsa sporočila, razen tistih od vaših najpomembnejših stikov, ali izberete določene skupine zavihkov, ki bodo na voljo v brskalniku Safari in Work Focus. Na voljo so v razdelku Focus Filters, kjer boste našli filtre za koledar, pošto, sporočila, Safari, temne načine in načine nizke porabe energije. Pričakuje se, da bodo po izdaji iOS 16 podobni filtri na voljo v nekaterih aplikacijah tretjih oseb.
To deluje zelo preprosto – če se dotaknete koledarja, lahko nato izberete enega ali več svojih koledarjev za ogled ali izberete Pošta, da določite, iz katerih e-poštnih računov želite prejemati sporočila, medtem ko ste v določenem fokusu. . Kliknite Dodaj, da ustvarite filter fokusa.
Če želite izbrisati filter fokusa, ki ste ga ustvarili, vendar ga ne potrebujete več, kliknite za dostop do izbrane strani za upravljanje fokusa, izberite filter, ki ga želite izbrisati, in kliknite Izbriši.
izbriši fokus
Kliknite to, če želite izbrisati trenutni fokus, na katerem ste delali, ali vse obstoječe nastavitve fokusa, ki jih ne potrebujete več.
Kaj pa aplikacije in focus tretjih oseb?
Pri Applu so razvijalci zagotovili vmesnike za programiranje aplikacij (API), ki jih lahko uporabljajo za povezavo svojih aplikacij s programom Apple Focus. Verjetno bomo videli, da bodo to najprej sprejeli družbeni mediji in aplikacije za sporočanje, vendar bo to sčasoma verjetno širše sprejeto.
Kaj pa vaše druge naprave?
Da, od iOS 15 je to postalo mogoče Delite svoje nastavitve fokusa v vseh vaših napravah; iOS 16 se razširi na naprave iPad in Mac. Če želite preveriti, ali je to aktivirano na vašem iPhoneu, odprite Settings > Focus in se nato prepričajte, da je možnost Sharing Across Devices preklopljena na On (zeleno).
Kaj pa Swipe for Focus?
Zanimiva nova funkcija v iOS 16 pomeni, da lahko vaš iPhone deluje, kot da bi šlo za več različnih naprav, zahvaljujoč uvedbi podpore za več zaklenjenih zaslonov. To vam omogoča pomikanje med različnimi zasloni, od katerih lahko vsak vsebuje različne funkcije ali slike in jih je mogoče povezati z različnimi vrstami ostrenja. Preprosto se dotaknite zaklenjenega zaslona in ga pridržite, da preklapljate med različnimi zasloni, od katerih lahko vsak vsebuje različne pripomočke.
Ali lahko načrtujete fokus?
ja Poleg premikanja med različnimi nastavitvami ostrenja prek zaklenjenega zaslona je mogoče avtomatizirati lastne vrste ostrenja; Morda imate poslovni fokus, ki se pojavi med delovnim časom, ali raziskovalni fokus znotraj tega. Za vklop fokusa ali preklop na nov fokus lahko uporabite tudi iskanje Spotlight. Če želite to narediti, vnesite ime fokusa, kliknite ustrezno ikono in začetni in zaklenjeni zaslon se bosta spremenila, da bosta ustrezala nastavitvam fokusa.
Ta kratek vodnik bi vam moral pomagati pri začetku uporabe Focusa v sistemu iOS 16, pomagal pa bi vam tudi v sistemu iOS 15, saj so številne zgoraj opisane funkcije in orodja na voljo tudi v tej različici operacijskega sistema.