Ta preprost članek prikazuje, kako dodati prstni odtis v svoj račun Windows 11 in se z njim prijaviti v računalnik.
Windows 11 vam omogoča, da se prijavite s prstom, če vaša naprava lahko uporablja biometrične podatke. Za branje prstnih odtisov bo vaš računalnik potreboval senzor ali čitalnik prstnih odtisov. Če vaš računalnik nima bralnika prstnih odtisov, lahko dobite zunanji čitalnik in ga prek USB-ja priključite na računalnik in ga tako uporabite.
Za ustvarjanje profila prstnih odtisov lahko uporabite kateri koli prst. Ne pozabite, da boste potrebovali isti prst, kot se želite prijaviti v Windows 11.
Prepoznavanje prstnih odtisov Windows je del varnostne funkcije Windows Hello, ki omogoča druge možnosti prijave. Uporabite lahko slikovno geslo, PIN in obraz ter se prijavite v Windows. Hello Fingerprint je varen, ker je prstni odtis povezan z določeno napravo, na kateri je nastavljen.
Prijavite se v Windows 11 s prstnim odtisom
Novi Windows 11 je opremljen s številnimi novimi funkcijami in izboljšavami, ki bodo nekaterim odlično delovale, drugim pa dodajale učne izzive. Nekatere stvari in nastavitve so se tako spremenile, da se bodo morali ljudje naučiti novih načinov dela z operacijskim sistemom Windows 11 in upravljanja.
Ena od starejših funkcij, ki je na voljo tudi v sistemu Windows 11, je prepoznavanje prstnih odtisov. To je bilo tudi v prejšnjih različicah sistema Windows, zdaj pa je na voljo v sistemu Windows 11.
Če ste študent ali nov uporabnik in se želite naučiti uporabljati Windows, je najlažje začeti Windows 11. Windows 11 je glavna različica operacijskega sistema Windows NT, ki ga je razvil Microsoft. Windows 11 je naslednik operacijskega sistema Windows 10 in bo predvidoma izšel še letos.
Ko želite nastaviti prstni odtis in se prijaviti v Windows 11, sledite spodnjim korakom:
Kako nastaviti prstni odtis in prijavo v sistemu Windows 11
Prepoznavanje prstnih odtisov je funkcija, ki vam omogoča, da se s prstnim odtisom prijavite v računalnik. Ne boste si več zapomnili zapletenega gesla. Preprosto uporabite prst za prijavo v računalnik.
Windows 11 ima osrednjo lokacijo za večino svojih nastavitev. Od sistemskih konfiguracij do ustvarjanja novih uporabnikov in posodabljanja sistema Windows je mogoče narediti vse Sistemske nastavitve njegov del.
Za dostop do sistemskih nastavitev lahko uporabite Tipka Windows + i Bližnjica ali klik Začetek ==> Nastavitve Kot je prikazano na spodnji sliki:
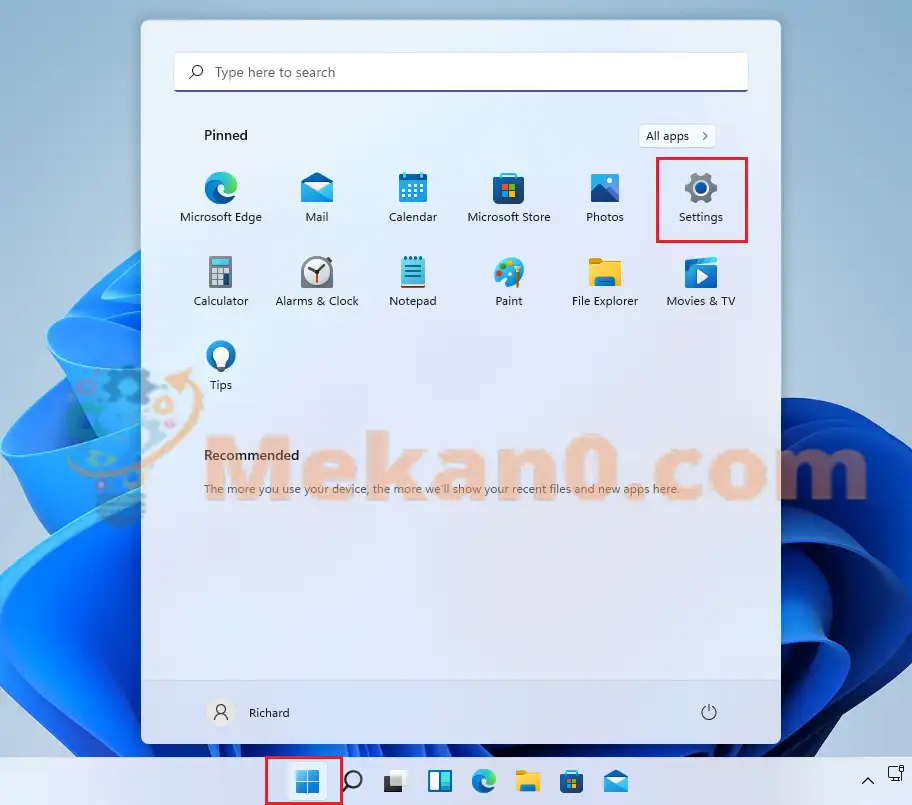
Druga možnost je, da uporabite iskalno polje v opravilni vrstici in poiščite Nastavitve . Nato izberite, da ga odprete.
Podokno z nastavitvami sistema Windows bi moralo izgledati podobno kot na spodnji sliki. V nastavitvah sistema Windows kliknite računi, Poišči Možnosti prijave v desnem delu zaslona, kot je prikazano na spodnji sliki.
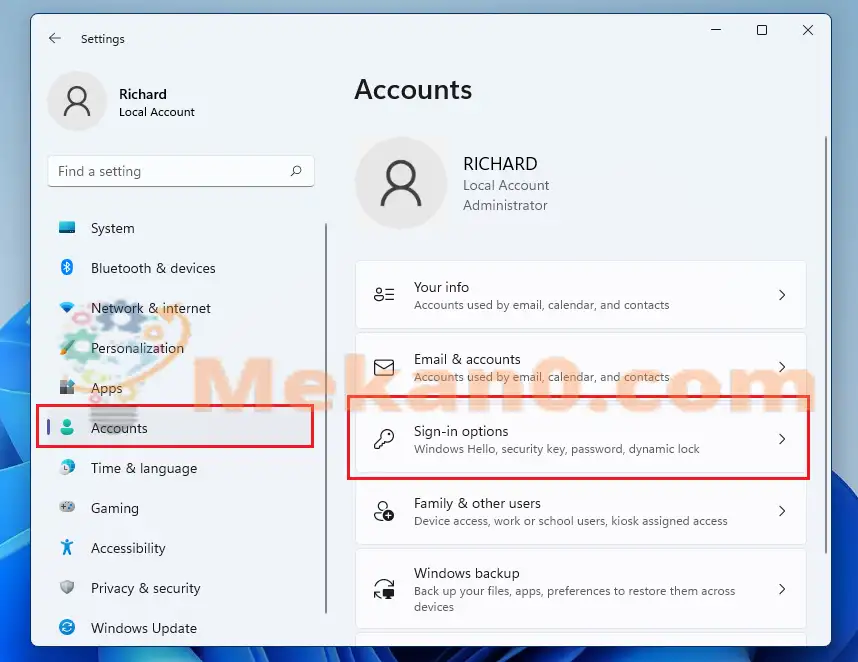
V podoknu z nastavitvami možnosti prijave izberite Prepoznavanje prstnih odtisov (Windows Hello) Za razširitev in kliknite Pripravite se Kot je prikazano spodaj.
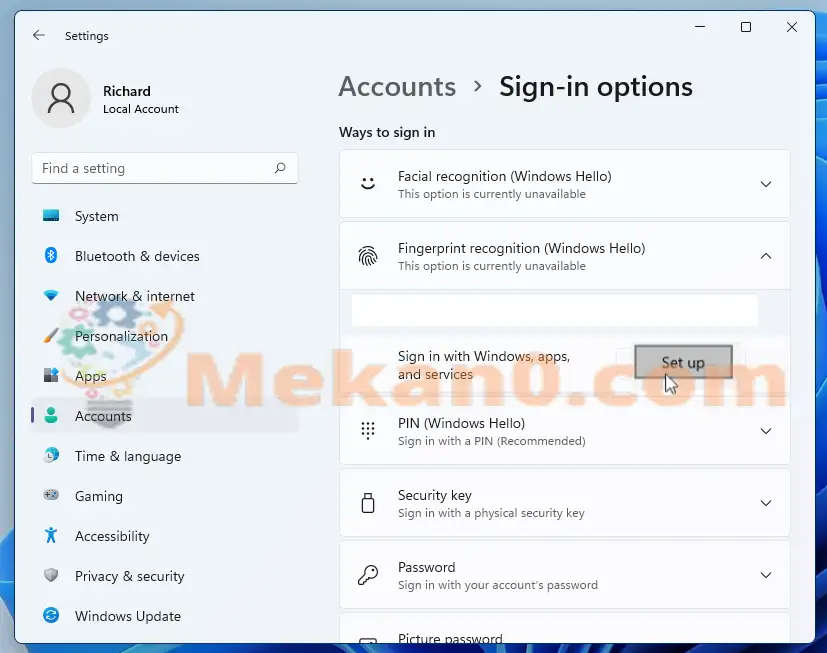
Po tem je samo še sledenje navodilom na zaslonu za skeniranje prstnega odtisa in nastavitev računa. Pozvani boste, da vnesete svoje trenutno geslo ali PIN, če ste nastavili geslo PIN.
Na naslednjem zaslonu vas bo Windows pozval, da začnete s prstom, s katerim se želite prijaviti, povleči po bralniku prstnih odtisov ali senzorju, tako da lahko Windows v celoti prebere vaš odtis.
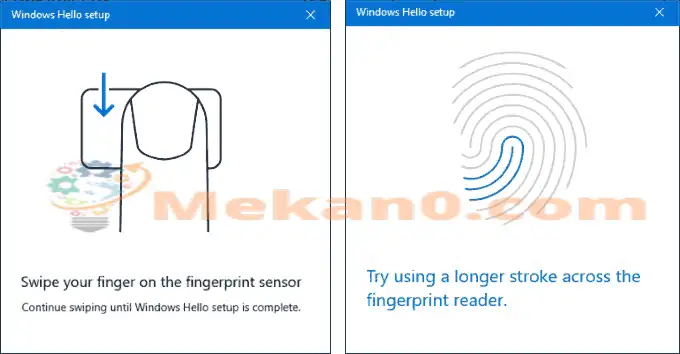
Ko Windows uspešno prebere izpis s prvega prsta, boste videli vsa izbrana sporočila z možnostjo dodajanja prstnih odtisov drugih prstov, če želite dodati več.
Kliknite " konec" da dokončate nastavitev.
Naslednjič, ko se želite prijaviti v Windows, skenirajte pravilen prst nad bralnikom za dostop do računalnika.
To je to, dragi bralec
zaključek:
Ta objava vam je pokazala, kako se prijavite v Windows 11 s prstnim odtisom. Če zgoraj najdete kakšno napako, uporabite obrazec za komentarje.










Pozdravljeni, Mamnoon Aztun, Wali iz Brama Gatheneha, ustanovil Active Nest. Kje si me našel? Obrni mojo sliko kot Roy Tach, vendar želim videti učinek Enkasto Dharma, mogoče je biti dober, želim poskrbeti za svoje mnenje, res, ali bom nasičen s krvjo?
Kari Bray Anjam Daden in Judd Nadard, Dastgah Shamma Baid Daray Weghi Lamsi Bashed 😐