Hitro potegnite podatke iz datoteke PDF, jih naložite v Excelov list in povečajte svojo produktivnost.
Če imate v PDF-ju kakršne koli podatke, na primer bančni izpisek ali druge finančne podatke, in jih želite uvoziti v Excelovo datoteko, vam ni treba iskati nobenih aplikacij tretjih oseb. Uporabite lahko PDF Data Connector, ki je orodje, vgrajeno v Microsoft Excel.
S to funkcijo lahko preprosto uvozite tabele in/ali podatke, shranjene v datoteki PDF, v Excelov list. Poleg tega lahko podatke uredite, preden jih uvozite v excel z urejevalnikom Power Query Editor, ki je prav tako del tega orodja. Orodje je na voljo samo uporabnikom Microsoft 365.
Povlecite podatke iz PDF-ja na Excelov list
Uvoz podatkov v Excelov list je zelo preprost postopek. Edina zahteva je, da je Excelov list shranjen na vašem sekundarnem nosilcu.
Če želite uvoziti podatke iz datoteke PDF, najprej odprite Microsoft Excel. Pojdite v začetni meni in vnesite Excelza izvedbo iskanja. Nato kliknite Microsoft Excel, da odprete aplikacijo.
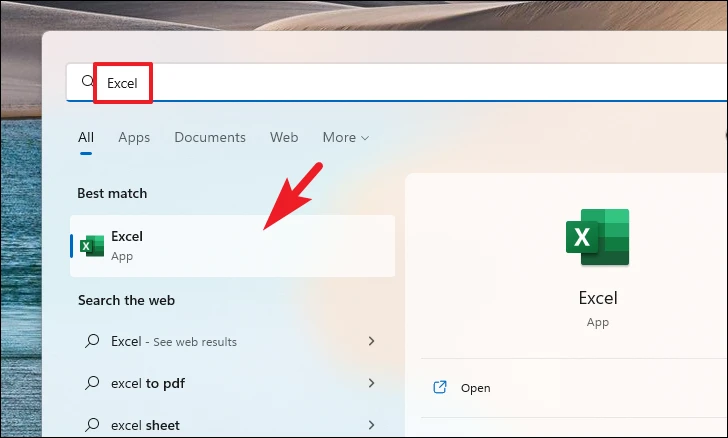
Nato za nadaljevanje kliknite možnost »Prazen delovni zvezek«.
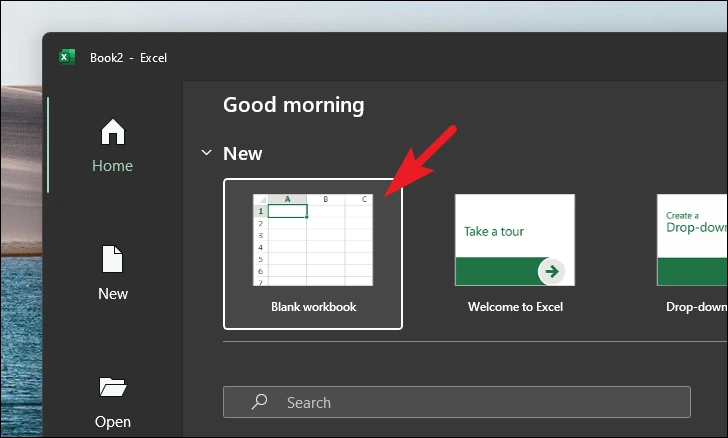
Nato v meniju na traku kliknite zavihek Podatki in nato za nadaljevanje kliknite možnost Pridobi podatke. Nato premaknite miškin kazalec nad možnost Iz datoteke in nato v podmeniju kliknite možnost Iz datoteke PDF. To bo odprlo ločeno okno raziskovalca datotek na vašem zaslonu.
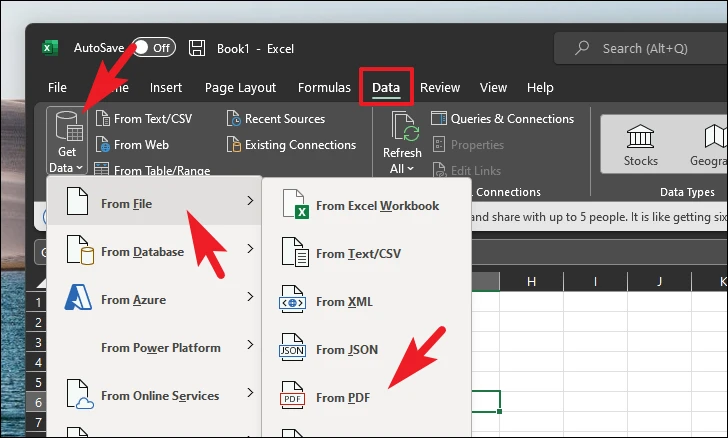
Nato poiščite in izberite datoteko, iz katere želite uvoziti podatke, tako da jo kliknete. Nato kliknite gumb "Odpri", da naložite podatke. To bo odprlo ločeno okno na vašem zaslonu.
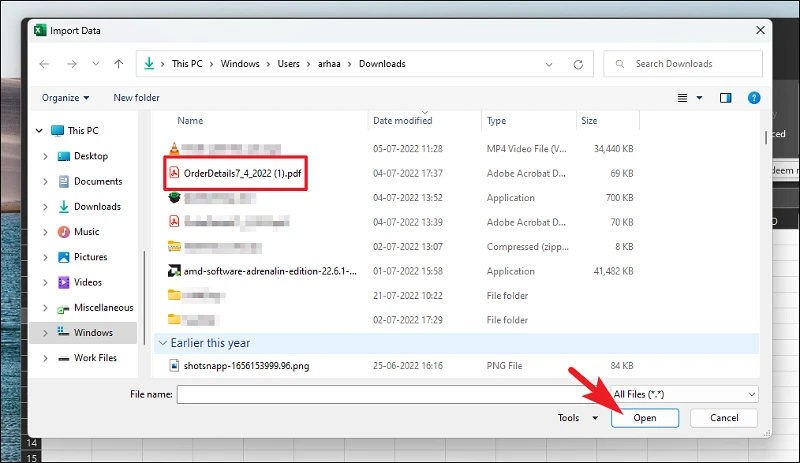
Zdaj se bodo na zaslonu Krmarja v levi stranski vrstici prikazale vse izbrane komponente (tabele ali strani) PDF-ja. Določeno komponento lahko izberete s klikom nanjo ali z možnostjo iskanja. Predogled se bo odprl v desnem podoknu. Izberete lahko tudi celotno stran. Ko izberete, kliknite gumb Naloži, da uvozite podatke neposredno v Excel, ali kliknite gumb Pretvori podatke, da nadaljujete.
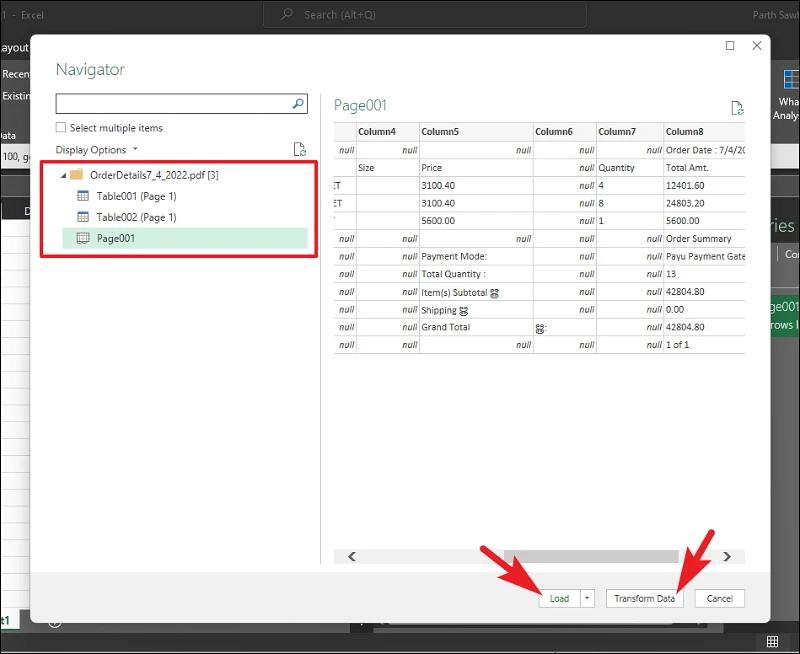
Če ste v prejšnjem koraku kliknili gumb Pretvori podatke, bodo podatki prikazani v ločenem oknu v obliki, ki jo je mogoče urejati. Če pretvarjate tabelo, lahko dodate/uredite tudi imena stolpcev in vrstic ter podatke tabele. Za obdelavo podatkov v skladu z vašimi zahtevami lahko uporabite tudi različna orodja v meniju na traku.
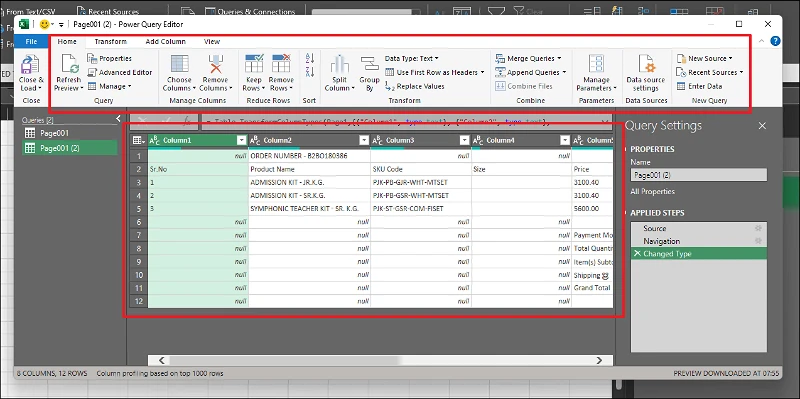
Ko izvedete zahtevane spremembe podatkov, kliknite podatke »Zapri in naloži«, da jih uvozite v Excelov list.
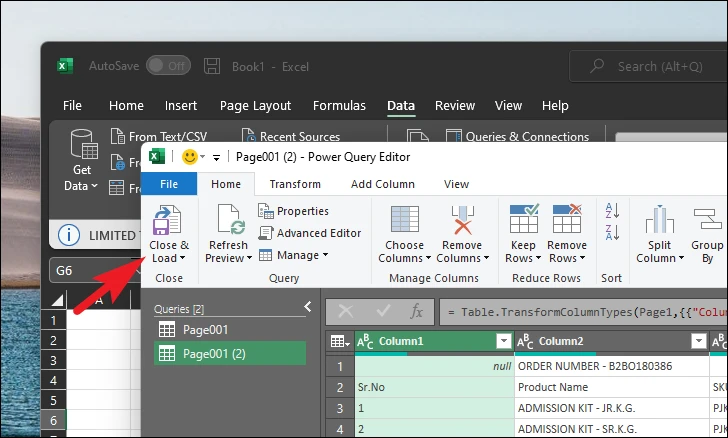
Ko so podatki naloženi, si jih boste lahko ogledali v Excelovem listu.
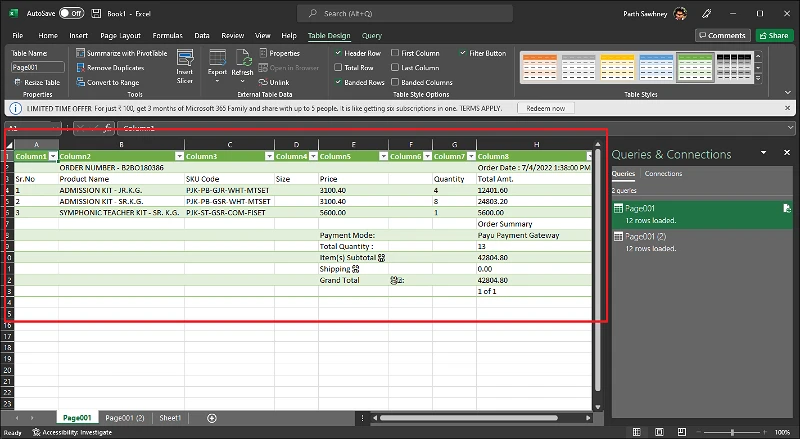
To je to fantje. Ko boste naslednjič želeli delati s podatki, shranjenimi v formatu PDF, jih lahko hitro uvozite v excel brez ogrožanja produktivnosti.









