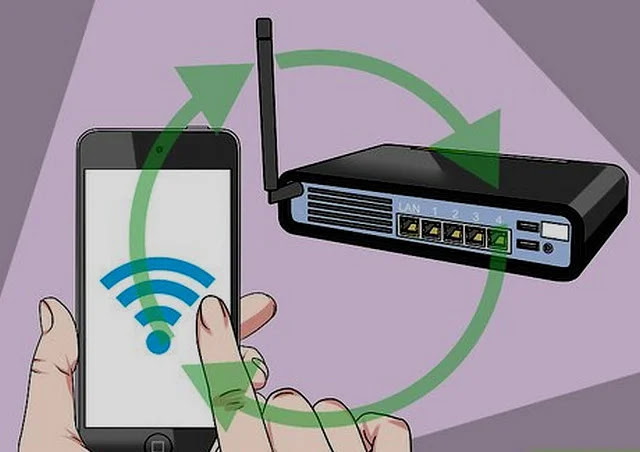Prijava v usmerjevalnik: Kako dostopati in spremeniti nastavitve
Nastavitev v usmerjevalniku je enostavno spremeniti. Korak za korakom pojasnjujemo, kako se z njim povežete v spletnem brskalniku, se prijavite in dostopate do možnosti, ki jih želite spremeniti.
Če želite spremeniti domače geslo za Wi-Fi, ime omrežja ali katero koli drugo nastavitev, se boste morali prijaviti v usmerjevalnik.
Če želite to narediti, morate poznati njegov naslov IP. To lahko najdete z orodjem ipconfig v sistemu Windows, ki ga bomo razložili spodaj. Njegov IP naslov lahko ugotovite tudi v telefonu, tako da pogledate podrobnosti Wi-Fi, kar vam bomo spet pokazali spodaj.
Poleg tega boste zagotovo potrebovali skrbniško geslo usmerjevalnika. To je natisnjeno na večini usmerjevalnikov na nalepki ali celo na odstranljivi kartici za udobje.
Če je nekdo že spremenil privzeto geslo usmerjevalnika, ga boste morali za to prositi ali ponastaviti usmerjevalnik na tovarniške nastavitve.
Če iz nekega razloga ne morete dostopati do usmerjevalnika prek Wi-Fi, povežite ethernetni kabel med usmerjevalnikom in računalnikom ali prenosnikom.
Poiščite IP naslov vašega usmerjevalnika v sistemu Windows
Najprej odprite ukazni poziv tako, da v iskalno polje v meniju Start vnesete »ukaz« in izberete Ukazni poziv.
Ali pa samo pritisnite tipko Windows na tipkovnici hkrati z "R" in nato vnesite "cmd" in pritisnite Enter.
V novem oknu, ki se odpre, vnesite ipconfig in pritisnite Enter. Videli boste seznam omrežnih adapterjev v vašem računalniku.
Poiščite informacije in poiščite številko poleg virtualnih vrat. Morda imate več adapterjev, vendar mora biti na vaš usmerjevalnik povezan samo en adapter, tako da bo imel samo en adapter niz številk.
Te številke so naslov IP vašega usmerjevalnika.
Poiščite IP naslov usmerjevalnika v sistemu Android ali iPhone
V iOS-u odprite aplikacijo Nastavitve in nato:
- Dotaknite se Wi-Fi
- Prepričajte se, da je vaš telefon povezan z omrežjem Wi-Fi usmerjevalnika
- Pritisnite "i" desno od imena omrežja
- Naslov IP vašega usmerjevalnika je prikazan poleg "Usmerjevalnik"
V Androidu se meniji z nastavitvami razlikujejo od telefona do telefona, a ko najdete nastavitve Wi-Fi:
- Prepričajte se, da je vaš telefon povezan z omrežjem Wi-Fi usmerjevalnika
- Kliknite na ime omrežja
- Poiščite "gateway", "router" ali kateri koli drug vnos na seznamu.
Na žalost nekateri telefoni ne navajajo naslova IP usmerjevalnika, zato ga boste morali poiskati z drugo napravo. Ponovno lahko poskusite poiskati nalepke na samem usmerjevalniku ali v njegovem imeniku za privzeti naslov.
Prijavite se v usmerjevalnik
Oborožite z naslovom IP usmerjevalnika, odprite spletni brskalnik in v naslovno vrstico vnesite številko privzetega prehoda, nato pritisnite Enter. Ne dodajajte http:// pred naslovom IP.
Običajni naslovi IP usmerjevalnika so
- 192.168.0.1
- 192.168.1.254 (glavna pestišča BT)
- 192.168.1.1
V redkih primerih boste morda morali na koncu dodati dvopičje in številko vrat (na primer 192.168.0.1:443), vendar večina domačih usmerjevalnikov ne bo.
Zdaj bi morali videti zaslon za prijavo za vaš usmerjevalnik.
Verjetno boste morali vnesti skrbniško geslo, če želite spremeniti nastavitve usmerjevalnika. To bi moralo biti natisnjeno na usmerjevalniku, če pa ga spremenite, namesto tega vnesite to geslo (ali, če ga ne poznate, boste morali ponastaviti vse nastavitve – glejte spodaj za navodila).
Če gesla nimate, boste morali usmerjevalnik ponastaviti na tovarniške nastavitve po navodilih proizvajalca. (Spodaj nudimo splošna navodila.)
Ali imate težave z dostopom do prijavnega zaslona? Beri naprej…
Nasveti za odpravljanje težav
Če ne vidite zaslona za prijavo, je to lahko zato, ker je bil IP naslov prehoda vnesen ročno v nastavitvah omrežne kartice.
Če želite preveriti, odprite nadzorno ploščo sistema Windows (ne nove aplikacije Nastavitve) in poiščite »Omrežje«. V razdelku Center za omrežje in skupno rabo kliknite Ogled omrežnih povezav.
Z desno miškino tipko kliknite vmesnik, ki ga uporabljate za povezavo z internetom (običajno brezžični ali ethernet za osebni računalnik) in izberite Lastnosti.
Nato se pomaknite navzdol po seznamu, da poiščete različico internetnega protokola 4. Kliknite nanjo in nato kliknite na gumb Lastnosti.
Prepričajte se, da je označena možnost Samodejno pridobivanje naslova IP, in Samodejno pridobi naslov strežnika DNS.
Zdaj ponovite prejšnje korake in preverite, ali je to odpravilo težavo.
Ponastavite uporabniško ime in geslo usmerjevalnika
Če ste pozabili uporabniško ime in geslo usmerjevalnika, ju boste morali ponastaviti na tovarniške nastavitve. To se običajno doseže s pritiskom na gumb ali vstavitvijo sponke za papir ali žebljička v luknjo za ponastavitev.
Opaziti: Preden to storite, ne pozabite, da boste izgubili vse nastavitve, ki ste jih naredili, in boste morda morali znova vnesti svoje širokopasovno uporabniško ime in podatke, če nimate varnostne kopije. Vendar pa ni nič hudega, če imate te podrobnosti pri roki.
Preverite v priročniku, koliko časa bo trajalo, da držite gumb, da ga ponastavite. Da to deluje, mora biti usmerjevalnik priključen in vklopljen.
Ko ponastavite usmerjevalnik, lahko sledite prejšnjim korakom za povezavo z vmesnikom za upravljanje usmerjevalnika.
Če je razlog za dostop do nastavitev usmerjevalnika konfiguracija Wi-Fi, lahko to storite zdaj. Vredno je spremeniti ime Wifi Za nepozabno ime, vendar je pomembno, da nastavite geslo.
Če je mogoče, izberite varnost WPA2 ali WPA3 namesto WEP.
Ko ste že pri tem, spremenite geslo za vmesnik usmerjevalnika, da drugim preprečite dostop do nastavitev usmerjevalnika.
Na usmerjevalnik prilepite nalepko, da ne pozabite naslova IP, gesla za Wi-Fi, uporabniškega imena in gesla za usmerjevalnik.
Dodatni pregledi
Če se še vedno ne morete povezati z usmerjevalnikom, ne pozabite onemogočiti vseh programskih požarnih zidov. To so lahko del vaše protivirusne ali internetne varnostne programske opreme ali samostojne aplikacije, kot je ZoneAlarm.
Začasno ga onemogočite, da vidite, ali povzroča težavo. Požarni zid, vgrajen v Windows, ne bi smel povzročati težav.
Preverite tudi drugo programsko opremo, kot so aplikacije za starševski nadzor, ki vam lahko preprečijo dostop do določenih spletnih mest - vmesnik za nastavitve usmerjevalnika je samo spletno mesto.
Težavo lahko povzročajo tudi nastavitve v vašem spletnem brskalniku, zato poskusite z drugim brskalnikom, da se znebite te težave.
Kako najti najboljši kanal Wi-Fi za vaš usmerjevalnik
Kako deliti geslo za WiFi z iPhone na Android
Kako ugotoviti, kdo je povezan z usmerjevalnikom
Kako ugotoviti IP usmerjevalnika ali modema iz računalnika ali telefona