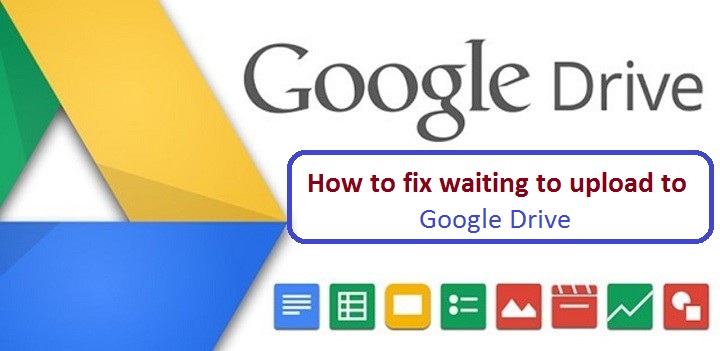6 nasvetov za odpravo težave pri nalaganju datotek v Google Drive
Google Drive je ena izmed najbolj priljubljenih in široko uporabljanih storitev shranjevanja v oblaku, saj se integrira z več storitvami družbe Google Inc. Vendar ugotavljamo, da storitev včasih ne more prenesti datotek iz računalnika v shrambo v oblaku.
Tukaj je 6 nasvetov za odpravo težave, pri kateri datoteke ne prenesete iz računalnika v Google Drive:
1- Preverite internetno povezavo:
Prepričati se morate, da težava brez prenosa ni posledica vaše internetne povezave. Če želite to preveriti v sistemu Windows 10, pritisnite tipke (Windows + I) na tipkovnici, da odprete (Nastavitve), nato kliknite Omrežje in internet Možnost Tukaj boste vedeli, ali ste povezani z internetom ali ne.
Če uporabljate računalnik Mac, odprite orodje za omrežje s programom Spotlight, tukaj boste našli stanje povezave in vedeli boste, ali računalnik pošilja in prejema podatke ali ne, in če težave ostajajo, poskusite znova zagnati usmerjevalnik.
2- Znova zaženite orodje za varnostno kopiranje in sinhronizacijo:
Orodje za varnostno kopiranje in sinhronizacijo lahko znova zaženete v računalniku, tako da kliknete njegovo ikono v opravilni vrstici, nato kliknete ikono menija in ko se odpre, izberite Zapri varnostno kopiranje in sinhronizacijo.
Če ga želite znova vklopiti, v iskalno polje Windows v spodnjem levem kotu zaslona vnesite (varnostno kopiranje in sinhronizacija) in ga zaženite, ko se prikaže na stranskem zaslonu.
3- Onemogočite blokiranje oglasov za Google Drive:
Če imate težave pri nalaganju datotek iz računalnika in imate v brskalniku dodatek za blokiranje oglasov, jih pri nalaganju datotek onemogočite ali dodajte Google Drive na seznam dovoljenih.
4- Razdelitev glasnosti na majhne dele:
Če poskušate naenkrat prenesti ogromno mapo, ki vsebuje veliko število datotek, lahko to povzroči velik pritisk na vašo internetno povezavo, nato pa se prenos prekine ali ustavi v Google Drive, potem morate vnesti mapo in posamično izberite datoteke za prenos, bo Google Drive samodejno uvrščen v čakalno vrsto.
5- Počisti podatke brskalnika:
Brskalnik samodejno shrani piškotke, predpomnilnik in druge podatke, da olajša brskanje po internetu, vendar lahko ti podatki včasih povzročijo tudi težave pri brskanju, na primer nezmožnost prenosa datotek, zato morate počistiti zasebne podatke brskanja. težava se pojavi pri nalaganju datotek v Google Drive.
6- Uporaba drugega brskalnika:
Če prejšnje rešitve niso rešile težave, poskusite uporabiti drug brskalnik, kot ga uporabljate za nalaganje datotek v Google Drive, in ne pozabite posodobiti brskalnika na najnovejšo različico.