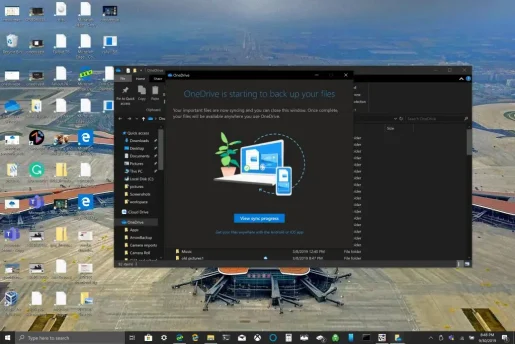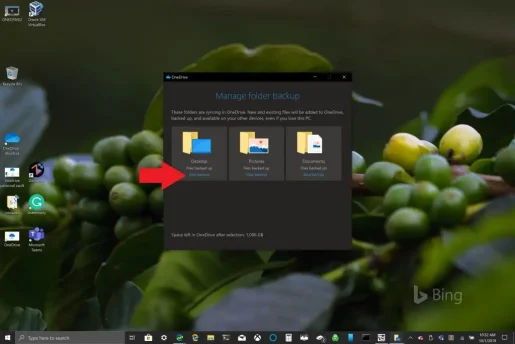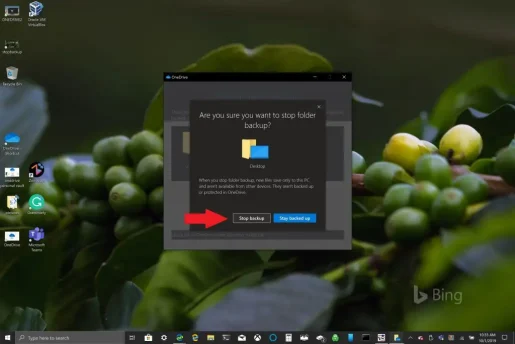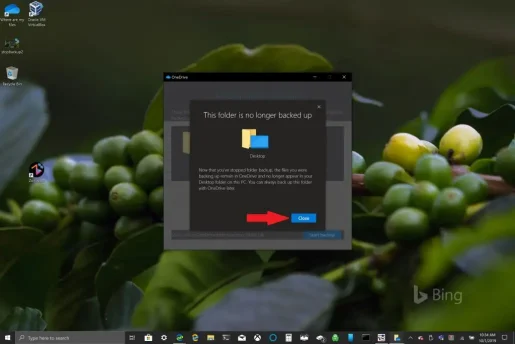Kako uporabljati varnostno kopiranje mape OneDrive PC
Varnostno kopiranje mape OneDrive PC je mogoče enostavno nastaviti v samo nekaj korakih in tukaj je tisto, kar morate storiti.
1. Odprite aplikacijo OneDrive v računalniku z operacijskim sistemom Windows 10.
2. Z desno tipko miške kliknite znotraj mape OneDrive, ki se odpre, in nato z desno tipko miške kliknite Nastavitve.
3. Pojdite na zavihek Varnostno kopiranje in izberite Upravljanje varnostne kopije.
4. V pogovornem oknu Varnostno kopirajte svoje mape preverite, ali so izbrane mape, ki jih želite varnostno kopirati, in izberite Začni varnostno kopiranje.
Microsoft olajša lastnikom Računalniki z operacijskim sistemom Windows 10 Obstoječe in nove varnostne kopije za njihove datoteke opravilo z uporabo OneDrive. OneDrive je vnaprej nameščen z operacijskim sistemom Windows 10 in ponuja do 5 GB brezplačnega prostora za shranjevanje brez naročnine. Vse, kar potrebujete, je Microsoftov račun za sinhronizacijo in varnostno kopiranje najpomembnejših map.
OneDrive privzeto varnostno kopira mape namizja, dokumentov in slik v računalniku z operacijskim sistemom Windows 10. Vendar pa lahko izberete katero koli drugo mapo v računalniku za varnostno kopiranje z OneDrive. Ko imate v OneDrive vse želene mape, lahko do njih kadar koli dostopate s katero koli napravo Windows 10 ali vaš pametni telefon.
Nastavite varnostno kopiranje mape OneDrive PC
Varnostno kopiranje mape OneDrive PC je mogoče enostavno nastaviti v samo nekaj korakih in tukaj je tisto, kar morate storiti.
1. Odprite aplikacijo OneDrive v računalniku z operacijskim sistemom Windows 10 (glejte spodaj)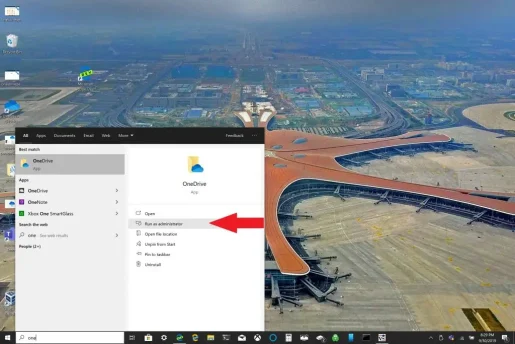
2. Z desno tipko miške kliknite znotraj mape OneDrive, ki se odpre, nato z desno tipko miške kliknite » Nastavitve " .
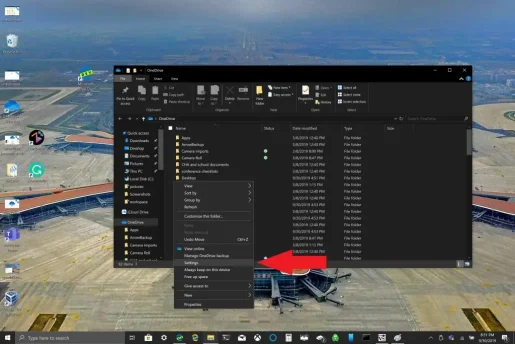
3. Pojdite na zavihek Rezerva in izberite Upravljanje varnostnih kopij .
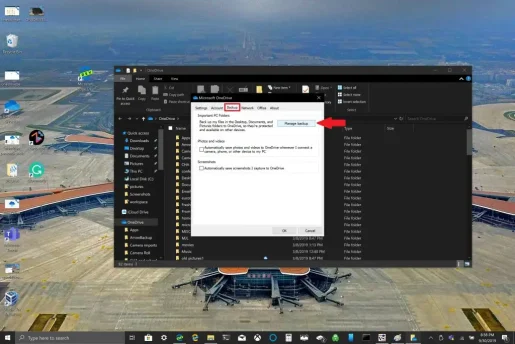
4. V pogovornem oknu Varnostno kopirajte svoje mape , preverite, ali so izbrane mape, ki jih želite varnostno kopirati, in izberite zaženite varnostno kopiranje .
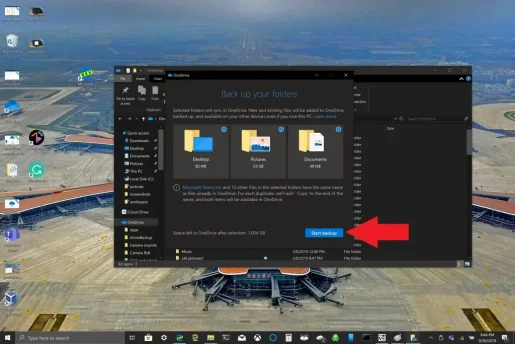
Medtem ko čakate, da se vaše datoteke varnostno kopirajo s storitvijo OneDrive, lahko zaprete pogovorno okno, kot je prikazano, in vaše datoteke se bodo sinhronizirale, medtem ko opravljate druge stvari v računalniku z operacijskim sistemom Windows 10. Pri varnostnem kopiranju mape namizja si morate zapomniti eno stvar: datoteke bodo pridite in mape s seboj v kateri koli drug računalnik z operacijskim sistemom Windows 10, ki prav tako poganja OneDrive. To je težava, s katero sem se osebno srečal pri pisanju te vadnice (glej spodaj).
Odvisno od vaših potreb je morda dobro, da se izognete varnostnemu kopiranju mape namizja, če imate več naprav s sistemom Windows 10. Lahko se zgodi, da boste nehote imeli natrpano namizje. Če želite ustaviti ali spremeniti nastavitve varnostnega kopiranja mape OneDrive, lahko med postopkom prekinete varnostno kopiranje mape OneDrive.
Ustavite ali spremenite varnostno kopiranje mape OneDrive PC
Če želite prekiniti ali začeti varnostno kopirati drugo mapo v OneDrive, boste morali spremeniti nastavitve mape v OneDrive.
Če želite OneDrive preprečiti varnostno kopiranje mape, bodo datoteke, ki jih je OneDrive že varnostno kopiral, še vedno v OneDrive. Mapo boste morali premakniti iz OneDrive v lokalno mapo v računalniku z operacijskim sistemom Windows 10.
OneDrive ne bo varnostno kopiral nobenih datotek, ki jih dodate v lokalno mapo. Če želite odstraniti datoteke, ki so že varnostno kopirane, boste morali izbrisati mapo iz Spletno mesto OneDrive . Postopek za ustavitev ali spreminjanje varnostne kopije mape v računalniku v OneDrive je enak
Če želite ustaviti ali spremeniti varnostno kopiranje mape OneDrive PC, sledite tem korakom:
1. Odprite nastavitve OneDrive, z desno tipko miške kliknite ikono OneDrive v vrstici za obvestila in izberite Nastavitve . Druga možnost je, da sledite korakom od 1 do 3 Nastavite varnostno kopiranje mape OneDrive PC .
2. v Nastavitve , Izberite Varnostno kopiranje > Upravljanje varnostnega kopiranja
3. Če želite ustaviti varnostno kopiranje mape, izberite mapo, za katero želite ustaviti varnostno kopiranje. V tem primeru izberite mapo Desktop in izberite ustavite varnostno kopiranje .
4. Z izbiro potrdite, da želite ustaviti varnostno kopiranje mape ustavite varnostno kopiranje .
5. OneDrive bo potrdil, da mapa, ki ste jo izbrali, ni več varnostno kopirana v OneDrive. Izberite Zapri za potrditev izbire.
Če naletite na težave ali kode napak, ima Microsoft seznam s popravki in rešitvami, ki so na voljo na tem spletnem mestu . Poleg tega, če naletite na kode napak OneDrive ali težave z OneDrive in Personal Vault, obstaja Obsežen seznam kod napak za vašo referenco .