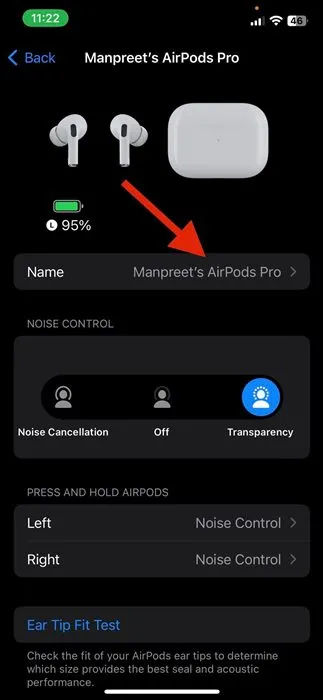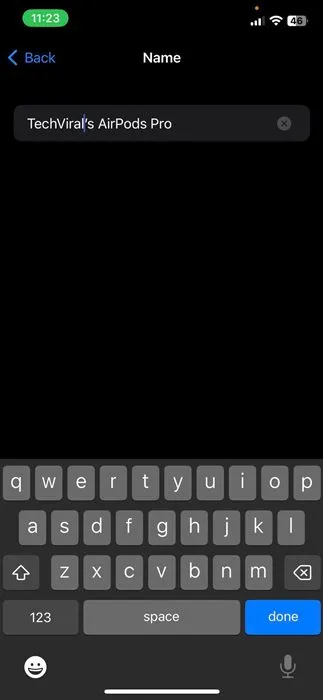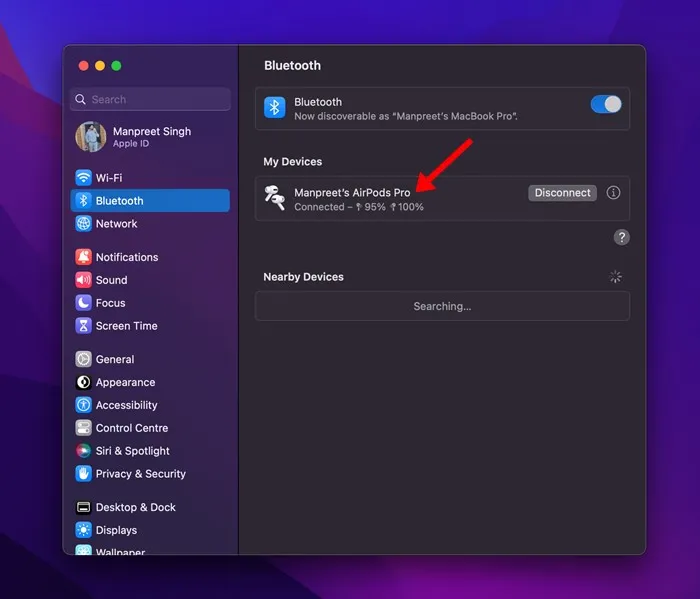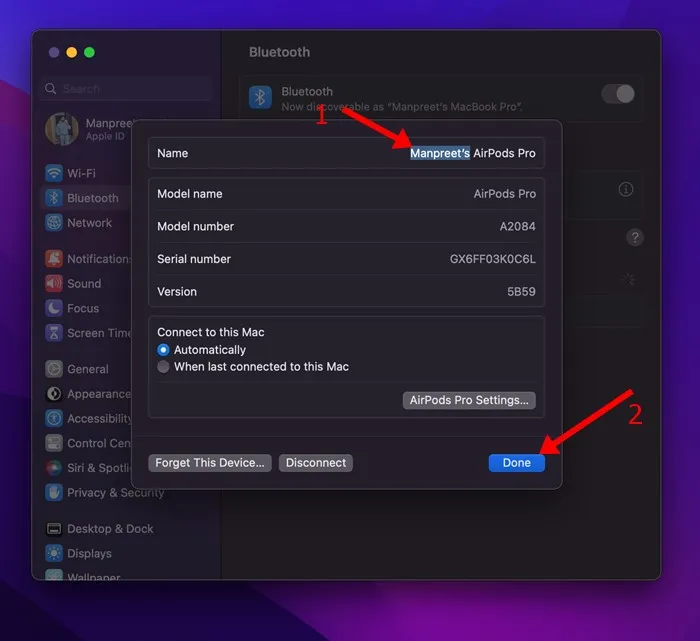Na trgu imate veliko visokokakovostnih brezžičnih ušesnih čepkov ali slušalk, vendar se nobena po kakovosti in uporabnosti ne približa Apple AirPods. Če ste pravkar kupili nov komplet AirPods za delo z vašim iPhoneom in iPadom, lahko najprej poiščete načine za spremembo imena.
Ko kupite nov komplet slušalk AirPods in jih povežete s svojim iPhoneom, iPadom ali Macom, vam Apple pomaga ustvariti ime. Apple samodejno dodeli novo ime vašim slušalkam AirPods glede na ime, dodeljeno vašemu iPhonu, iPadu ali Macu.
To je uporabna funkcija, vendar lahko povzroči težave, če imate več kot en par slušalk AirPods. Apple bi lahko obema AirPods dodelil isto ime, kar lahko povzroči zmedo. Poleg tega včasih ime po meri morda ne bo dovolj in želite stvari narediti bolj osebne.
Preimenujte AirPods v napravah iPhone, Mac in Android
Na srečo vam Apple omogoča, da v preprostih korakih spremenite ime svojih slušalk AirPods. In to lahko storite s svojim iPhoneom, iPadom, iPod touchom ali celo računalnikom Mac. Če ste prijavljeni z istim Apple ID-jem v več napravah, se bo novo ime odražalo v vseh napravah.
Torej, če ste kupili nov komplet slušalk AirPods in iščete načine za spremembo njihovega imena, nadaljujte z branjem vodnika. Spodaj smo delili nekaj preprostih korakov za preimenovanje naprav vaše AirPods Uporaba vašega iPhone, iPad ali Mac. Začnimo.
Kako spremeniti ime AirPods na iPhone/iPad
Koraki za preimenovanje slušalk Airpods so enaki kot za iPhone in iPad. Ne glede na to, ali imate iPhone ali iPad, morate slediti tem korakom Za preimenovanje AirPod na iPhone .
1. Najprej se prepričajte, da so slušalke Apple AirPods povezane z vašim iPhone ali iPad.
2. Ko končate, odprite »App« Nastavitve na vašem iPhone/iPad.
3. V nastavitvah tapnite Bluetooth .
4. Če je AirPod povezan z vašo napravo, se ime prikaže na zaslonu Bluetooth. Potrebujete samo Kliknite ime svojih AirPods .
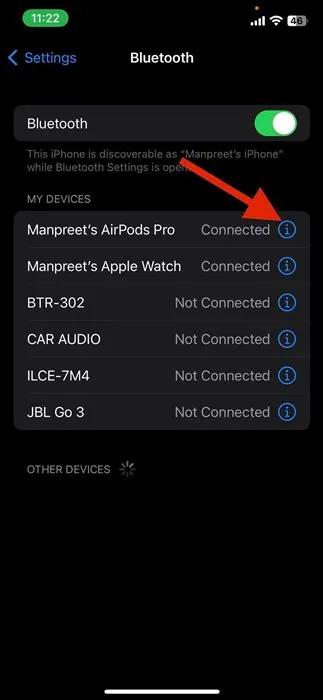
5. Na zaslonu nastavitev AirPods tapnite Ime .
6. Na naslednjem zaslonu vnesite ime, ki ga želite nastaviti In shranite nastavitve .
To je to! Tako lahko spremenite ime Airpod z uporabo iPhone ali iPad. Če se prijavite z istim Apple ID-jem v več napravah, boste novo ime našli v vseh napravah.
Kako preimenovati AirPods na Macu
Tako kot vaš iPhone ali iPad lahko uporabite tudi svoj Mac za preimenovanje svojih slušalk AirPods. AirPods na Macu je zelo enostavno preimenovati, vendar so koraki drugačni. Evo kako Spremenite ime slušalk AirPods v sistemu Mac .
1. Preverite, ali so slušalke AirPods povezane z računalnikom Mac. Nato v menijski vrstici kliknite logotip Apple in izberite System Preferences.
2. V sistemskih nastavitvah izberite Bluetooth . Našli boste svoje povezane AirPods.
3. Z desno miškino tipko kliknite svoje slušalke AirPods in izberite » preimenovati ".
4. Nato vnesite svoja nova imena za slušalke AirPods in kliknite gumb Dokončana je bila .
To je to! Tako enostavno je preimenovati slušalke AirPods na Macu.
Kako spremeniti ime AirPod v sistemu Android?
AirPods lahko uporabljate tudi kot slušalke Bluetooth z napravo, ki ni Apple. Če AirPod povežete z napravo, ki ni Apple, kot je Android, ne boste mogli uporabljati Siri, lahko pa poslušate in govorite.
Torej, če uporabljate AirPod s pametnim telefonom Android, morate slediti tem preprostim korakom, da spremenite ime svojega AirPoda. Evo kako Spremenite ime AirPod v sistemu Android .
1. Odprite aplikacijo Nastavitve v sistemu Android in izberite » Bluetooth ".
2. Na zaslonu Bluetooth lahko vidite vse svoje povezane naprave, vključno z AirPods.
3. Izberite povezane AirPods in tapnite Ikona nastavitev v zgornjem desnem kotu.
4. Na seznamu možnosti izberite preimenovati in vnesite novo ime.
5. Vnesite novo ime in kliknite na gumb Re etiketo.
To je to! Tako lahko spremenite ime svojih slušalk AirPods v sistemu Android.
Torej, ta vodnik govori o spreminjanju imena vaših slušalk AirPods v napravah iPhone, iPad, MAC ali celo Android. Če potrebujete dodatno pomoč pri preimenovanju slušalk AirPods, nam to sporočite v spodnjih komentarjih. Poleg tega, če vam je članek pomagal, ga ne pozabite deliti s prijatelji.