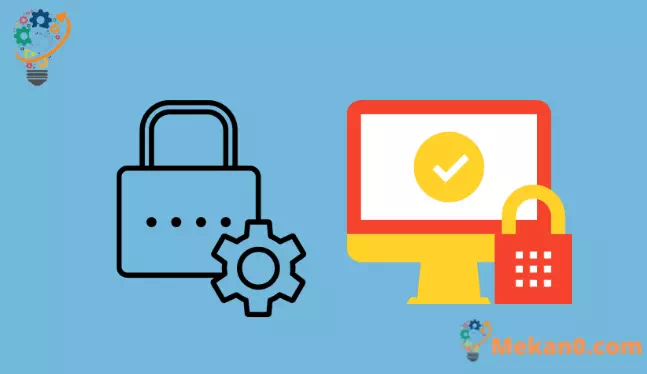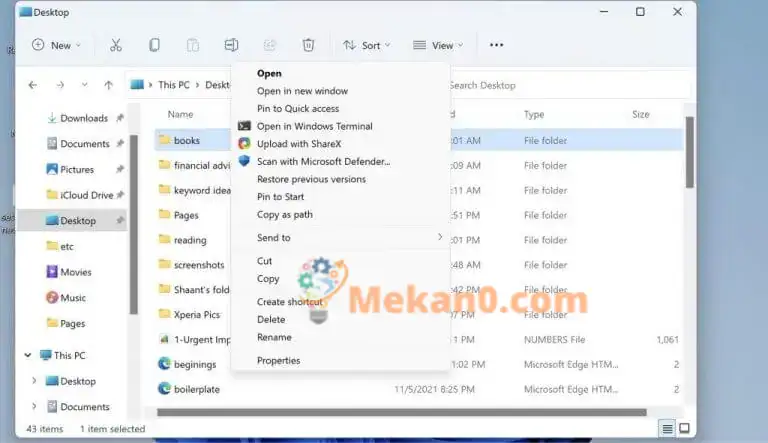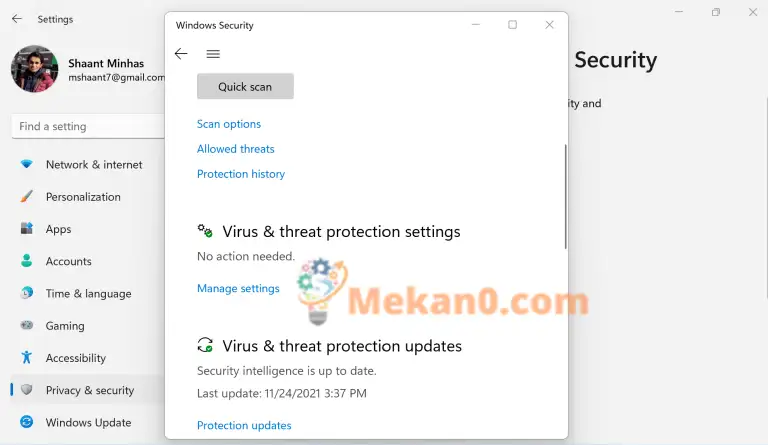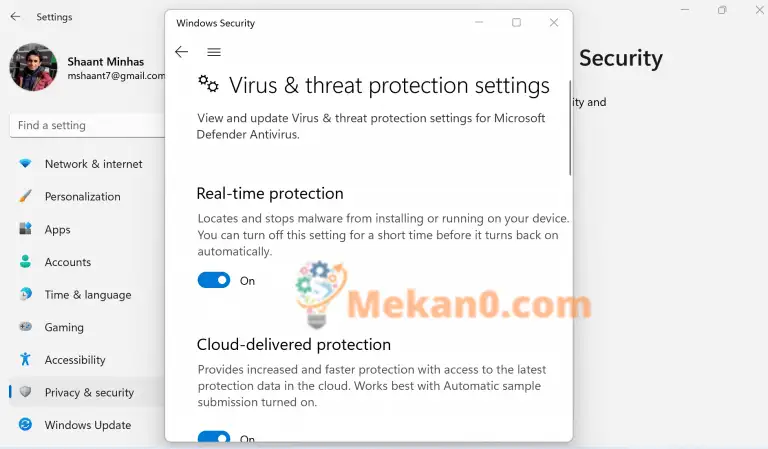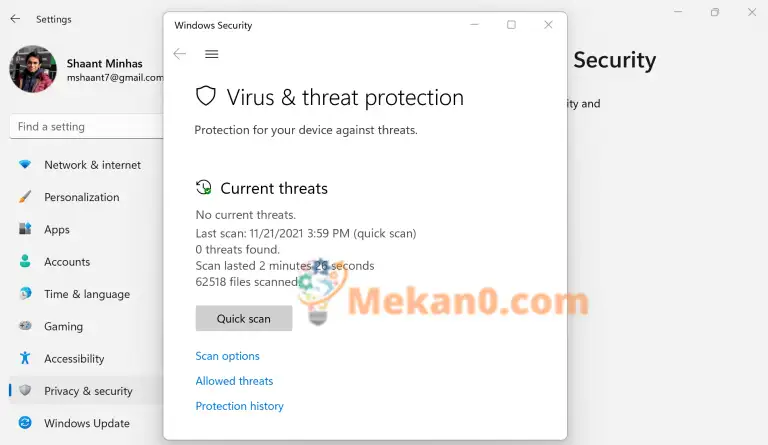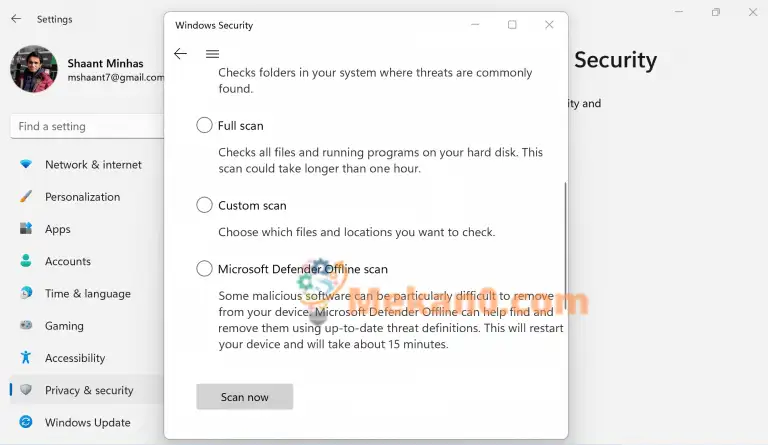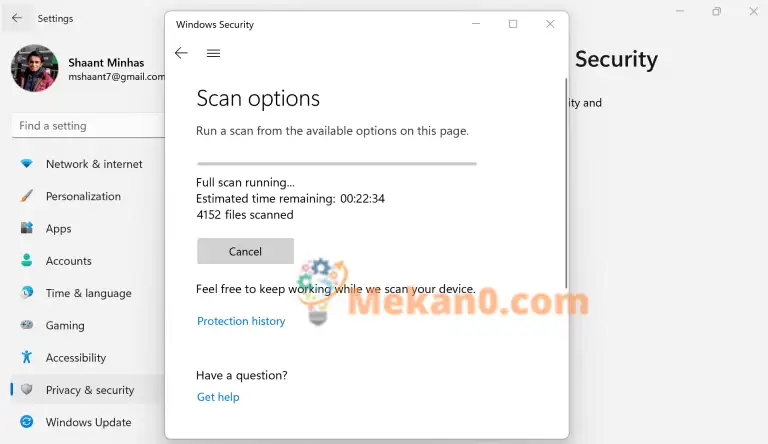Kako zaščititi svoj računalnik z Microsoft Defender
Svoj računalnik lahko s pomočjo Microsoft Defenderja zaščitite na več načinov. Tukaj je nekaj izmed njih:
- Vklopite samodejno zaščito, ki jo zagotavlja Microsoft Defender.
- Preglejte vaš računalnik za zlonamerno programsko opremo.
- Zaženite hitro skeniranje za brskanje po pomembnih sistemskih datotekah.
- Zaženite napredno skeniranje za brskanje po vseh datotekah.
To je divji zahod, ki ga najdemo v svetu tehnologije. S pospeševanjem tehnoloških sprememb se pojavljajo številne tehnološke inovacije. Pričakovano pa je tudi znatno povečanje motenj z zlonamerno programsko opremo, saj zlonamerni hekerji neutrudno delajo, da bi našli nove ranljivosti.
Ne verjemite nam na besedo.
Skoraj 80 % vodilnih vodilnih v IT in IT varnosti meni, da njihove organizacije nimajo ustrezne zaščite pred kibernetskimi napadi kljub povečanim naložbam v varnost IT v letu 2020 za reševanje izzivov porazdeljene IT in dela od doma, kaže raziskava. Novo s strani IDG Research Services po naročilu Insight Enterprises: Le 57 % jih je imelo oceno tveganja za varnost podatkov leta 2020, pravi avtor v tem članku iz Forbes.
Čeprav je na voljo veliko dobre protivirusne programske opreme, ki vam lahko pomaga ostati zaščitena, ta objava ne govori o njih.
Tu se raje osredotočimo na Microsoft Defender, ki je privzeta varnostna rešitev, ki jo Microsoft ponuja za vse vaše varnostne težave.
Poglobimo se v to.
Kaj je Windows Defender
Microsoft Defender, imenovan Windows Security od Windows 11, je privzeti program proti zlonamerni programski opremi, ki ga Microsoft ponuja brezplačno. In naj vas svobodna izbira ne zavede; Program se lahko sam obdrži proti kateremu koli plačljivemu protivirusnemu programu. Z lahkoto odkrije in odstrani viruse, črve in zlonamerno programsko opremo.
Poleg celovite zaščite od trenutka, ko zaženete računalnik, samodejno prenese tudi posodobitve, da sledi hitro spreminjajočim se tehničnim posodobitvam. Upoštevajte tudi, da bo Microsoft Defender izklopljen, če ste v računalnik že namestili protivirusni program drugega proizvajalca. Če ga želite znova zagnati, morate samo odstraniti protivirusni program.
Skenirajte svoj računalnik s programom Windows Defender
S pomočjo programa Windows Defender lahko preprosto skenirate določene datoteke in mape na vašem računalniku in se prepričate, da pod pokrovom vse dobro deluje. Za začetek sledite spodnjim korakom:
- Izberite datoteko ali mapo, ki jo želite skenirati.
- Desni klik Ta element in izberite Skenirajte z Microsoft Defender.
Ko je skeniranje končano, boste videli stran Možnosti skeniranja Kar vam bo povedalo rezultate pregleda. Če obstaja kakšna grožnja, ki zahteva vašo pozornost, jo bo Microsoft Defender označil.
Vklopite samodejno zaščito
Protivirusni program Windows Defender Antivirus poleg funkcije zaznavanja in ravnanja z zlonamerno programsko opremo ponuja tudi način za omogočanje zaščite vašega računalnika v realnem času. Omogočite ga in obveščeni boste takoj, ko se z vašim računalnikom zgodi kaj čudnega.
Za začetek sledite spodnjim korakom:
- Kliknite na Tipka Windows + I Odpreti Nastavitve .
- Poišči Zasebnost in varnost > Varnost Windows > Zaščita pred virusi in grožnjami .
- Od tam izberite Upravljajte nastavitve (oz Nastavitve zaščite pred virusi in grožnjami V starejših različicah sistema Windows 10) in preklopite možnost Zaščita v realnem času meni zaposlitev .
To bo vklopilo obsežno zaščitno funkcijo programa Windows Defender, zaradi česar bo imun na skrivanje napak in groženj.
Popolnoma skenirajte svoj računalnik
V prvem razdelku zgoraj smo obravnavali, kako lahko skenirate določene datoteke in mape. Vendar pa lahko s programom Windows Defender izvedete tudi popolno skeniranje računalnika.
Funkcija skeniranja je na voljo v dveh vrstah: hitro skeniranje in napredno skeniranje.
Naredite hiter pregled
Čutite, da v vašem računalniku nekaj ne deluje, vendar je vaš čas kratek. in kaj počneš? S funkcijo hitrega skeniranja bo Windows Defender pregledal samo bistvene datoteke in register vašega računalnika. Vse težave, odkrite pozneje prek aplikacije, bodo odpravljene.
Sledite spodnjim korakom za zagon skeniranja:
- Pojdi do Nastavitve > Zasebnost in varnost > Varnost sistema Windows.
- Kliknite Zaščita pred virusi in nevarnostmi .
- Poišči Hitro preverjanje za začetek postopka.
Zaženite napredno skeniranje
Čeprav je funkcija hitrega skeniranja dobra, ne ustreza standardnemu varnostnemu pregledu pred napadi zlonamerne programske opreme. Če želite zagotoviti, da je vaš računalnik res brez zlonamerne programske opreme in virusov, vam priporočamo, da izvedete napredno skeniranje.
Za začetek sledite spodnjim korakom:
- Poišči začetek > Nastavitve > Zasebnost in varnost > Varnost Windows.
- Kliknite Zaščita pred virusi in nevarnostmi .
- znotraj Trenutne grožnje , Poišči Možnosti skeniranja (Ali v starejših različicah sistema Windows 10 pod Zgodovina Grožnje , Poišči Zaženite novo napredno skeniranje ).
- Izberite eno od možnosti skeniranja:
- popoln test (Preverite, katere datoteke in programi se trenutno izvajajo v vaši napravi)
- Preverjanje po meri (preverjanje določenih datotek ali map)
- Skeniranje brez povezave Microsoft Defender
- Na koncu tapnite Skeniranje zdaj .
Vse o Windows Defenderju
In to je vse o Windows Defenderju, . Osebno uporabljam in priporočam Windows Defender namesto druge drage – in pogosto napihnjene – programske opreme tretjih oseb. Kombinirajte ga s praksami varne spletne uporabe, mislim, da tudi vi ne bi. Ne glede na to, katero možnost izberete za naprej, bodite prepričani, da z Windows Defenderjem dobite brezplačno in zanesljivo varnostno možnost, na katero se lahko vrnete.