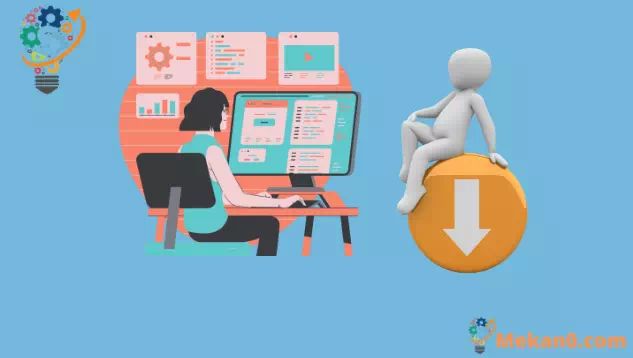Kako preprečiti zagon programov ob zagonu v sistemu Windows 10
Če želite preprečiti zagon programa Windows ob zagonu:
- Zaženite upravitelja opravil (bližnjica na tipkovnici Ctrl + Shift + Esc).
- Če se upravitelj opravil odpre v preprostem pogledu, kliknite »Več podrobnosti« na dnu okna.
- Kliknite zavihek Zagon na vrhu okna Upravitelj opravil.
- Na seznamu poiščite ime aplikacije, ki jo želite onemogočiti.
- Kliknite ime aplikacije in pritisnite gumb Onemogoči na dnu okna Upravitelj opravil.
Programe Windows je mogoče registrirati za samodejno zagon ob zagonu.
V primeru aplikacij, ki jih prijavite sami, se bodo običajno prikazale nekaj sekund po prijavi. Vendar pa se lahko programi, ki jih namestite, registrirajo tudi kot zagonske aplikacije – to je še posebej pogosto za protivirusne programe in pripomočke za strojno opremo naprave.
Preprosto je preveriti, koliko aktivnih zagonskih programov imate. Onemogočite lahko vse, česar ne želite samodejno naložiti, kar lahko izboljša delovanje sistema, ko vklopite računalnik.
Začnite tako, da odprete upravitelja opravil (bližnjica na tipkovnici Ctrl + Shift + Esc je najhitrejši način, da pridete tja). Če se upravitelj opravil odpre v poenostavljenem pogledu, tapnite gumb Več podrobnosti na dnu okna, da preklopite na napredni zaslon.
Na vrhu okna Upravitelj opravil kliknite zavihek Zagon. Tukaj boste videli seznam vseh zagonskih programov, registriranih v vašem sistemu. Vsaka aplikacija se bo samodejno začela s stanjem »Omogočeno« po prijavi v računalnik.
Ogledate si lahko ime in izdajatelja vsake aplikacije ter oceno »učinka zagona«.
To v preprostem jeziku zagotavlja oceno zmanjšanja zmogljivosti aplikacije, ko zaženete računalnik. Morda boste želeli razmisliti o onemogočanju vseh aplikacij, ki imajo "pomemben" vpliv na zagon.
Onemogočanje aplikacije ne bi moglo biti preprostejše – samo kliknite njeno ime na seznamu in nato pritisnite gumb Onemogoči na dnu okna upravitelja opravil. V prihodnosti ga lahko znova aktivirate tako, da se vrnete na ta zaslon, kliknete njegovo ime in pritisnete Omogoči.
Na koncu je treba omeniti, da si lahko ogledate več informacij o zagonskih programih z upraviteljem opravil.
Z desno tipko miške kliknite naslove stolpcev na vrhu zagonskega podokna, da vidite seznam več polj, ki jih lahko dodate v okno. To vključuje, koliko časa CPE program porabi ob zagonu (»CPE ob zagonu«) in kako je registriran kot zagonski program (»vrsta zagona«).