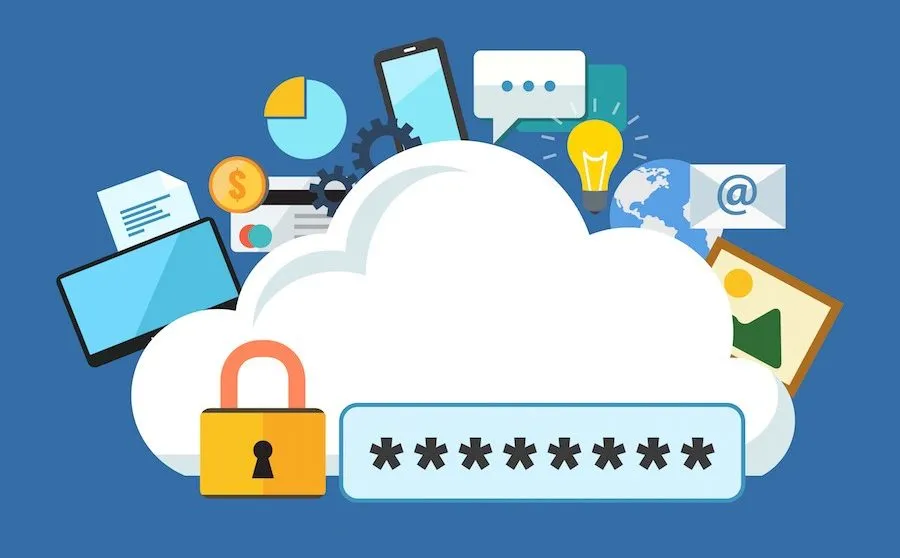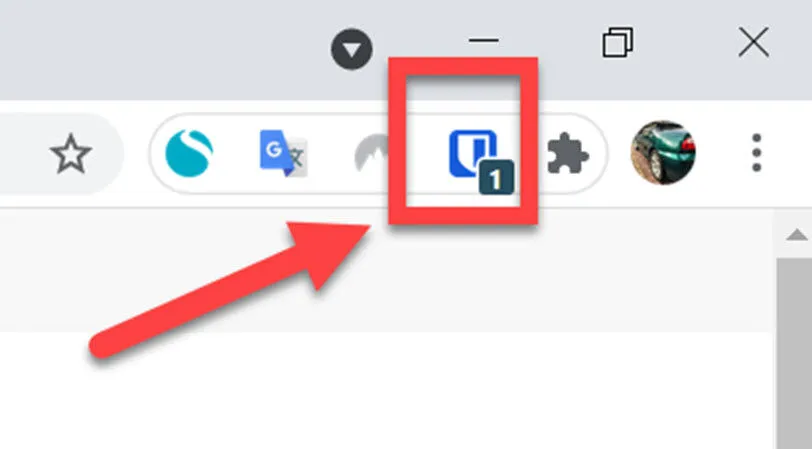Upravitelji gesel shranijo vaše podatke za prijavo, tako da vam ni treba uporabljati istega gesla za vsa spletna mesta. Tukaj je opisano, kako uporabljati telefon in računalnik.
Ne morete uporabiti istega e-poštnega naslova in gesla za vsak spletni račun, ker je to veliko varnostno tveganje. Če je vdrl samo en račun, bodo vdrli vsi vaši računi.
Vendar si nihče ne more zapomniti na stotine različnih kombinacij e-pošte in gesel. Tukaj nastopi upravitelj gesel.
Je aplikacija ali razširitev spletnega brskalnika, ki varno shrani vsa vaša gesla in jih vnese namesto vas, ko se morate prijaviti na spletno mesto. V vašem telefonu bi moral biti dober upravitelj gesel sposoben vnesti prijave za aplikacije, ki to zahtevajo, kot so Facebook, Netflix in Amazon.
Še bolje, delovalo bo v vseh vaših napravah in vse, kar si morate zapomniti, je eno geslo za dostop do vseh vaših prijav. Za to morate uporabiti res močno geslo, toda na večini telefonov in nekaterih prenosnih računalnikih lahko uporabite prstni odtis ali geslo za prijavo v upravitelja, potem ko prvič vnesete to geslo. Nikoli ga ne pozabite (in si ga nekam zapišite), vendar se vam ga ne bo treba spominjati ali redno vnašati.
Medtem ko iPhone in iPad shranijo prijave na spletna mesta, tega ne storijo za aplikacije in Keychaina ne morete uporabljati na nobeni od svojih naprav, ki niso Apple, kar je še en razlog, da namesto tega uporabite aplikacijo za upravljanje gesel.
Tukaj uporabljamo LastPass kot primer, vendar lahko najdete alternative v našem pregledu najboljšim menedžerjem gesla.
Kako uporabljati LastPass
Vsi upravitelji gesel na splošno delujejo na enak način. Ko se prijavite za račun, lahko uporabite e-poštni naslov in geslo, s katerima ste se prijavili, da se prijavite v aplikacijo v telefonu ali razširitev v spletnem brskalniku, kot je Chrome.
1. Uvozite obstoječa gesla
Če za shranjevanje gesel uporabljate Chrome, boste te prijave morda lahko uvozili v svoj novi upravitelj gesel, LastPass pa ponuja veliko možnosti. Boste morali uporabiti Razširitev LastPass v Chromu v osebnem ali prenosnem računalniku, da to storite, vendar ko je nameščen in vpisan, kliknite ikono LastPass v zgornjem desnem kotu Chroma in nato Možnosti računa > Napredno > Uvozi.
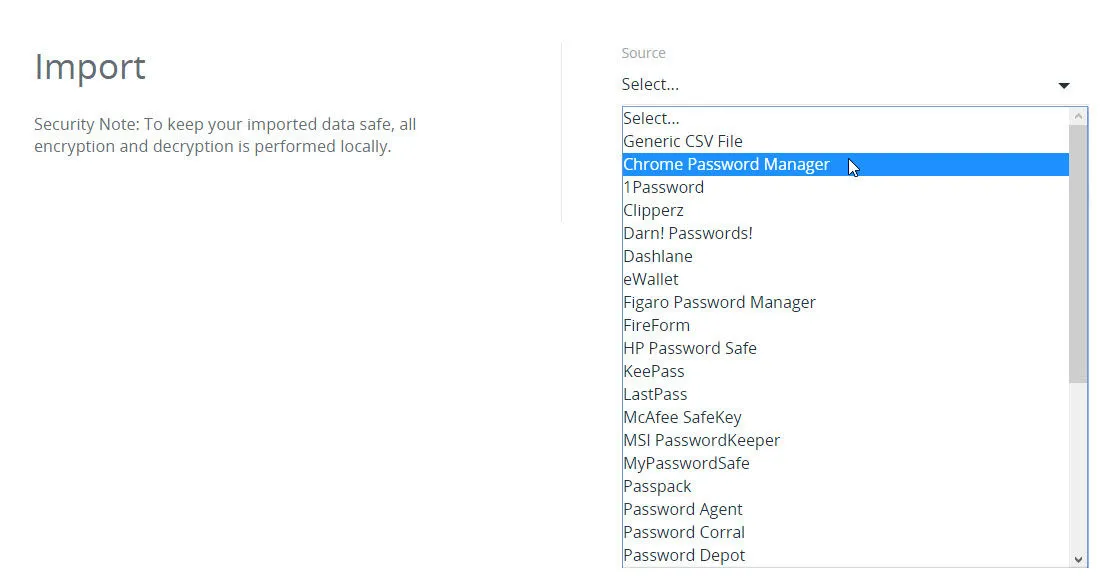
Nato s seznama izberite Upravitelj gesel za Chrome – ali katero koli drugo možnost, kjer so gesla že shranjena.
2. Dodajte novo prijavo
Ne glede na to, ali imate shranjena gesla ali ne, lahko dodate podatke za prijavo, ko se morate prijaviti na spletno mesto ali v aplikacijo. Upravitelj gesel običajno prikaže obvestilo z vprašanjem, ali želite shraniti prijavne podatke, ki ste jih pravkar vnesli.
Podobno, ko ste na spletni strani (ali v aplikaciji), kjer se morate prijaviti, boste na desni strani polj za uporabniško ime in geslo videli majhno ikono. Za LastPass samo kliknite nanj in videli boste vse ustrezne prijave za to spletno mesto. Kliknite tistega, ki ga potrebujete, in e-pošta in geslo bosta takoj izpolnjena. Nato lahko kliknete gumb Prijava.
Za druge upravitelje gesel, kot je Bitwarden, boste morda morali klikniti ikono v zgornjem desnem kotu spletnega brskalnika (prikazano spodaj) in nato klikniti Prijava, da jo uporabite.
Za nekatera spletna mesta boste morda želeli shraniti več prijav, če imate različne račune z različnimi e-poštnimi naslovi, kot sta vaš službeni in osebni e-poštni naslov ali vaš in zakončev prijavni račun za spletna mesta, kot sta supermarketi ali Amazon.
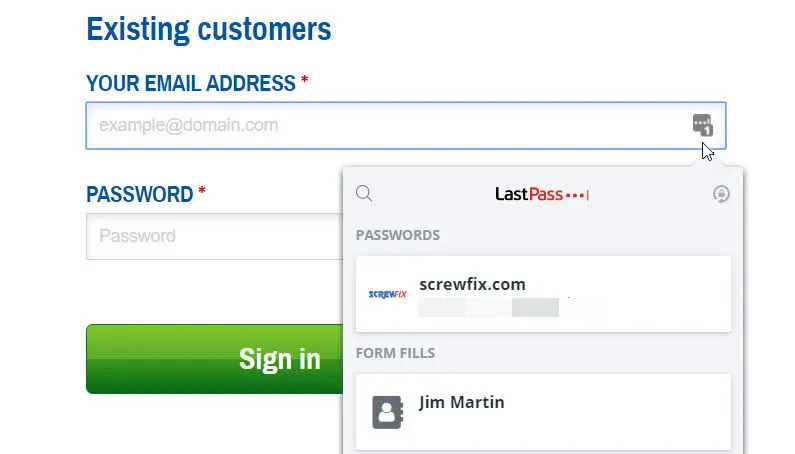
3. Prijavite se v aplikacijo z upraviteljem gesel
Ko v telefonu uporabljate upravitelja gesel, morate upravitelju gesel dati dovoljenje za prikaz prek drugih aplikacij in spletnih mest, kar pomeni, da je storitev dostopnosti omogočena. To storite le za zaupanja vredne aplikacije, kot sta LastPass in Bitwarden.
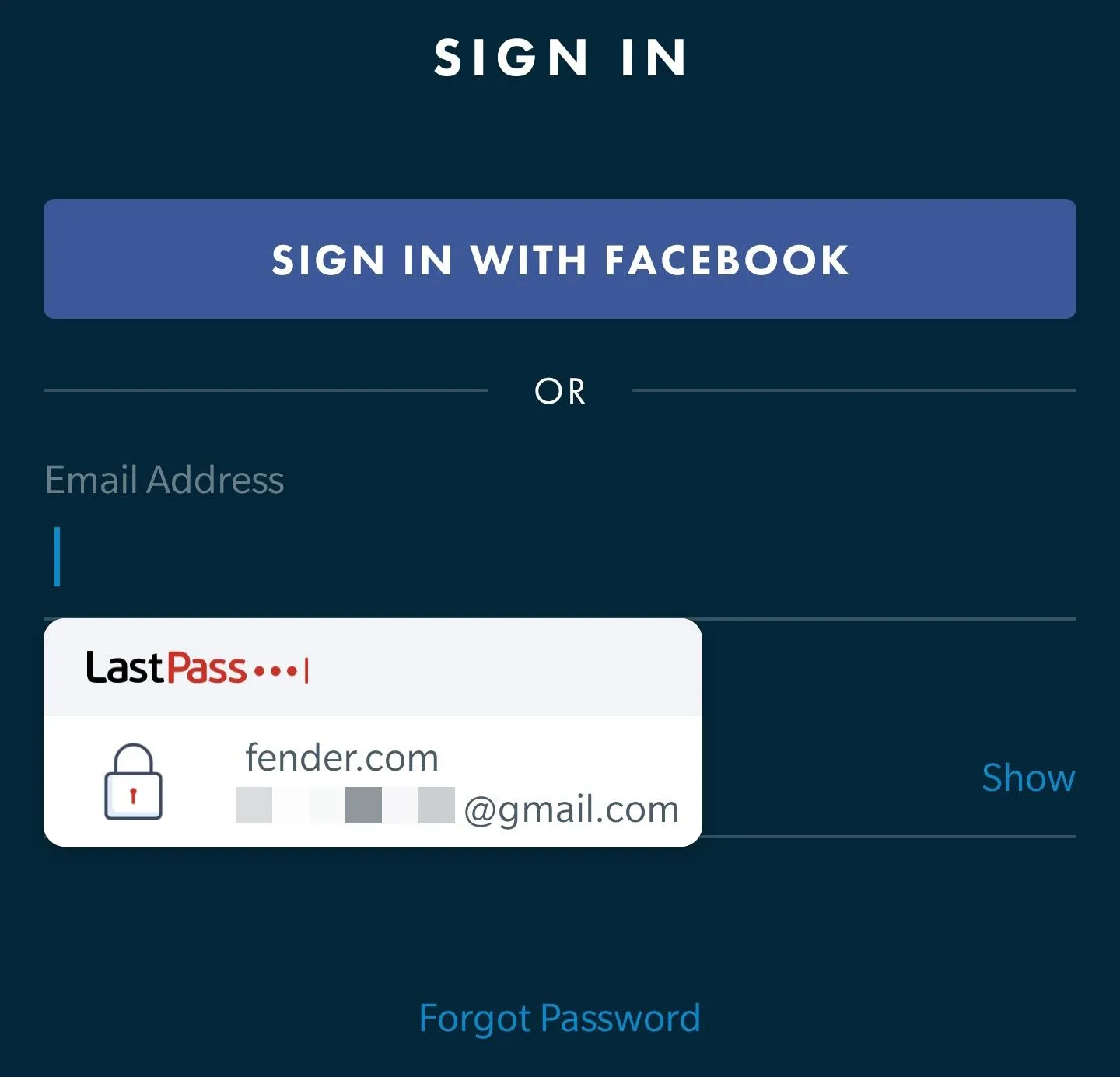
Samodejno vnašanje podatkov za prijavo na spletna mesta je velik prihranek časa, vendar lahko enako storite tudi z aplikacijami v telefonu. V večini primerov se morate v to aplikacijo prijaviti samo enkrat, saj bo LastPass to zaznal in ponudil shranjevanje podrobnosti tako kot pri spletnem mestu.
Ko se boste naslednjič morali prijaviti v aplikacijo, bo LastPass samodejno vnesel podrobnosti.
4. Sinhronizirajte in dostopajte do svojih gesel na vseh svojih napravah
Večina upraviteljev gesel varno shrani vaše prijave (z uporabo šifriranja) v oblaku, kar pomeni, da so na voljo v vseh vaših napravah in podprtih spletnih brskalnikih.
Za vsako napravo ali spletni brskalnik morate le namestiti aplikacijo ali razširitev brskalnika, se prijaviti s svojim glavnim e-poštnim naslovom in geslom in imeli boste dostop do vseh shranjenih prijav.
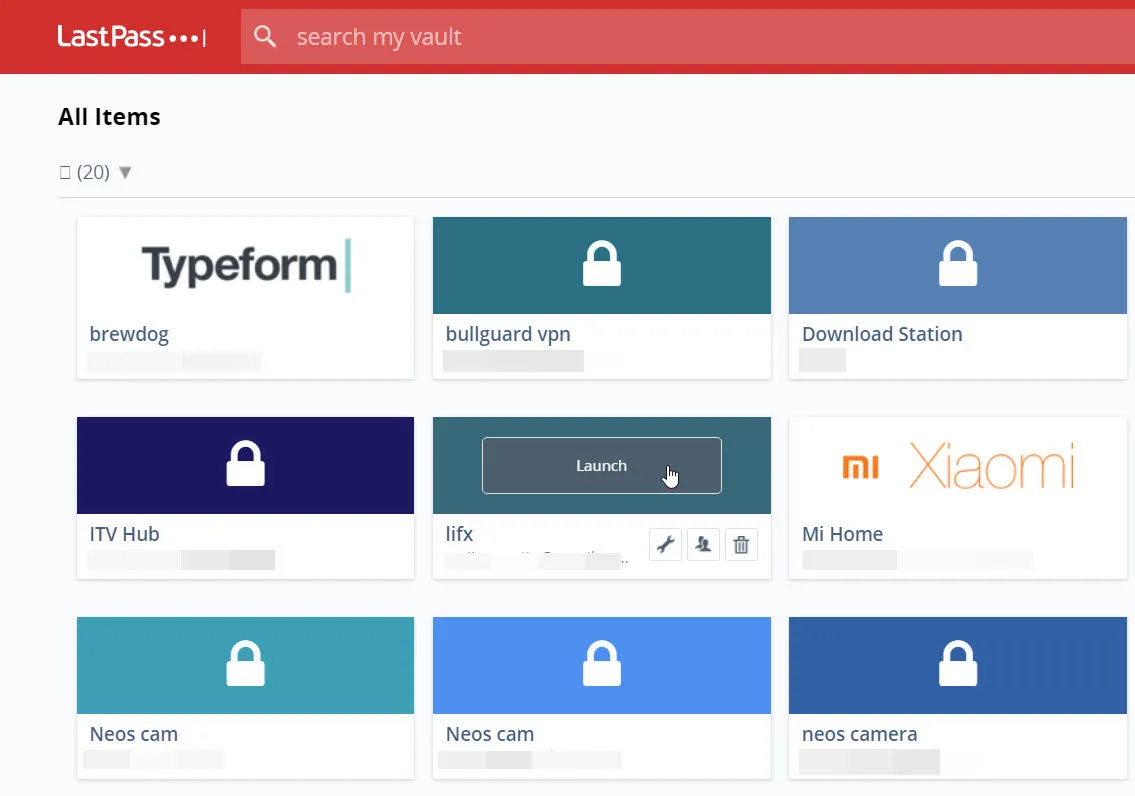
Tudi večina mojih menedžerjev lahko gesla Drugi, vključno z LastPassom, shranjujejo druge občutljive podatke, kot so podatki o vaši kreditni in debetni kartici, in jih nato vnesejo v pravilna polja, ko plačujete stvari na spletnih mestih.
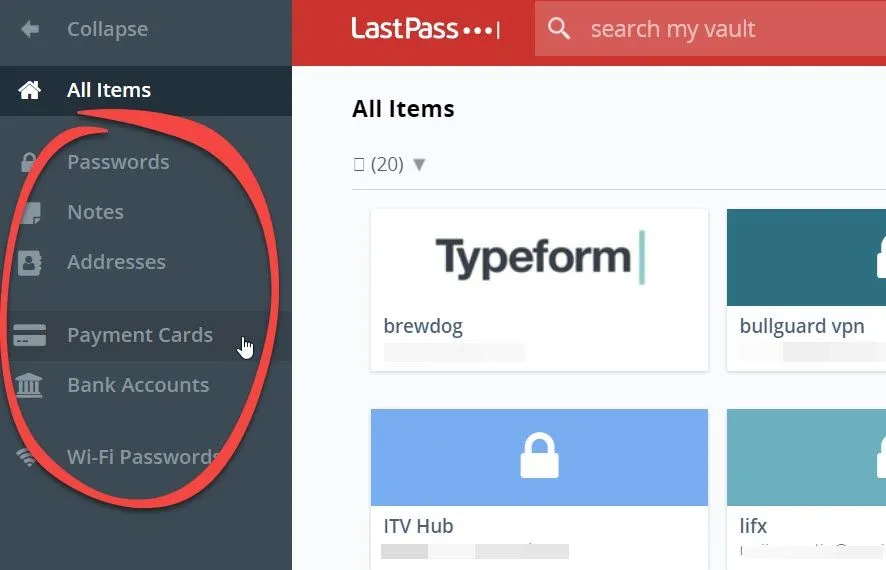
Ko dodate vse svoje aplikacije in spletna mesta, se boste lahko varno in hitro prijavili vanje, ne da bi si morali zapomniti katero koli od njih in ne da bi ogrozili njihovo varnost.