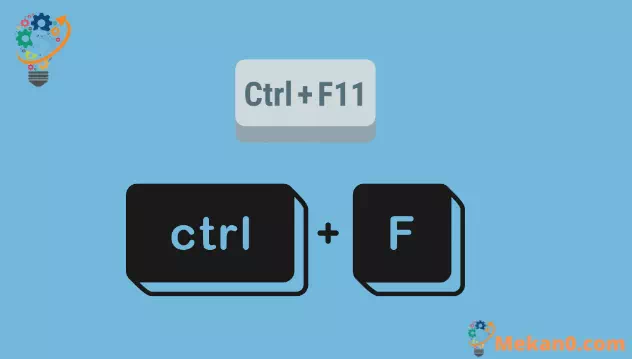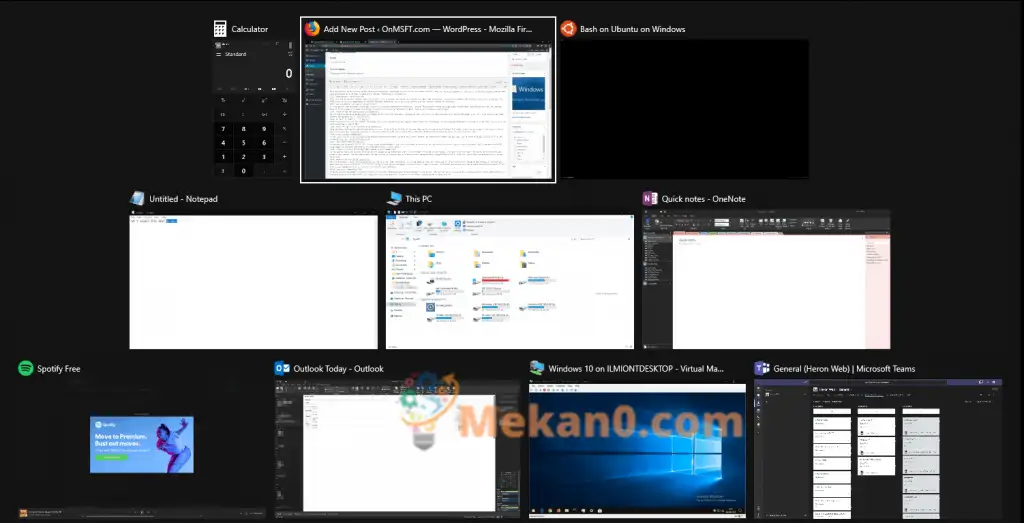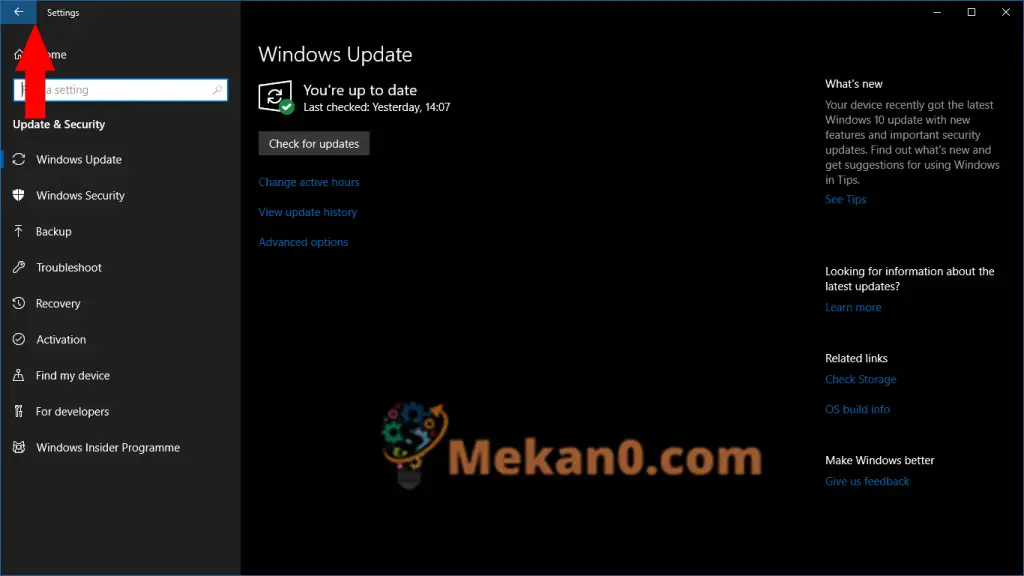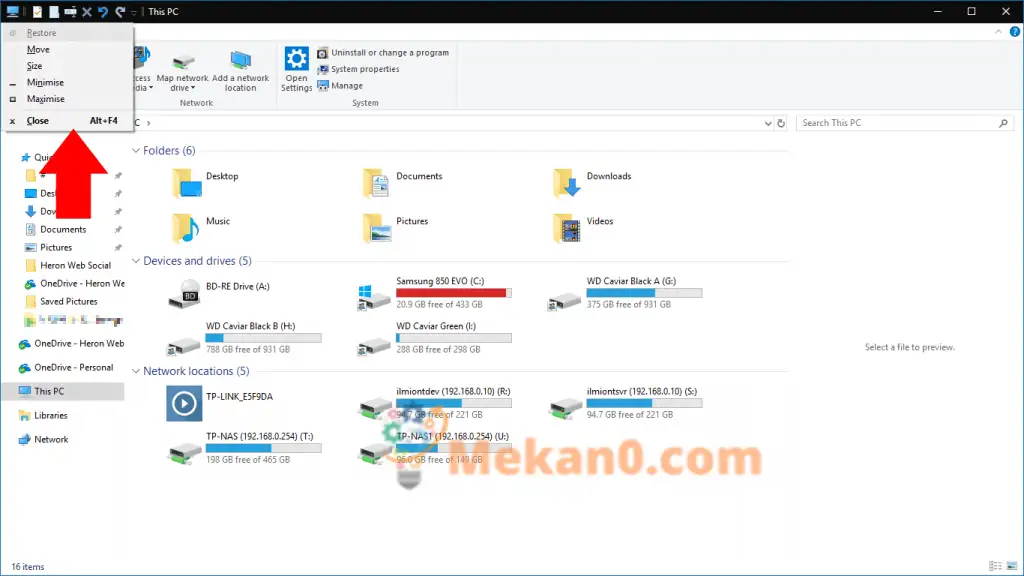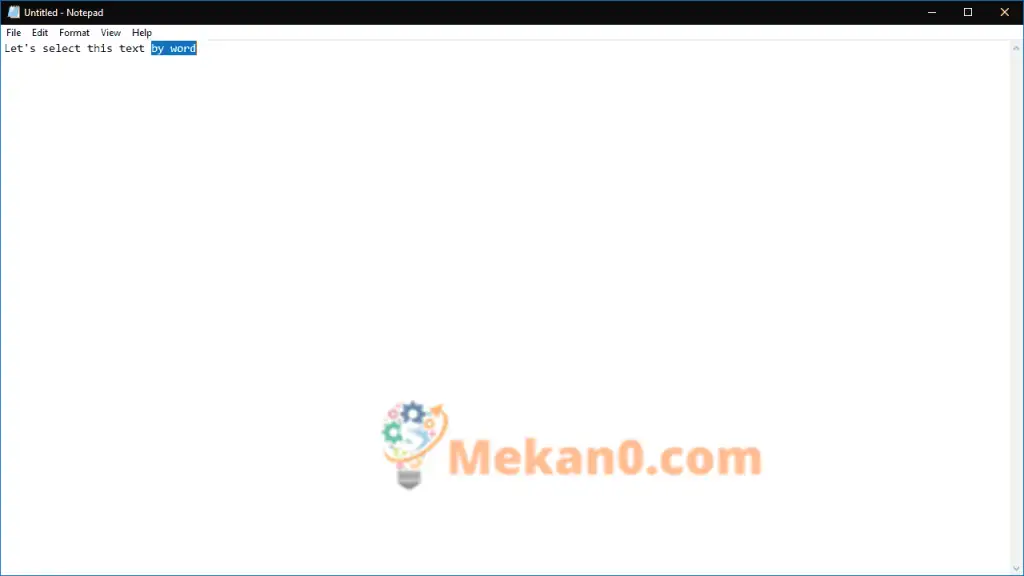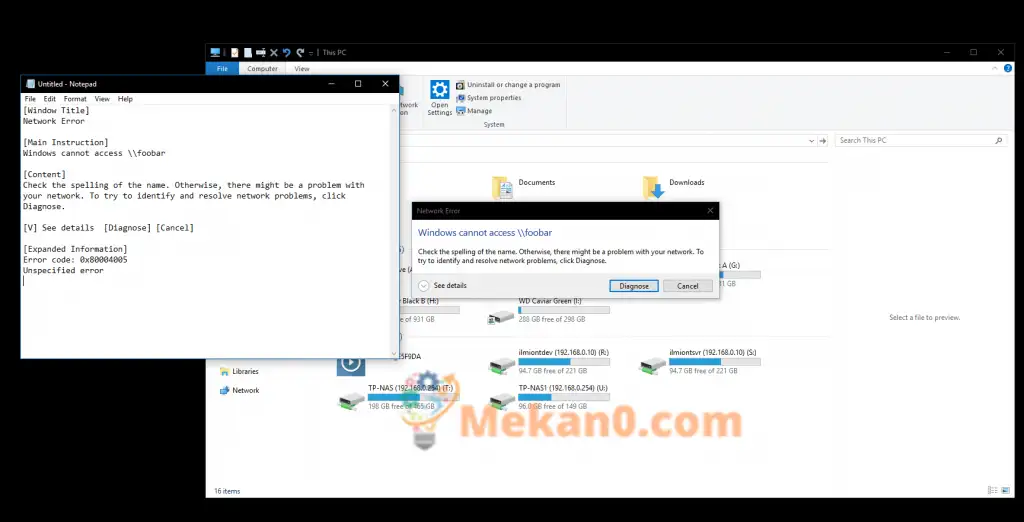Mislite, da poznate vse najbolj uporabne bližnjice na tipkovnici Windows 10? Morda je na tem seznamu nekaj, česar ne poznate. Zbrali smo nabor 10 vgrajenih bližnjic, namenjenih izkušenim uporabnikom in namiznim strokovnjakom, ki vam bodo pomagali pri hitrejšem in učinkovitejšem delu v računalniku z operacijskim sistemom Windows.
1. Zaprite okna z Alt + Tab
Čeprav je varno reči, da večina uporabnikov računalnikov verjetno pozna Alt + Tab, dvomimo, da le malo ljudi ve za to uporabno dodatno funkcijo. Okna lahko zaprete iz Alt + Tab S pritiskom na tipko Brisanje . Okno, ki je trenutno izbrano v vmesniku, se bo takoj zaprlo, tako da lahko hitro zapustite aplikacije, ne da bi posegali po miški.
2. Naredite katero koli aplikacijo Windows Store v celozaslonskem načinu
Vsako aplikacijo iz trgovine Windows lahko pošljete na celozaslonskem načinu s pritiskom na Win + Shift + Enter med fokusiranjem. To deluje za skoraj vsako aplikacijo, razen če razvijalec izrecno preglasi bližnjico. Čeprav ne pravimo, da bo vedno uporabno, je celozaslonski kalkulator ali možnost alarma le bližnjica na tipkovnici.
3. Zaženite aplikacijo s skrbniškimi pravicami
Aplikacijo lahko zaženete kot skrbnik tako, da držite tipki Ctrl in Shift, medtem ko kliknete njeno ikono. To deluje s pripetimi bližnjicami menija Start in ikonami opravilne vrstice. To je veliko hitreje kot z desno tipko miške in izbiro "Zaženi kot skrbnik".
4. Vrnite se na »Nazaj« v aplikaciji Windows Store
Še ena, ki deluje samo z aplikacijami Windows Store. Če ste v aplikaciji, ki ima v naslovni vrstici splošen gumb Nazaj, lahko pritisnete Win + vračalka da ga kadar koli aktivirate. Poskusite v vgrajenih nastavitvah ali v aplikacijah Fotografije.
5. Zaprite navidezno namizje
Med navideznimi namizji lahko preklapljate z uporabo Win + Ctrl + levo / Win + Ctrl + desno . Če želite zapreti trenutno namizje, uporabite Win+Ctrl+F4 Namesto tega. Vse odprte aplikacije bodo preseljene na prejšnje namizje. Nova navidezna namizja so ustvarjena s Win + Ctrl + D.
6. Odprite meni z lastnostmi okna
Seznam lastnosti v trenutnem oknu lahko odprete z Alt + presledek . Ta vsebuje številne možnosti, ki vam omogočajo, da pomanjšate, povečate, premaknete ali zaprete okno. Do vseh je mogoče dostopati s pomočjo bližnjic z eno tipko, označenih s podčrtanimi črkami v njihovih naslovih.
7. Po besedilu se pomikajte z besedo namesto s črko
S puščičnimi tipkami se lahko premikate med znaki v besedilu. Če obdržiš ključ Ctrl Hkrati pa boste zdaj namesto tega govorili z besedo. Tako boste pri odpravljanju napak veliko hitreje prišli do začetka ali konca trenutne besede. Deluje tudi s ključem Shift Če želite izbrati besedilo - pritisnite in držite Ctrl in Shift in puščično tipko, da izberete celotno besedo naenkrat.
8. Zaženite nov primerek aplikacije, ki je bil pripet v opravilno vrstico
Hitro lahko odprete nov primerek aplikacije v opravilni vrstici z Win + Shift + 1 , kjer 1 predstavlja številko aplikacije v opravilni vrstici, ki je razporejena od leve proti desni. To deluje za prvih 10 aplikacij, pripetih v opravilno vrstico. To lahko kombinirate z bližnjico za zagon aplikacije kot skrbnik (podrobno zgoraj). Win + Ctrl + Shift + 1. Podobno preklopite na obstoječi primerek aplikacije z Zmaga + 1.
9. Hitro kopirajte podrobnosti pogovornega okna o napaki
Ta je verjetno bolj ciljno usmerjen kot drugi na tem seznamu. Vendar pa prihrani veliko časa, ko ga morate uporabiti. Če vidite pogovorno okno o napaki in morate izvedeti več o tem, kaj je šlo narobe, boste verjetno na koncu kopirali opis v Google. Ni vam treba vsega zapisati – pritisnite Ctrl + C , Windows pa bo v odložišče kopiral natančno oblikovan opis napake, ki ga lahko shranite v datoteko za kasnejšo uporabo.
10. Ponastavite video gonilnik
Če imate težave z zaslonom ali grafiko, lahko pritisnete Ctrl + Shift + Win + B Če želite prisiliti Windows, da ukrepa. Ta bližnjica sistem opozori na morebitno grafično težavo, zaradi česar Windows znova zažene video gonilnik. To vam lahko pomaga odpraviti morebitno grafiko, ki jo opazite, ne da bi morali znova zagnati računalnik.
To so vse okrajšave za ta seznam. Če imate kakšne posebne priljubljene, zlasti bližnjice, ki so nekoliko bolj nejasne kot običajno, nam to sporočite v spodnjih komentarjih.