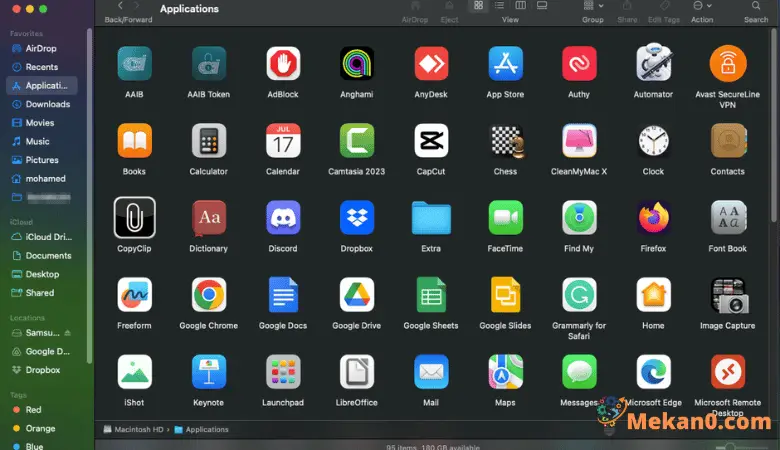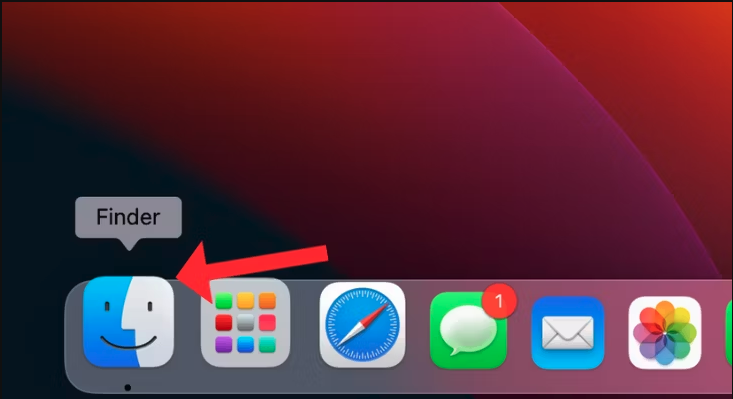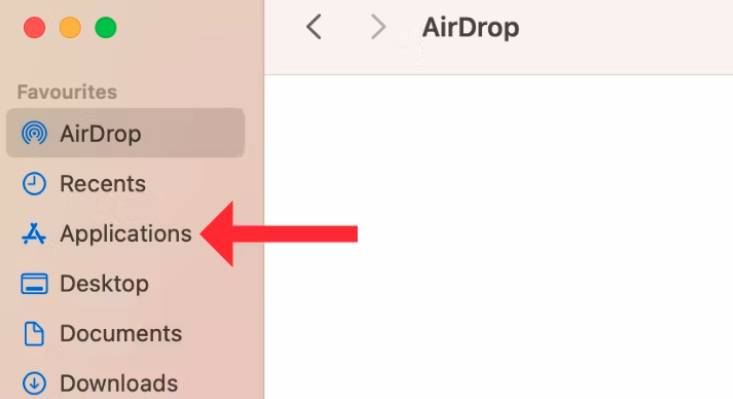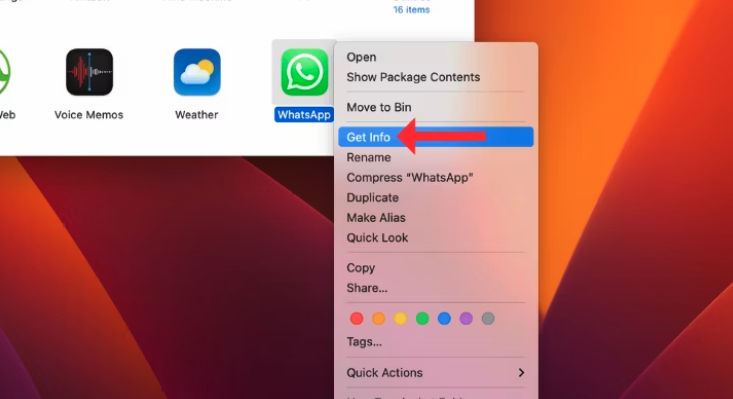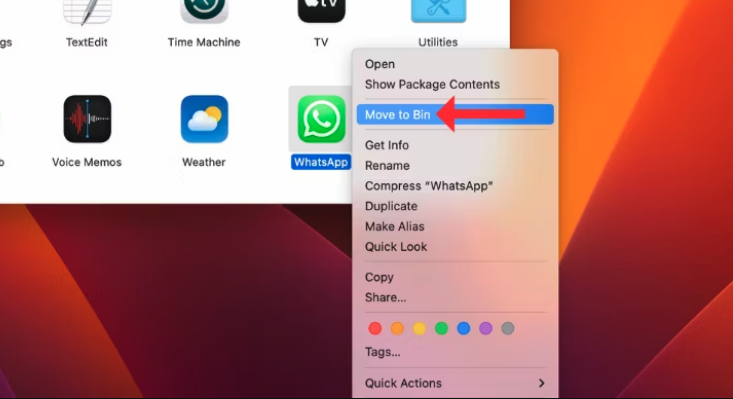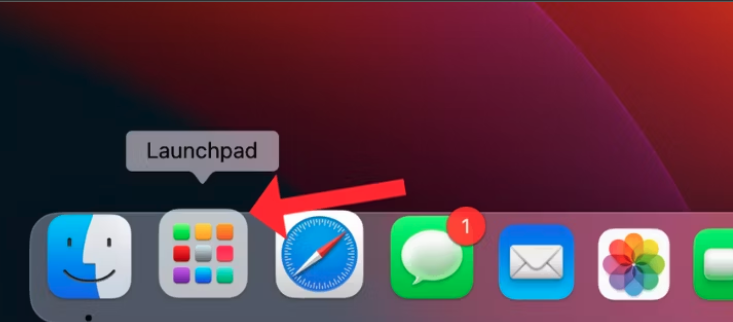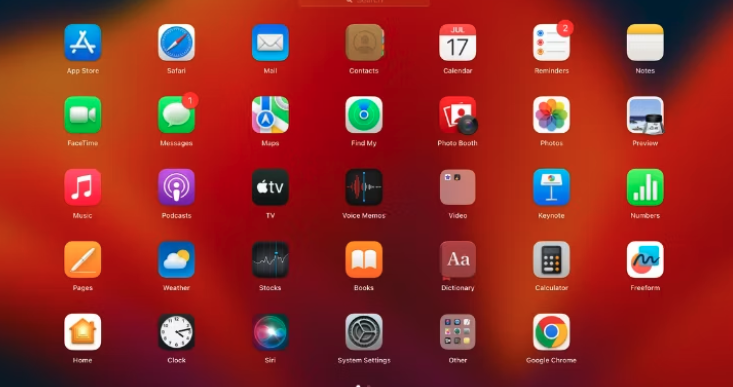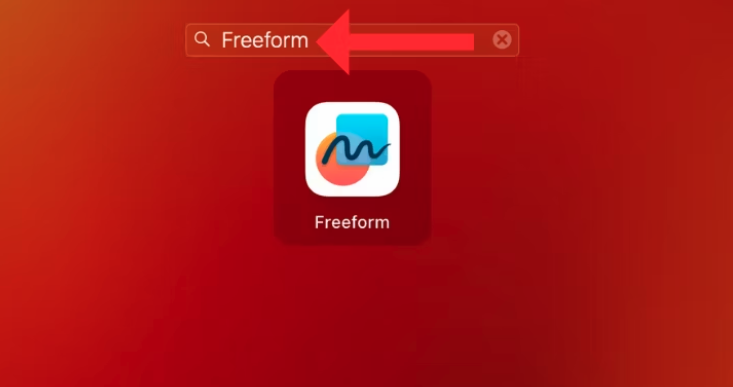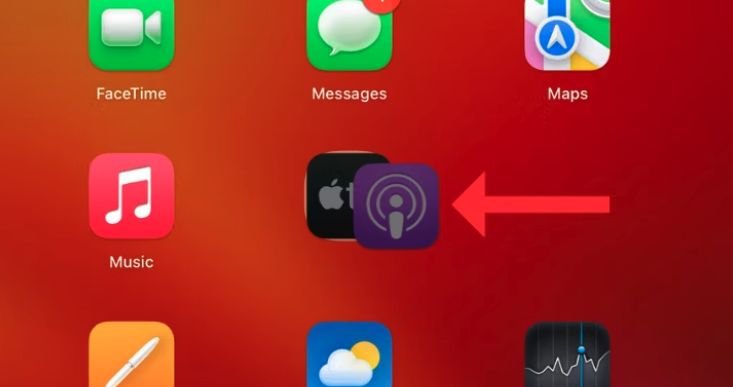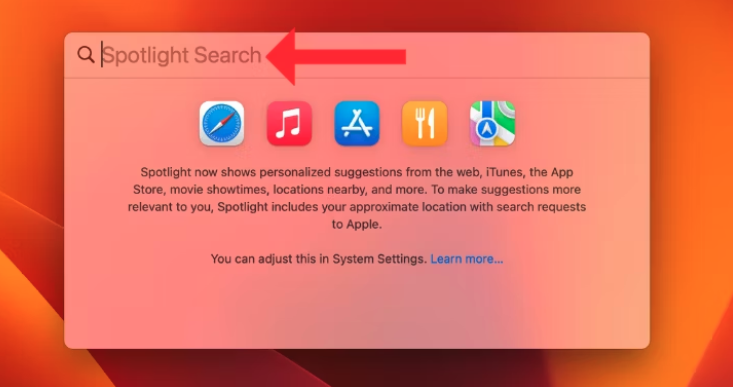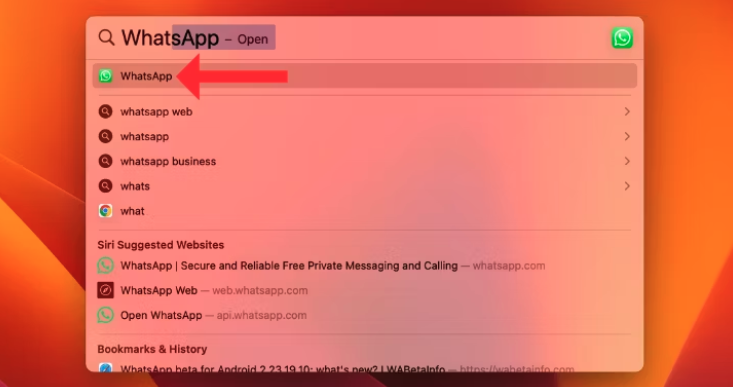4 auala e suʻe ai polokalama i lau MacBook:
Afai na e sui talu ai nei mai le Windows PC i le MacBook, atonu e faigata ona e suʻeina au polokalama ona o le eseese o atinaʻe ma filifiliga faʻalapotopotoga. I lenei tusiga, o le a matou suʻesuʻeina ni auala se fa e suʻe ai ma faʻalauiloa polokalama i macOS.
Auala e su'e ai polokalame i lau MacBook
E le pei o Windows, e le faʻaalia e macOS ni faʻaoga e pei o ala pupuu o le desktop. Nai lo lena, e teuina uma talosaga ma faʻapipiʻiina e tagata faʻaoga i totonu o se isi faila e taʻua o Applications. E mafai fo'i ona e su'e ni polokalame mai le Launchpad po'o le Spotlight Search, pe fai atu ia Siri e tatala se app mo oe.
Fa'ailoga tusi talosaga
O iina e mafai ona e maua uma ai polokalama na sii mai i le Faleoloa Store, pe o latou faʻasoa poʻo faʻaoga tolu-vaega. E mafai ona e va'ai i fa'amatalaga app, fa'aopoopo i le Dock, pe tape. Ina ia tatala le faila Applications, kiliki Finder i le Dock ma filifili Talosaga mai le lisi i le agavale.
- E mafai ona e mauaina uma tusi talosaga i lau MacBook i totonu o le Applications folder. Ina ia tatalaina se talosaga,
- Kiliki faalua pe kiliki-matau ma filifili "Tatala."
- Ina ia iloa pe fia le tele o avanoa o loʻo faʻaogaina e se talosaga i luga o lau tisiki, kiliki-saʻo i luga ona kiliki lea "Maua Faʻamatalaga."
- Ina ia tape se talosaga, kiliki-matau ma filifili "Si'i ile lapisi".
- E fa'aopoopo se talosaga i Faʻamau, toso mai le faila Applications ma tuu i totonu.
E mafai ona e mauaina polokalame ile Launchpad
Launchpad o se isi nofoaga e taofia uma ai talosaga i lau MacBook. E foliga tutusa ma le app icon faʻaalia ile iPhone poʻo le iPad. Ina ia tatala Launchpad,
- Kiliki le fa'ailoga e iva fa'afa'afa'afa'afa'apito i le Fa'ailoga.
- I le Launchpad, e tatau ona e vaʻai i mea eseese uma o loʻo lisiina i se faasologa faʻafuaseʻi.
- يمكنك Tatala le talosaga I le kiliki faalua i ai.
- Afai e le mafai ona e mauaina le app, ta'i lona igoa ile pito i luga ole pa su'esu'e.
- E mafai foi ona e tosoina ma faapa'u se app i luga o le isi e fai ai se faila.
Su'e polokalame ma Su'esu'ega Spotlight
Spotlight Search o se isi auala e suʻe ma tatala ai polokalama i lau MacBook. E fa'aoga le Su'esu'ega Spotlight,
- oomi le faamau F4 Kolisi piano uila Po'o le Poloaiga ma Avanoa ki fa'atasi.
- Amata ona taina le igoa o le app o loʻo e suʻeina, ma o le a aliali mai iʻuga.
- Kiliki i luga ole su'esu'ega sili ona talafeagai e tatala ai le app.
Su'e polokalame e iai fa'atonuga Siri
Afai o loʻo e suʻeina le auala sili ona faigofie e tatala ai se app, fesili ia Siri.
- Fai atu "Hey Siri, tatala [igoa o le app]" e fai ai lenei mea.
- Afai e le aoga lenei metotia, siaki pe ua e faʻaogaina ma seti Siri i lau MacBook.
I le faaiuga, o le mafai ona maua vave talosaga i luga o se masini MacBook E taua au 'au'aunaga i le fa'aleleia atili o lou poto masani ile macOS. I le fa'aogaina o le Applications folder, Launchpad, Spotlight Search, ma le fa'alagolago i Siri, e mafai ona e fa'aogaina le tele o mea e mafaia e lau masini ma fa'alauiloa fa'aoga faigofie. Pe o oe o se MacOS newbie poʻo se tagata faʻaoga maualuga, o nei meafaigaluega e fa o le a fesoasoani ia te oe e faʻaogaina ai polokalama e te manaʻomia vave ma lelei.