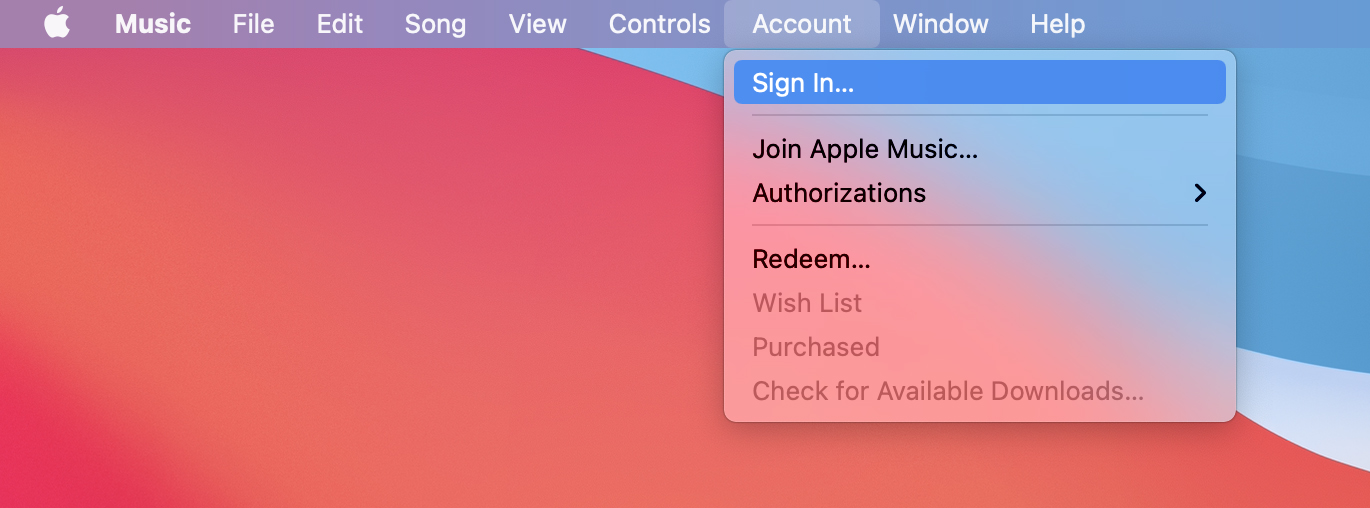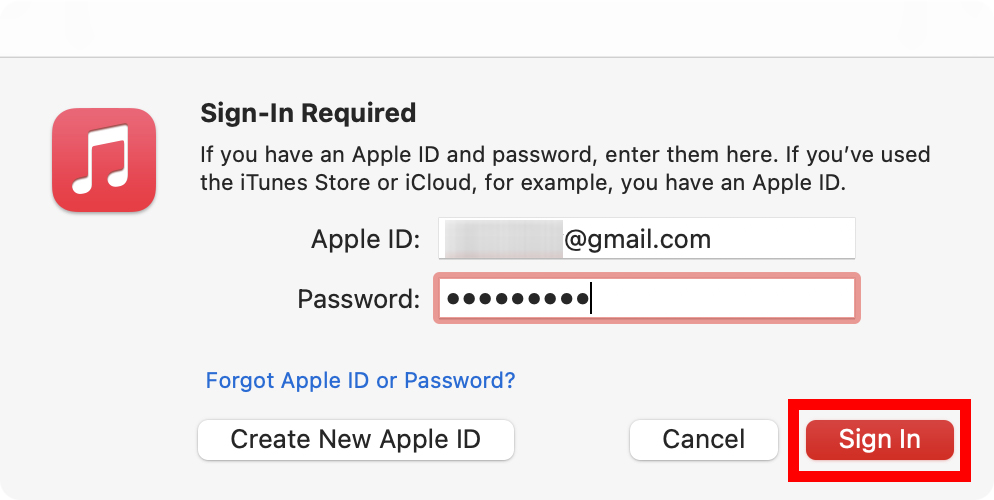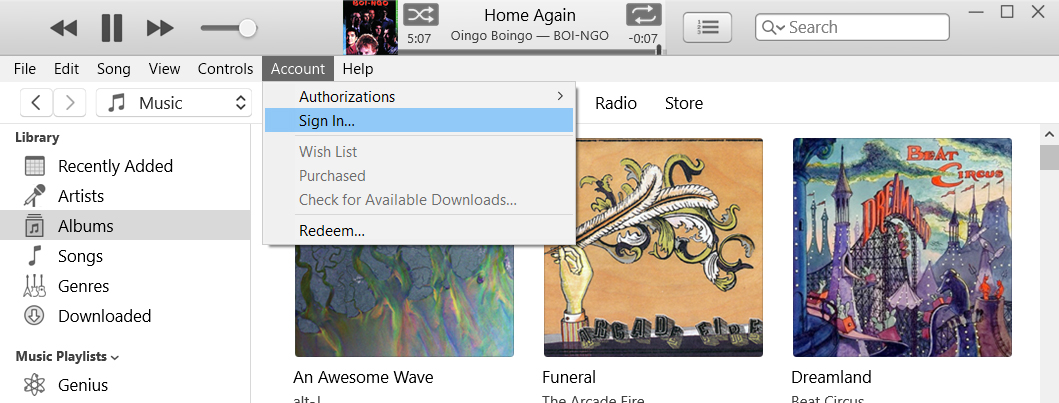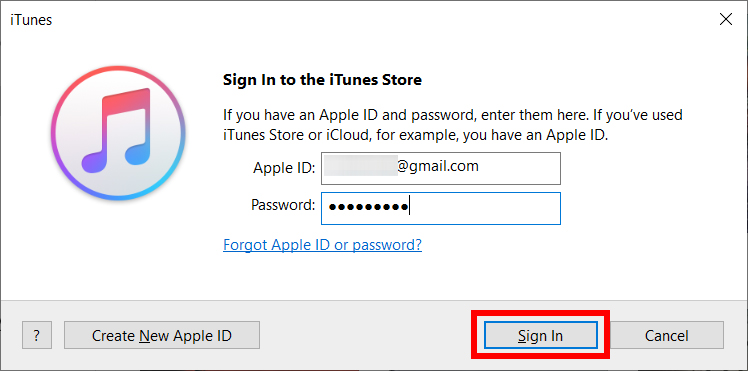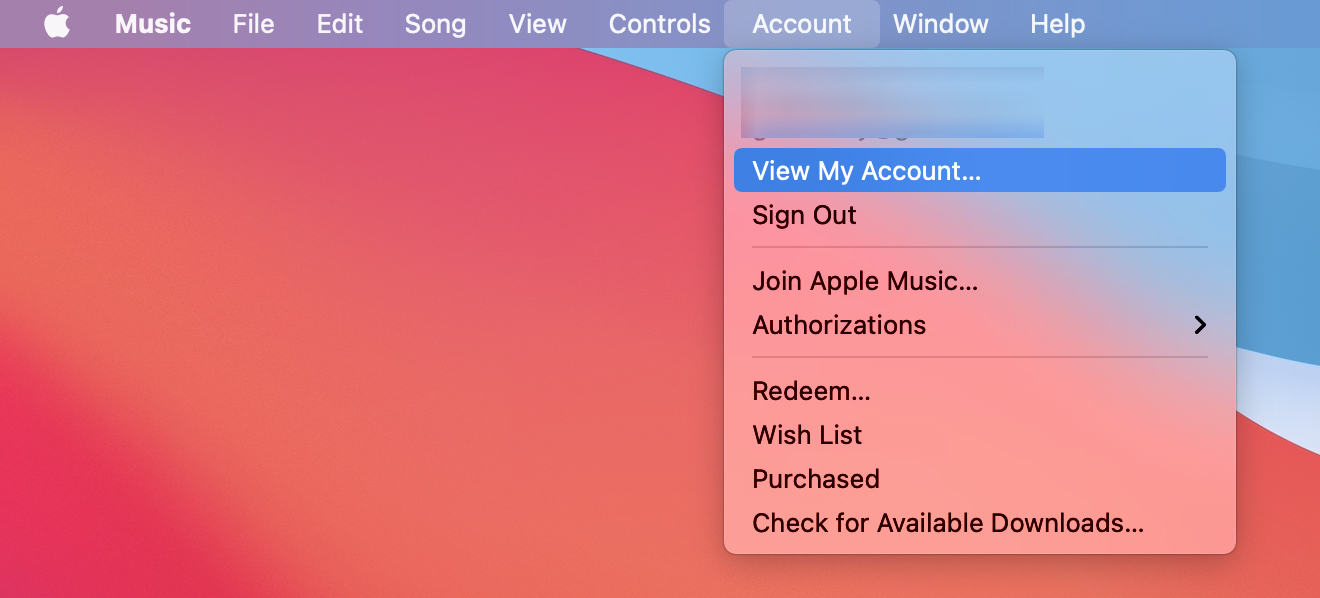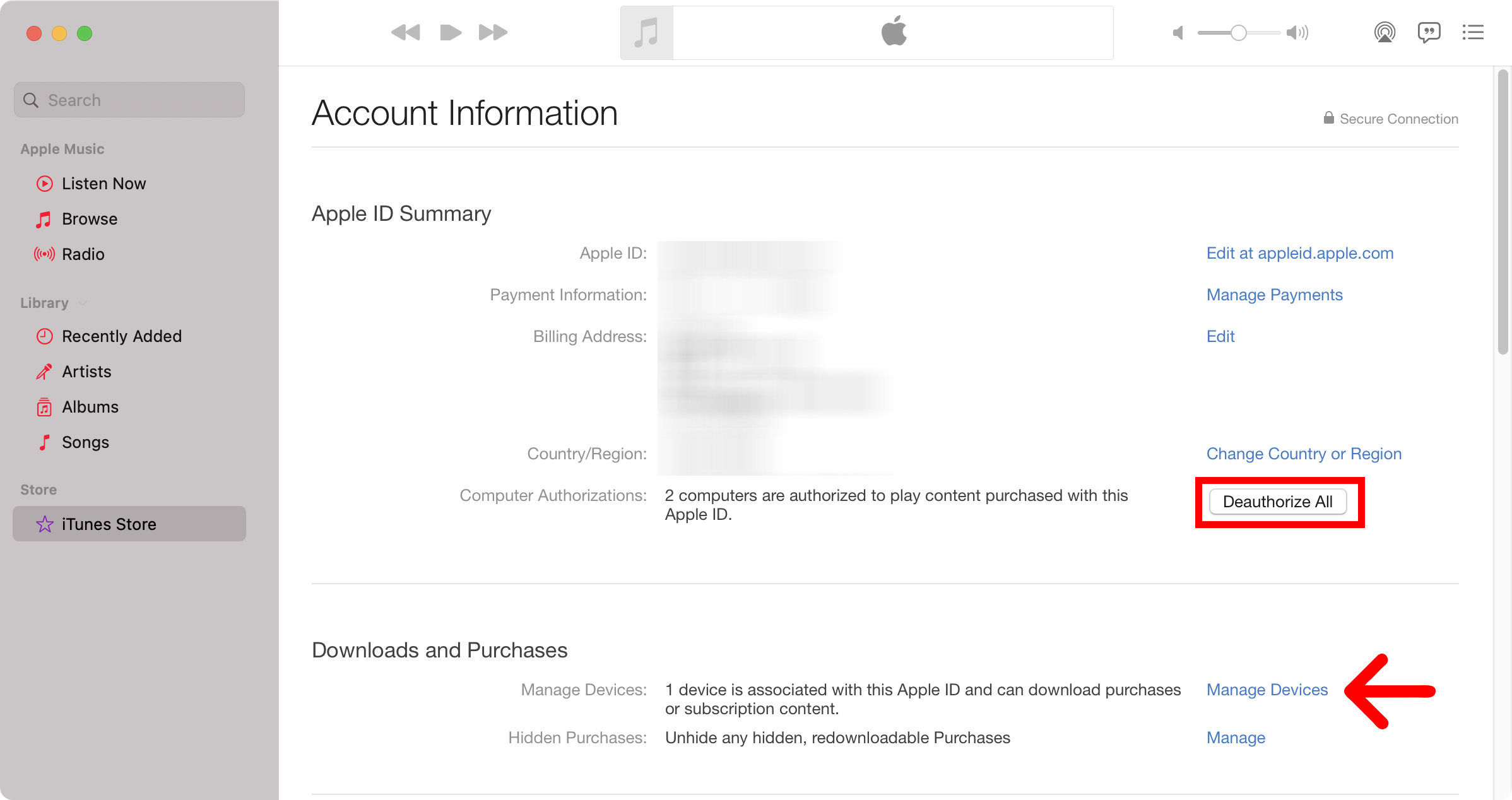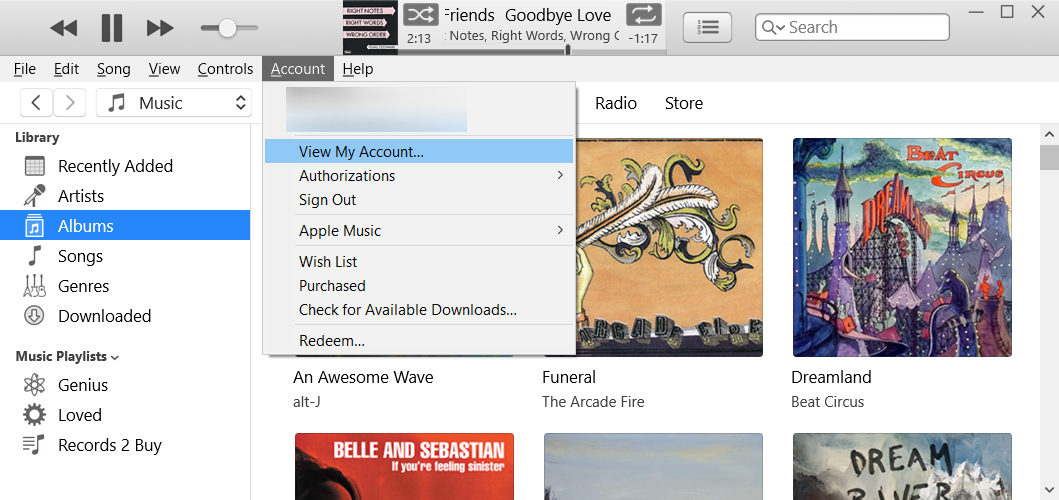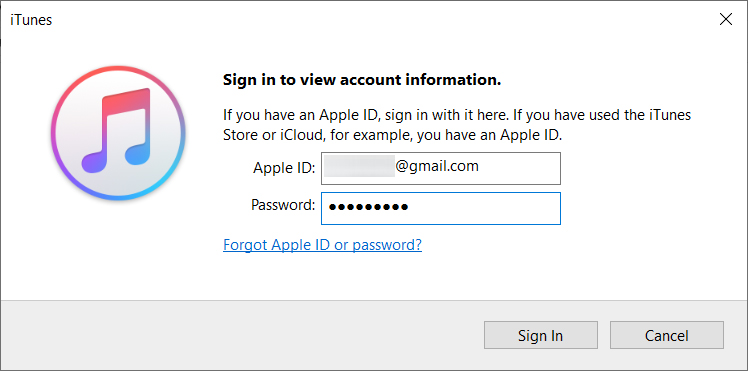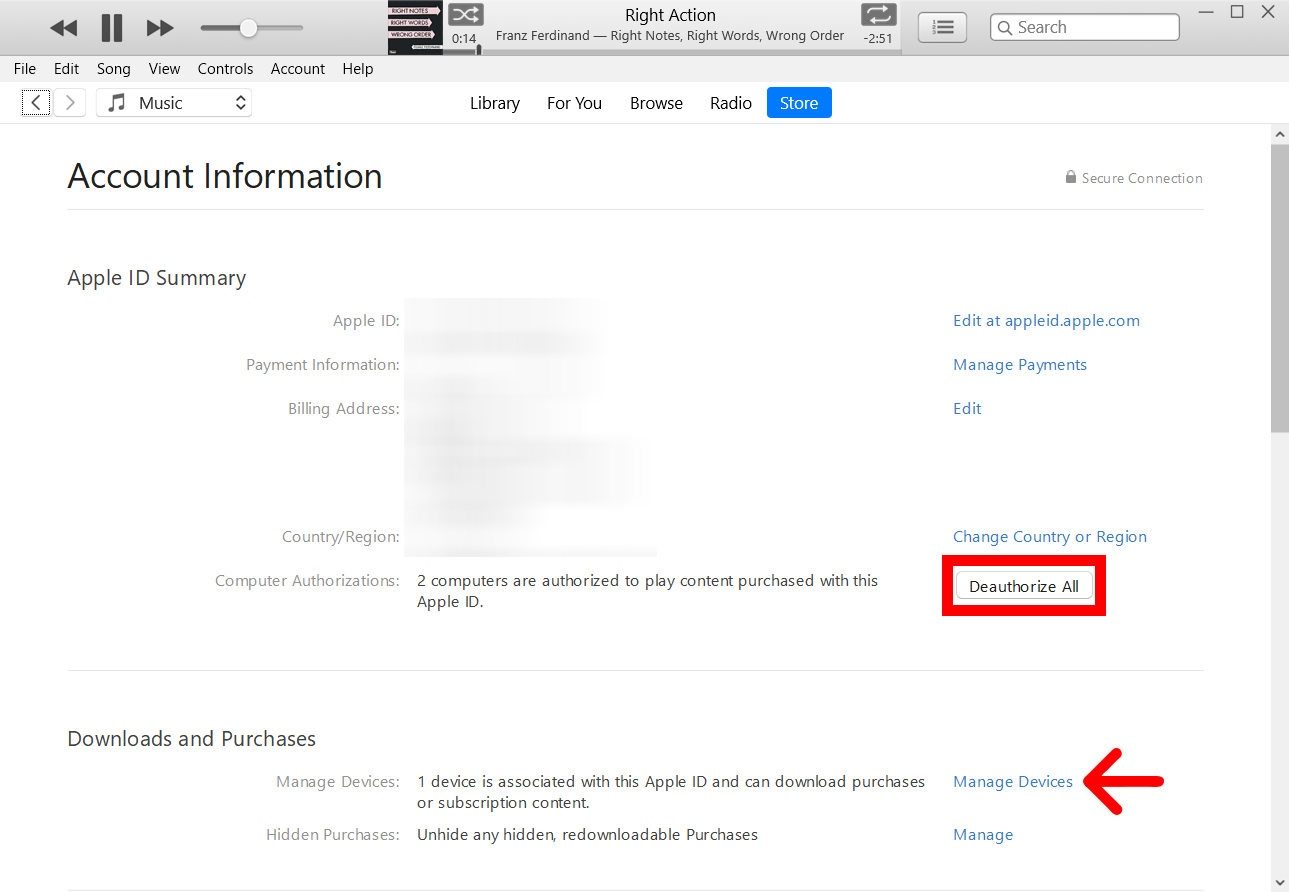Afai e te manaʻo e maua au musika, ata tifaga, ma isi faʻasalalauga i luga o se komepiuta, e manaʻomia le laiseneina muamua i iTunes poʻo Apple Music. O le fa'atagaina o lau komepiuta e mafai ai fo'i ona e fa'asoa atu au fa'asalalauga i isi masini i lau feso'otaiga, pe afai e te saini i totonu ma le Apple ID tutusa. O le auala lenei e faʻatagaina ma faʻagata ai lau Mac poʻo Windows 10 komepiuta i iTunes poʻo Apple Music.
E faʻafefea ona faʻatagaina lau komepiuta Mac i iTunes poʻo Apple Music
Ina ia faʻatagaina lau komepiuta Mac, tatala le iTunes poʻo le Apple Music app ma kiliki " Fealoafani i le lisi o mea'ai. Ona kiliki lea saini ese j Ma ulufale lau Apple ID ma upu faataga. Sosoo ai, tap Fealoafani Toe fa'ae'e i luga o Fa'atagaga ma filifili faataga lenei komepiuta .
- Tatala le Musika app po o le iTunes i lau komepiuta Mac. Fa'alagolago i le ituaiga o macOS o lo'o e fa'aogaina, o le ae mauaina se tasi i totonu o le Applications folder.
- Ona kiliki lea Fealoafani . E te va'ai i lenei mea ile Apple menu bar ile pito i luga ole lau lau pe'ā e filifilia le app.
- Sosoo ai, tata saini ese j .
- Ona ulufale lea i lau Apple ID ma upu faataga ma tap saini ese j . Afai e te le iloa lau Apple ID poʻo lau faʻaupuga, tap Forgot Apple ID or Password on the popup.
- Sosoo ai, tata Fealoafani faapena foi.
- Ona fa'ae'e lea i luga o laisene ma filifili faataga lenei komepiuta .
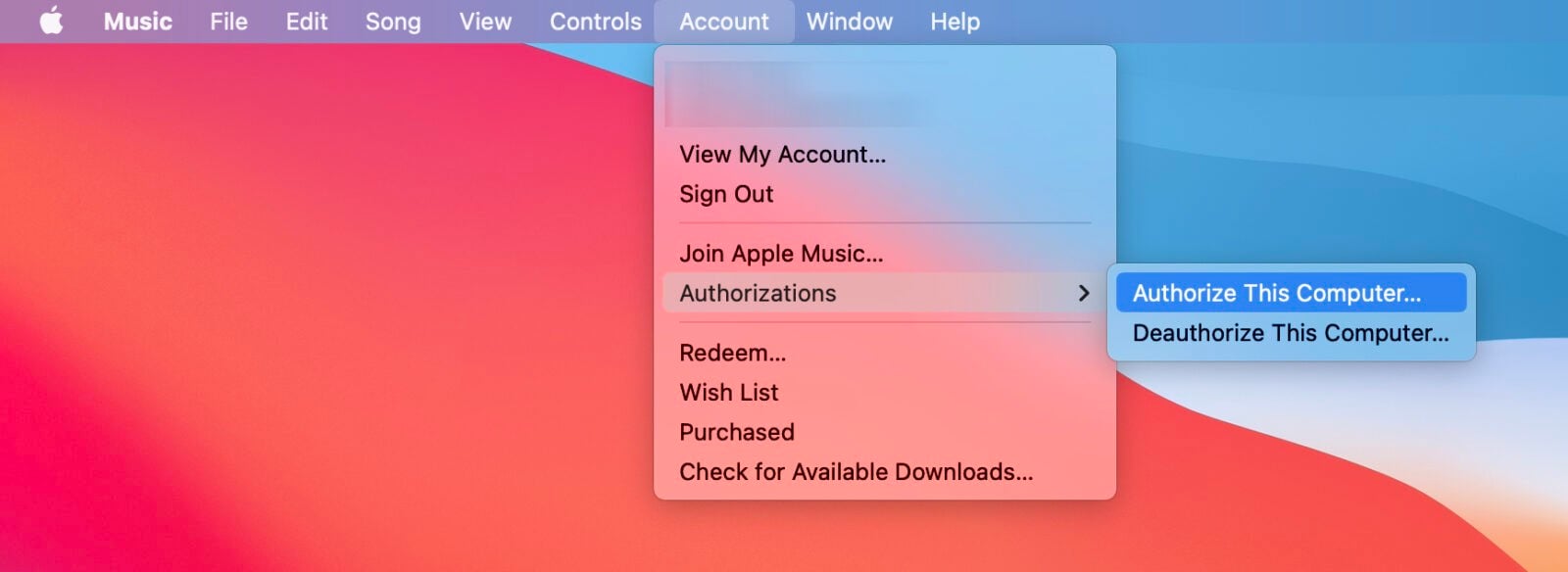
Afai e te feagai ma ni fa'afitauli i le laiseneina o lau komipiuta Mac, va'ai le vaega ile auala e fa'agata uma ai au komepiuta i lalo.
Afai e te fia iloa pe faʻapefea ona faʻaogaina se komepiuta faʻatagaina e faʻasoa musika i iTunes poʻo Apple Music i luga o lau fesoʻotaʻiga, siaki la matou laasaga taʻitasi taʻiala iinei.
Faʻafefea ona faʻatagaina se Windows 10 PC ile iTunes
Ina ia faʻatagaina lau Windows PC, tatala le iTunes app ma kiliki Fealoafani i le lisi o mea'ai. Ona kiliki lea saini ese j Ma ulufale lau Apple ID ma upu faataga. Sosoo ai, tap Fealoafani Toe fa'ae'e i luga o Fa'atagaga ma filifili faataga lenei komepiuta .
- Tatala le iTunes app i lau Windows 10 PC.
- Ona kiliki lea Fealoafani . O le a e vaʻai i lenei mea i le pito i luga o lau faʻamalama iTunes.
- Sosoo ai, tata saini ese j .
- Ona ulufale lea i lau Apple ID ma upu faataga ma tap saini ese j .
- Sosoo ai, tata Fealoafani faapena foi.
- Mulimuli ane, fa'ae'e i luga o Laisene ma kiliki faataga lenei komepiuta .
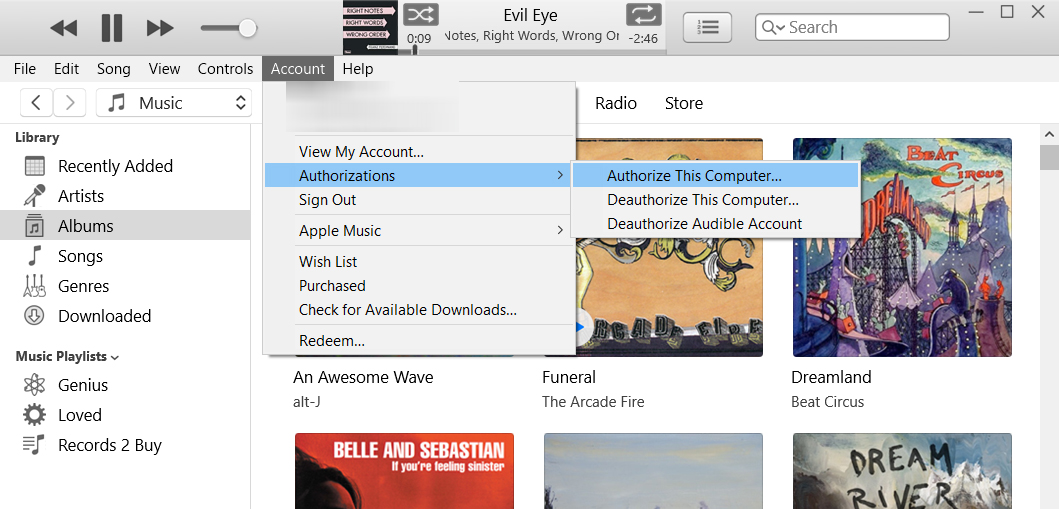
Afai ei ai ni ou faʻafitauli e faʻatagaina ai lau Windows PC, vaʻai le vaega ile auala e faʻagata ai au PC uma o loʻo i lalo.
E faʻafefea ona faʻagata se komepiuta Mac i iTunes poʻo Apple Music
Ina ia soloia lau komepiuta Mac, tatala le iTunes poʻo le Apple Music app ma kiliki Fealoafani i le lisi o mea'ai. Ona kiliki lea saini ese j Ma ulufale lau Apple ID ma upu faataga. Sosoo ai, tap Fealoafani Toe fa'ae'e i luga o Fa'atagaga ma filifili Fa'aleaogaina faataga lenei komepiuta .
- Tatala le Musika app po o le iTunes i lau komepiuta Mac.
- Ona kiliki lea Fealoafani . E te va'ai i lenei mea ile Apple menu bar ile pito i luga ole lau lau pe'ā e filifilia le app.
- Sosoo ai, tata saini ese j Ma ulufale lau Apple ID ma upu faataga.
- Sosoo ai, tata Fealoafani faapena foi.
- Mulimuli ane, fa'ae'e i luga o fa'atagaga ma kiliki Fa'aleaogaina faataga lenei komepiuta .
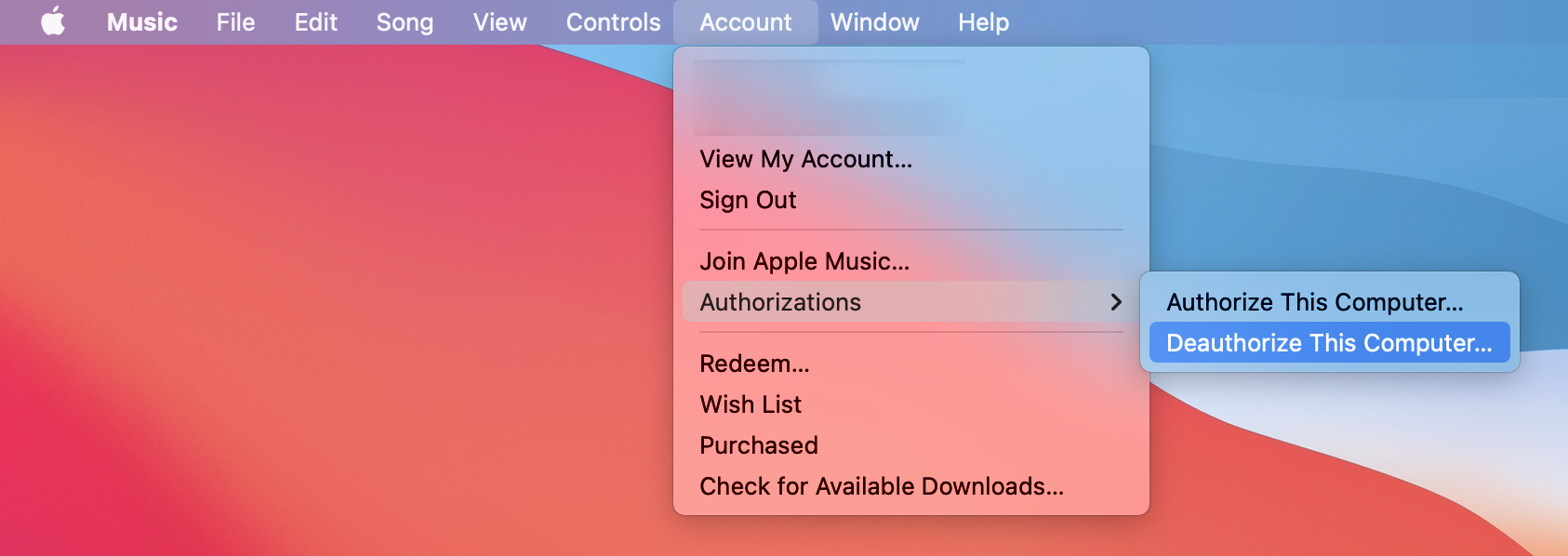
E faʻafefea ona faʻagata Windows 10 PC ile iTunes
Ina ia taofia lau Windows PC, tatala le iTunes app ma kiliki Fealoafani I le pito i luga o le faamalama. Ona kiliki lea saini ese j Ma ulufale lau Apple ID ma upu faataga. Sosoo ai, tap Fealoafani Toe fa'ae'e i luga o Fa'atagaga ma filifili Fa'aleaogaina faataga lenei komepiuta .
- Tatala le iTunes app i lau Windows PC.
- Ona kiliki lea Fealoafani . O le a e vaʻai i lenei mea i le pito i luga o lau faʻamalama iTunes.
- Sosoo ai, tata saini ese j Ma ulufale lau Apple ID ma upu faataga.
- Ona kiliki lea o Fa'atagaga > Fa'aleaogaina faataga lenei komepiuta .
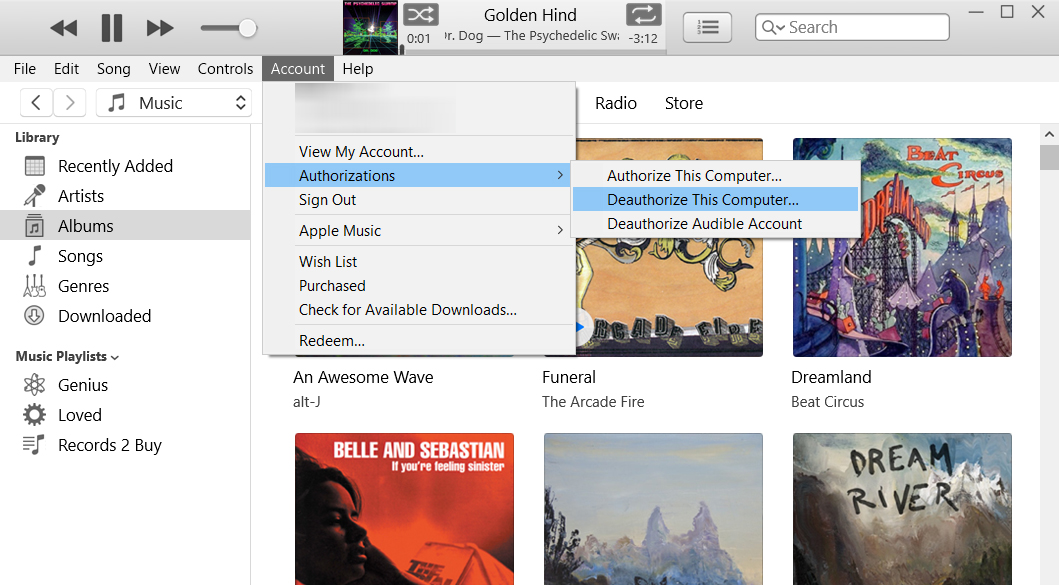
Afai ua e tapeina le faatagaga o lau komepiuta, ma e tele naua au masini faatagaina, e mafai ona e soloia uma au komepiuta i le taimi e tasi. O le auala lenei:
Fa'afefea ona toe fa'ataga uma au komepiuta i luga o le Mac
Ina ia soloia au komepiuta uma i lau Mac, tatala le iTunes poʻo le Apple app ma kiliki Fealoafani i le lisi o mea'ai. Ona kiliki lea saini ese j Ma ulufale lau Apple ID ma upu faataga. Sosoo ai, tap Fealoafani > Va'ai la'u tala Ma toe saini i totonu. Mulimuli ane, tap Faʻatagaina uma .
- Tatala le Musika app po o le iTunes i lau komepiuta Mac.
- Ona kiliki lea Fealoafani . E te va'ai i lenei mea ile Apple menu bar ile pito i luga ole lau lau.
- Sosoo ai, tata saini ese j Ma ulufale lau Apple ID ma upu faataga.
- Ona kiliki lea Fealoafani faapena foi.
- Sosoo ai, tata Va'ai la'u tala .
- Ona kiliki lea Ta'e le faatagaga uma. O le a e va'ai i ai i tafatafa o Computer Permissions.
- Mulimuli ane, kiliki i le Deauthorize All i le popup .
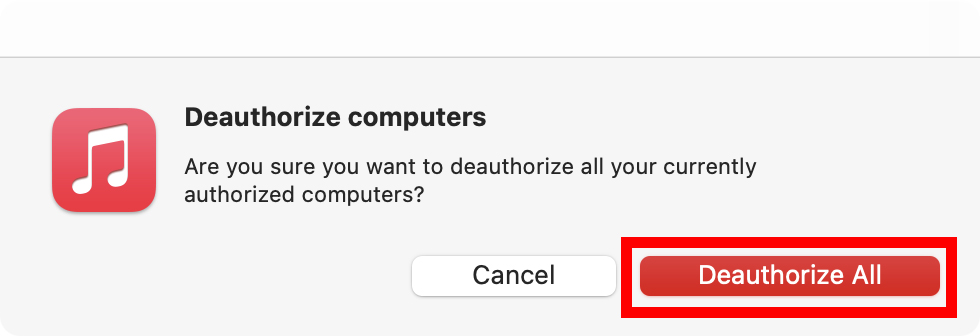
E mafai foi ona e vaʻai poʻo fea masini e faʻatagaina i le kilikiina o le ki " Pule meafaitino Lalo. Ole mea lea ole a fa'aali uma atu au masini fa'atagaina ma fa'atagaina oe e fa'agataina ta'itasi ile kiliki Aveesea .
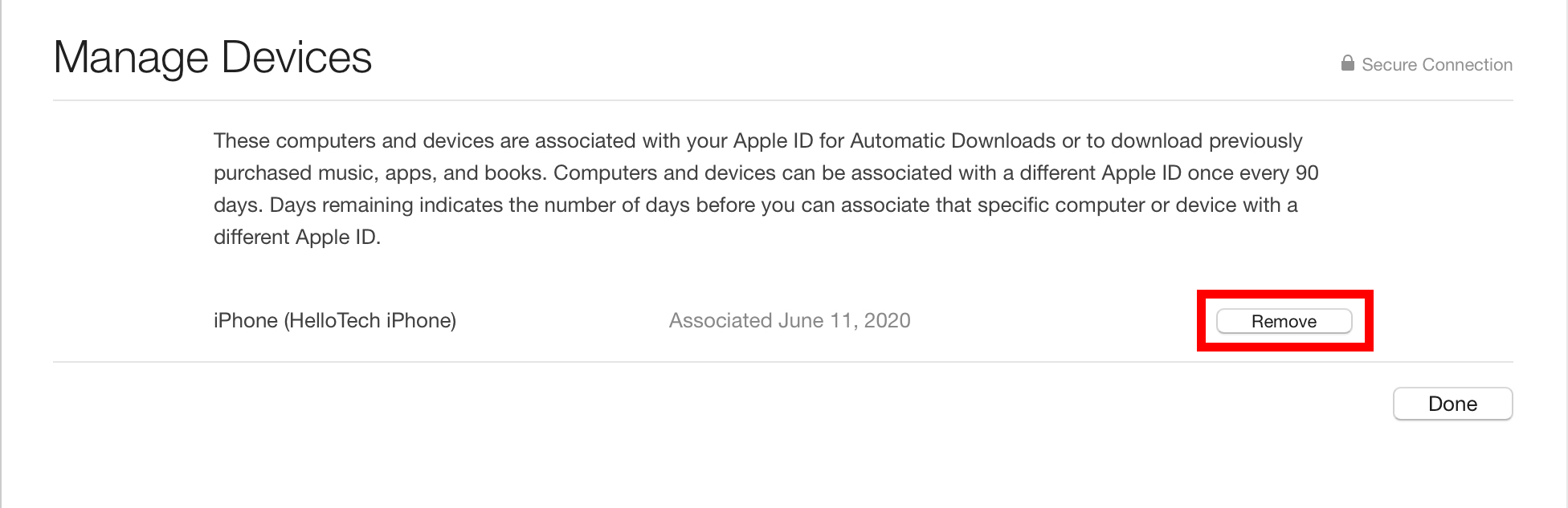
E faʻafefea ona faʻagata uma au komepiuta i luga ole Windows 10 PC
Ina ia faʻagata uma au komepiuta i lau Windows 10 PC, tatala le iTunes app ma kiliki Fealoafani I le pito i luga o le faamalama. Ona kiliki lea saini ese j Ma ulufale lau Apple ID ma upu faataga. Sosoo ai, tap Fealoafani > Va'ai la'u tala Ma toe saini i totonu. Mulimuli ane, tap Faʻatagaina uma .
- Tatala le iTunes app i lau Windows 10 PC.
- Ona kiliki lea Fealoafani . O le a e vaʻai i lenei mea i le pito i luga o lau faʻamalama iTunes.
- Sosoo ai, tata saini ese j Ma ulufale lau Apple ID ma upu faataga.
- Ona kiliki lea Fealoafani faapena foi.
- Sosoo ai, tata Va'ai la'u tala .
- Ona ulufale lea i lau Apple ID ma upu faataga ma tap saini ese j .
- Sosoo ai, kiliki i le Deauthorize All. O le a e va'ai i ai i tafatafa o Computer Permissions.
- Mulimuli ane, kiliki i le Deauthorize All i le popup .
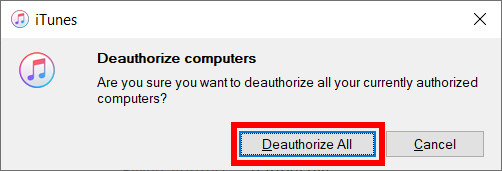
E mafai foi ona e vaʻai poʻo fea masini e faʻatagaina i le kilikiina o le ki " Pule meafaitino Lalo. Ole mea lea ole a fa'aali uma atu au masini fa'atagaina ma fa'atagaina oe e fa'agataina ta'itasi ile kiliki Aveesea .