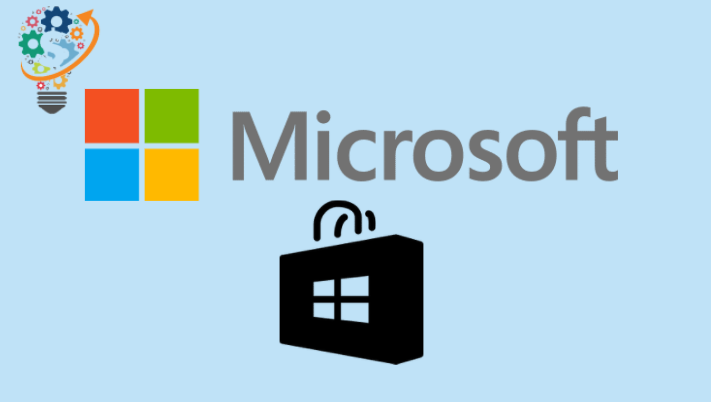Na fa'alauiloa e Microsoft se fa'aaliga fa'amalama 10 fa'amalama I nai masina talu ai ma talu mai lona taunuu mai; O le tele o tagata faʻaoga o loʻo faitio e uiga i lo latou le mafai ona sii mai polokalama mai le Faleoloa a Microsoft i luga o latou PC. O le mea moni, i nai aso talu ai, na feagai ai se tasi o le matou 'au ma le faʻafitauli lava e tasi.
Ina ua matou eli loloto teisi, na matou iloa e le o le taimi muamua lea Windows 10 na feagai tagata faʻaoga i lenei faʻafitauli. E pei ona fai mai i luga o le fono Microsoft Microsoft, ose mataupu masani ma i latou o loʻo faʻaaogaina le 1803 version.
O lea, atonu e te mafaufau: O le a se mea e mafai ona ou faia e faʻaumatia ai? Ua lelei aua le popole. E tele auala e mafai ona e foia ai lenei faʻafitauli, ae ua matou lisiina naʻo mea sili o le a faia le galuega i se taimi vave.
Ae ui i lea, aʻo leʻi faʻataʻitaʻiina soʻo se tasi o metotia nei, ia mautinoa Seti sa'o le aso ma le taimi i le komepiuta (Ona e sese le aso ma le taimi e ono avea o le mafuaaga foi o lou faafitauli). Aua o fa'aliliuga ta'itasi o Windows e iai se faiga e 'ese'ese
Afai e sa'o le aso ma le taimi, taumafai i auala nei.
Saini i fafo ma saini ile Microsoft Store
O le auala sili lea e foia ai lenei faʻafitauli ma na faia le togafiti mo i matou (faʻapea foʻi ma le tele o tagata faʻaoga). O le auala lenei e mafai ai ona e faia lena mea:
- Tatala Faleoloa a Microsoft .
- Kiliki ata talaaga lau tala i le tulimanu pito i luga taumatau, ona filifili lea o lau tala.
- O le a tatalaina se popup, kiliki i luga o le sootaga saini ese .
- Faʻatasi lesitalaina Alu , tu i luga lesitala Fealoafani toe foi i lau tala.
Taumafai nei e sii mai soʻo se talosaga mai le faleoloa, afai e te laki, o le a amata loa le download. Afai e leai, mulimuli i isi faʻatonuga o loʻo lisi atu i lalo:
Toe fa'afo'i le Microsoft Store Cache
- Tapuni se talosaga po'o se polokalame Faleoloa Microsoft Afai ua tatala.
- Kiliki i luga Ctrl + R I luga o le piano, lolomi wrset I totonu o le pusa ta'aloga ma fetaomi Ulufale.
- Tatala nei le Microsoft Store Faleoloa Microsoft Toe, taumafai e la'u mai se app.
Fai le Windows Troubleshooter
- Oomi le faamau Windows i luga o le komepiuta E tatala Amata Menu pe kiliki ile Amata Menu, Ma ituaiga Fa'atonu > tulaga
Fo'i fa'afitauli ma fa'aleleia . - Faʻasolo i lalo i le pito i lalo o le Troubleshoot settings page, o le a e vaʻai i se filifiliga Windows Store Apps , filifili ai.
- Kiliki Fa'asolo le fa'afitauli .
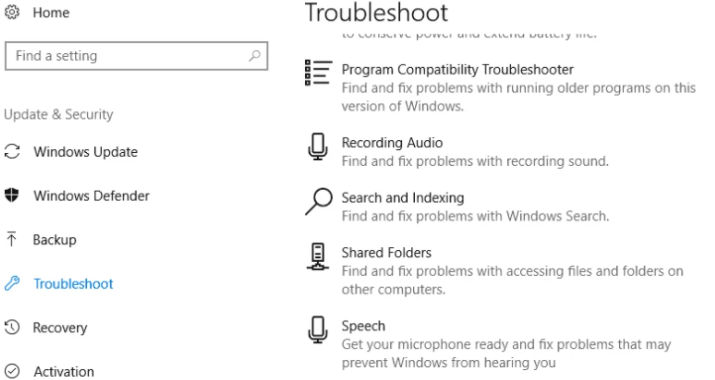
Afai e fa'aauau pea le fa'afitauli e tusa lava pe ua uma ona fa'agasolo le fa'afitauli, taumafai e toe resitala uma polokalama Faleoloa.
Toe resitara uma polokalame faleoloa
- Kiliki taumatau Windows Amata » ma filifili Pupuni Powershell (Pule) .
- Tuuina atu le poloaiga lenei i le Powershell:
-
Get-AppXPackage -AllUsers | Foreach {Add-AppxPackage -DisableDevelopmentMode -Register "$ ($ _ InstallLocation) AppXManifest.xml"}
-
- Kiliki Ulufale ma toe Faʻamatalaga lau komepiuta.
Afai o oe o se tagata fa'aoga Pupuni Windows 8 E tatau foi ona e siaki pe faatulagaga sui o lo'o ola pe tape. Aua, e pei ona fai mai Microsoft Agent, Windows 8 apps e le mafai ona faʻafesoʻotaʻi i luga ole Initaneti ma galue lelei pe a faʻaogaina le sui sui. O lea, ia mautinoa e tape.
- Kiliki i luga Windows ki + R I luga o le piano, lolomi inetcpl.cpl i le pusa tamo'e ma fetaomi ulufale.
- Kiliki le tab So'oga , ona tata lea tulaga LAN .
- Tatala le siaki pusa Fa'aaoga se sui sui mo lau LAN ma kiliki Ua lelei .
Pau lava le mea matou te iloa e uiga i le faʻaleleia o le Faleoloa a Microsoft ae le o le laʻuina o faʻamatalaga. Ou te faʻamoemoe e te mauaina mea faʻaleleia i lenei pou iinei fesoasoani.