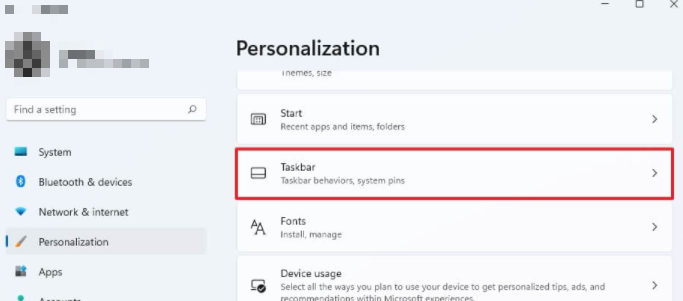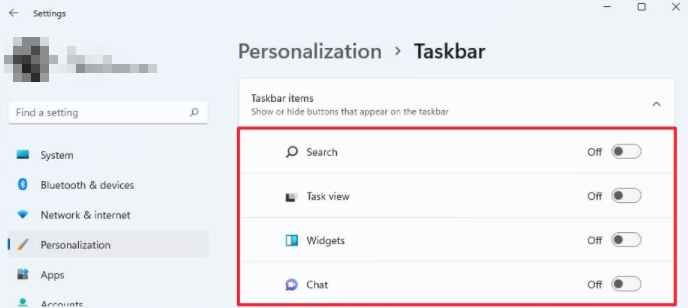Ave'ese Su'esu'ega ma Galuega Va'aiga Windows 11
i le a Pupuni 11 pupuni 11 , o le ae mauaina se fale faigaluega fou ma le fa'aogaina tutotonu ma se seti o fa'amau fou mo le vave maua o su'esu'ega, va'aiga galuega, meafaigaluega, ma talatalanoaga.
Ae ui i lea, talu ai e mafai ona e mauaina uma nei foliga e faʻaaoga ai ala pupuu (Windows key + S, Tab, W, ma C), o faamau e faʻaumatia avanoa i le taskbar. Afai e te le manaʻomia se mea, Windows 11 faʻafaigofie ona faʻaali pe natia faʻamau o loʻo faʻaalia i luga o le meafaigaluega.
I lenei le tusiga I lenei tusiga, o le ae aʻoaʻoina laasaga e natia ai ni faʻamau e faʻasaʻoloto ai le tele o avanoa ile Windows 11 taskbar.
Aveese aitema Taskbar ile Windows 11
Ina ia aveese faʻamau o loʻo faʻaalia i luga o le taskbar, faʻaoga laasaga nei:
-
- Tatala Tulaga I totonu Windows Windows 11.
- Kiliki Faʻailogaina .
- Kiliki Itulau Galuega faʻatino i le itu taumatau.
- Kiliki Mea Galuega faʻatino .
Windows Taskbar Seti ile Windows 11 - Tape le ki kiki Alofa .
- Tape le ki kiki Va'ai galuega .
Taskbar aitema ile Windows 11 - Tape le ki kiki widgets .
- Tape le ki kiki الدردشة .
I le isi itu, e mafai foi ona e kiliki-saʻo le ki i le taskbar ma filifili Natia mai le taskbar mo elemene taitasi.
Afai e te mana'o e toe fa'aopoopo so'o se tasi o nei fa'amau, e mafai ona e fa'aogaina la'asaga e tasi e pei ona i luga, ae o le taimi lea ia manatua e ki i le ki kiki mo mea e te mana'o e fa'aali i le fale faigaluega.