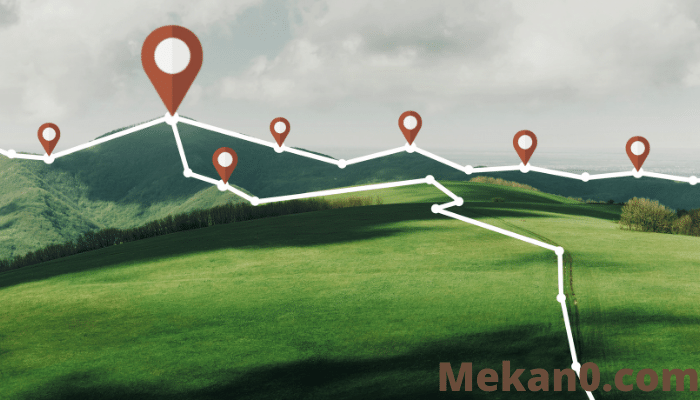Faʻafefea ona faʻamalo le suʻeina o nofoaga ile Windows 10 komepiuta
Pe a faatusatusa i lomiga tuai o Windows, e sau Pupuni 10 Faatasi ai ma le tele o faʻaleleia. Windows 10 e sili atu le saogalemu nai lo ona muamua. E ui lava o Windows 10 ua avea nei ma polokalama sili ona lelei ma sili ona lauiloa i luga o le komepiuta, e le aunoa ma ona faʻaletonu.
O le faiga fa'aogaina e iai ni nai fa'ailoga e ono tape ai le tele o tagata fa'aoga fa'alilolilo. O se tasi o ia vaega o le "su'eina o nofoaga". E masani ona su'e ma fa'asoa e Microsoft fa'amatalaga o lou nofoaga i isi polokalame ma isi vaega e maua ai se fa'amatalaga sili atu i luga ole laiga ma fa'aoga.
E mana'omia se auaunaga mo nofoaga, e masani lava pe a e fa'aogaina tusi talosaga e fa'alagolago ile avanoa avanoa e tu'uina atu ia oe fa'amatalaga. O polokalame e pei o fa'afanua, fa'atauga fa'atau, ma isi e mana'omia le avanoa i le nofoaga e fa'aali atu ai fa'amatalaga talafeagai.
Ae peitaʻi, afai e te le o faʻaogaina ni faʻaoga-nofoaga poʻo ni tautua, e sili ona faʻamalo le suʻeina o nofoaga i totonu Windows 10.
Laasaga e faʻamalo ai le suʻeina o nofoaga i totonu Windows 10 PC
I totonu Windows 10, e mafai ona e faʻamalo le suʻeina o nofoaga mo soʻo se app poʻo le faʻaogaina lautele. I totonu o lenei tusiga, o le a matou faʻasoa se taʻiala taʻitasi i le auala e faʻamalo ai le suʻeina o nofoaga i totonu Windows 10. Sei o tatou siaki.
Laasaga 1. Muamua, kiliki i le Start button ma filifili "Fa'atonu"
O le laasaga lona lua. I luga ole itulau Fa'atonu, tap se filifiliga “Tulaga faalilolilo” .
Laasaga 3. I le itu taumatau, kiliki "nofoaga"
Laasaga 4. I le itu taumatau, kiliki "Se suiga" ma tape le filifiliga “Asova le nofoaga mo lenei masini” .
Laasaga 5. O le filifiliga o lo'o i luga o le a fa'agata atoatoa ai le avanoa i le saite. Ae peitaʻi, afai e te manaʻo e faʻatagaina nisi o polokalama e maua ai lou nofoaga, ia mautinoa Fa'ataga avanoa avanoa ma tusi i lalo i le filifiliga Filifilia po'o fea polokalama e mafai ona maua lou nofoaga tonu .
Laasaga 6. O lenei vaega o le a faʻaalia ai se lisi o talosaga uma e faʻalagolago i avanoa avanoa e faʻaoga ai. E te mafaia Fa'ae'e ma le lima pe fa'amalo avanoa avanoa mo na polokalama .
Laasaga 7. E le talosagaina e polokalama komepiuta se fa'atagaga e maua ai fa'amatalaga nofoaga i le auala lava e tasi e fai ai le Microsoft Store app. O lea la, afai e te manaʻo e faʻamalo avanoa avanoa mo polokalama komepiuta, tusi i lalo ma tape le ki mo Fa'ataga polokalame o le desktop e fa'aoga i lou nofoaga
Laasaga 8. I le la'asaga mulimuli, e tatau ona e fa'amama uma lau tala fa'asolopito o saite. Mo lena, su'e le vaega o Talafa'asolopito o Nofoaga ma kiliki le ki "e solo" .
O lea lava! ua uma a'u. Ole auala lea e faʻamalo ai le suʻeina o nofoaga i totonu Windows 10 PC.
O lea la, o lenei tusiga e uiga i le auala e faʻamalo ai le suʻeina o nofoaga i totonu Windows 10 PC. Ou te faʻamoemoe na fesoasoani lenei tusiga ia te oe! Faamolemole faasoa atu foi i au uo. Afai ei ai ni ou masalosaloga e uiga i lenei mea, taʻu mai ia i matou i le pusa faʻamatalaga i lalo.