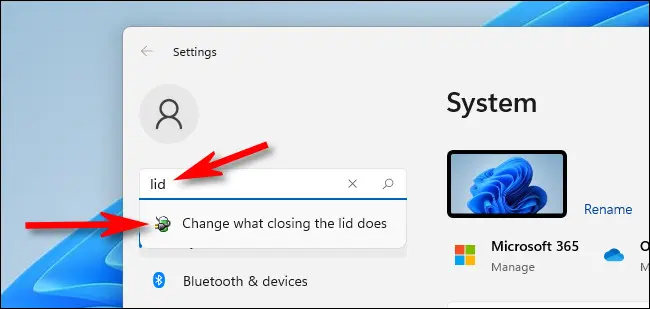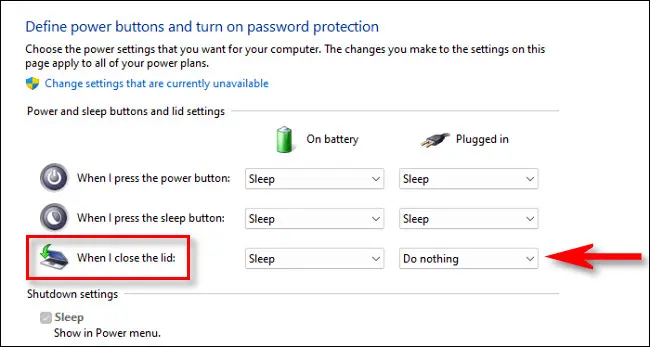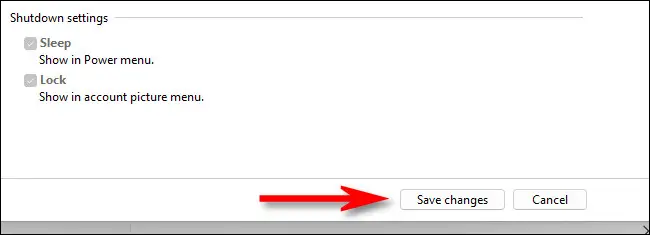Le auala lenei e faʻatumauina ai lau komepiuta feaveaʻi ma le tapuni Windows 11 tala e aoga tele mo le faʻaogaina o lau komepiuta feaveaʻi pe a tapuni le tapuni i totonu Windows 11.
Afai e te manaʻo e faʻaoga se mataʻitu fafo, isumu, ma le piano ma lau Windows XNUMX komepiuta feaveaʻi pupuni 11, e masani ona fautuaina e tapuni le tapuni. O le auala lenei e tapuni ai le tapuni e aunoa ma le tuʻuina o lau komepiuta e moe.
pe a e finagalo i ai Tapuni Ufiufi E aunoa ma le tu'uina o le komepiuta e moe, e mafai ona e mulimuli i laasaga nei:
- Alu i le Power & Sleep Settings e ala i le oomiina o le Start button ma saili mo Power & Sleep Settings.
- I Seti, alu i Advanced Power Options.
- I filifiliga sili atu, vaavaai mo le "tapuni le tapuni" ma sui le tulaga i le "fai se mea".
- Kiliki le "Save Changes" button e teu ai.
I lenei auala, e mafai ona e tapuni le tapuni e aunoa ma le moe o le komepiuta, ma faʻaauau pea le mataʻituina, isumu, ma le piano mo le faʻaogaina i fafo. E lelei le taʻua e mafai ona e faʻaogaina lenei metotia i totonu Windows 10 faʻapea foi.
E fa'afefea ona fa'agaoioi se komepiuta feavea'i ma tapuni le tapuni ma fa'amatalaga i ata:
E faigofie ona e tatalaina Windows Settings e ala i le oomiina o le Windows + i i luga o lau piano, poʻo le kiliki-saʻo i le Start button ma filifili Faʻatonu.
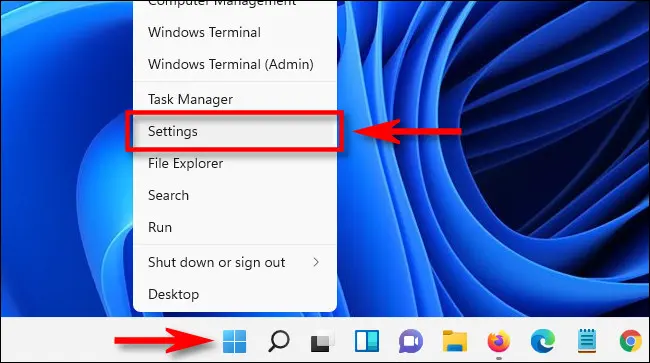
I luga o le itulau faʻatulagaina, e mafai ona e suʻeina le "ufiufi" e ala i le kiliki i luga o le pa suʻesuʻe ona filifili lea o le "Suia le mea e tapunia ai le ufiufi" iʻuga o le a aliali mai i lalo ole sailiga.
A e mauaina le Faʻatonu Faʻatonu, o se vaega o le faʻatonuga tuai i le faiga faʻaoga pupuni, o le a e vaʻaia "Power, moe ma ufiufi faʻamau faʻamau" o se tasi o avanoa avanoa. Faatasi ai ma lenei filifiliga, e mafai ona e filifili pe o le a le mea e tupu pe a e oomi le ki poʻo le moe i luga o lau komepiuta, ona o le a tele au filifiliga eseese e mafai ona e filifili mai ai.
A e taʻavale i lalo, o le ae mauaina le "Pe a tapunia le tapuni" filifiliga. Afai e te manaʻo e faʻataga lau komepiuta feaveaʻi e faʻaauau pea i luga o le maa, e aunoa ma le alu i le moe pe a tapuni le tapuni, e tatau ona e filifili Leai se mea i le koluma On Battery. Afai e te manaʻo e faʻataga lau komepiuta feaveaʻi e faʻaauau pea ona ki ma tapuni le tapuni, pe a faʻapipiʻi i totonu, e mafai ona e faʻaogaina le lisi pa'ū i le koluma "Powered" ma filifili "aua le faia se mea".
LapataigaE tatau ona e fa'aeteete pe afai na e fa'ataga lau komepiuta feavea'i e fa'aauau pea ona tamo'e le tapuni a'o i ai le malosi o le maa, aua e mafai ona alu fa'afuase'i lau maa e aunoa ma lou iloaina.
.
Kiliki "Save Suiga" i le pito i lalo o le faamalama.
A e faia nei suiga, o le a fa'aoga i fuafuaga uma malosi o lau komepiuta komepiuta. A maeʻa loa ona e faia suiga, e mafai ona e tapuni le Faʻatonu Faʻatonu ma Faʻatonu windows. Ina ia faʻamaonia ua e faʻapipiʻi saʻo tulaga, e mafai ona e faʻafesoʻotaʻi lau komepiuta feaveaʻi i se mataʻitu fafo, tapuni le tapuni, ma afai e faʻaauau pea ona taʻalo le vitio, o le a e iloa ua e faʻapipiʻi saʻo le faʻatulagaina. Ou te manaʻo ia manuia oe ma manuia uma!
E fa'afefea ona sui tulaga fa'avaa e teu ai le komepiuta feavea'i?
E mautinoa lava e mafai ona e suia lau fa'avaa i so'o se taimi pe afai e te avanoa i le itulau fa'atulagaina pupuni Fa'atasiga. E mafai ona e mulimulita'i i laasaga nei e sui ai tulaga fa'avaa:
- Tatala le itulau Seti i Windows e faʻaaoga ai soʻo se auala e te manaʻo ai, pe o le kiliki i le Amata ki ma filifili Faʻatonu, poʻo le faʻaaogaina o le keyboard shortcut Windows + i.
- I luga o le itulau Fa'atonu, su'e ma tap Power & sleep options.
- I luga o le Power & Sleep page, saili ma tapuni le "Set mea e tupu pe a tapuni le tapuni" filifiliga.
- O le a tuʻuina atu ia te oe ni filifiliga eseese e seti ai le mea e tupu pe a e tapuni le tapuni.
- A maeʻa ona filifilia le filifiliga talafeagai, faʻasaoina suiga na e faia i le kilikiina o le "Save Changes" poʻo le "Apply" button.
I lenei auala, e mafai ona e suia tulaga faʻapipiʻi i soo se taimi e te manaʻo ai, e tusa ai ma ou lava manaʻoga.
Mataupu e mafai foi ona fesoasoani ia te oe:
- Puipui tumau lau komepiuta ma lau komepiuta feaveai mai hacking
- Fa'afefea ona fa'amoe lau komepiuta feavea'i ae tapuni le tapuni
- E faʻafefea ona kiliki i luga ole komepiuta komepiuta i totonu Windows 11
- E faʻafefea ona fatuina se faʻaupuga mo se komepiuta feaveaʻi ma komepiuta, laasaga i lea laasaga
Suia le fa'aogaina o le eletise e aloese ai mai le fa'aletonu o le ma'a:
E mafai ona e fetuutuuna'i tulaga o le paoa e aloese ai mai le tafe mai o le maa mai le faatagaina o lau komepiuta feaveai e faaauau pea ona tamo'e le tapuni. E mafai ona e mulimuli i laasaga nei:
Tatala Seti Malosiaga ile Windows. E mafai ona e faia lenei mea e ala i le kiliki-saʻo i luga o le maa icon i le taskbar ma filifili Sets Power, poʻo le suʻeina o le Power i le Start menu ma filifili Power & sleep options.
I luga o le Power Sets page, su'e le Pe a tapuni le tapuni filifiliga ma kiliki i luga.
O le a fa'aali atu ia te oe le tele o filifiliga eseese e mafai ona e setiina pe a e tapuni le tapuni.
Kiliki le "Save Changes" fa'amau e fa'asaoina ai tulaga fou.
I lenei auala, e mafai ona e faʻamautinoa o loʻo ulufale lau komepiuta feaveaʻi i le moe poʻo le moe i le moe pe a tapuni le tapuni, ma aloese ai mai le faʻaogaina o le maa.
E mafai ona ou faʻaogaina lenei metotia i isi faiga faʻaoga?
Pe mafai ona fa'aoga lenei metotia e fa'alagolago ile faiga fa'aoga o lo'o fa'aogaina ai lau komepiuta feavea'i. Ae ui i lea, o lenei metotia e mafai ona faʻaaogaina i isi faiga faʻaoga, e pei o macOS.
- I macOS, e mafai ona e faʻaogaina laasaga nei e tapuni ai le tapuni e aunoa ma le tuʻuina o lau komepiuta e moe:
- Alu i le System Sets.
- I Seti, alu ile Power & Sleep.
- I le Power tab, siaki le Fai se mea i tafatafa o le A tapuni le tapuni.
I lenei auala, e mafai ona e tapuni le tapuni e aunoa ma le ulufale i totonu o le komepiuta faiga moe, ma fa'aauau pea ona ki le mata'itū, isumu, ma le piano mo le fa'aoga i fafo.
Ae ui i lea, e tatau ona maitauina o laasaga e manaʻomia e mafai ona fesuisuiaʻi i isi faiga faʻaoga, o lea e tatau ai ona e vaʻavaʻai i le tusi faʻaoga poʻo le suʻeina i luga o le initaneti e fuafua ai le auala saʻo e tapuni ai le tapuni e aunoa ma le tuʻuina o le komepiuta e moe i le faiga faʻaoga o loʻo e faʻaogaina.