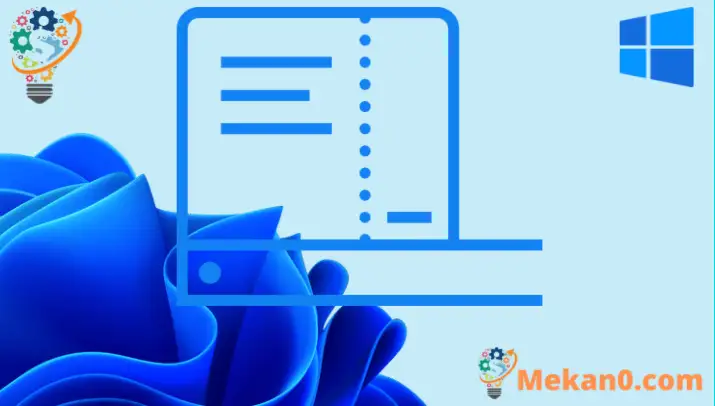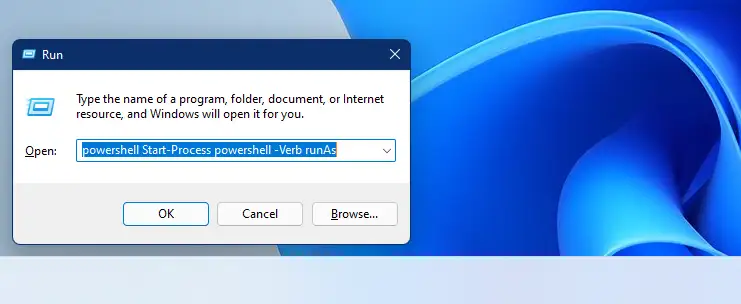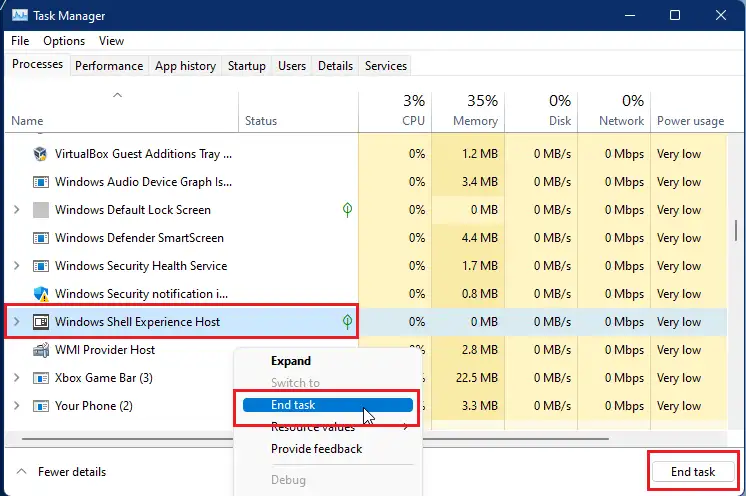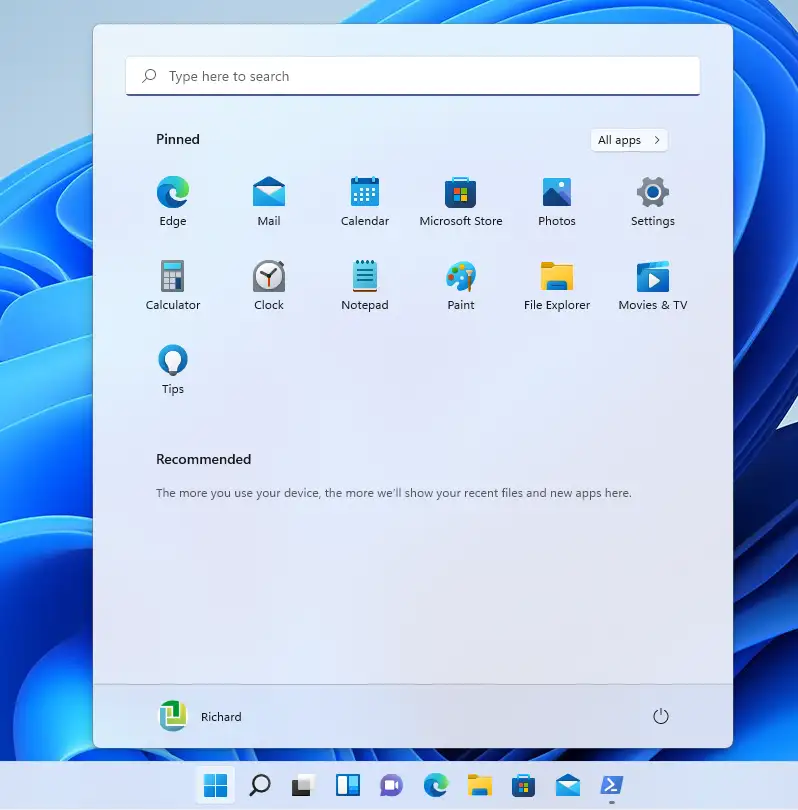O lenei pou o loʻo faʻaalia ai tagata fou laasaga e toe faʻafou pe toe faʻaleleia le Amata lisi faʻamau pe a faʻaaoga Windows 11 e foia ai faʻafitauli e le tatalaina, taofi le galue, pe faʻalavelave. O le ki Amata o se tasi o vaega e sili ona kiliki i totonu Windows 11. O se auala e maua ai isi vaega ma tatala isi tusi talosaga i Windows.
O le lisi amata o le mea e te maua ai foi lau Fa'apipi'i polokalame، Taʻitaʻiga umaو Fautuaina polokalame(E masani ona maua talosaga ma faʻatulagaga i totonu Windows 11 faiga faʻaoga).
O le Start Menu o se mea fa'aonaponei lisi lisi po'o le Universal Platform (UWP) menu app. E mafai ona fa'aoga polokalame UWP i masini uma a Microsoft Windows, e aofia ai PC, papa, Xbox One, Microsoft HoloLens, ma isi mea.
A le toe galue le Menu Amata, e le tele se mea e mafai ona e faia i Windows. Ae ui i lea, i tulaga e le toe galue ai le Menu Amata pe le tali mai, o le faʻaleleia e matua faigofie ma faigofie, ma o laasaga o loʻo i lalo o le a faʻaali atu ia te oe le auala e fai ai.
Windows 11 e tele foliga fou ma se mamanu matagofie, ae o le UWP apps ma faʻatulagaga e le fou. Na muamua faʻafeiloaʻi i le Windows 8.
Ina ia amata toe setiina le Menu Amata i totonu Windows 11, mulimuli i laasaga o loʻo i lalo:
Aʻo leʻi amata faʻapipiʻi Windows 11, mulimuli i lenei tusiga Faʻamatalaga o le faʻapipiʻiina o le Windows 11 mai le USB flash drive
Faʻafefea ona toe seti pe toe faʻaleleia le Menu amata ile Windows 11
Toe fo'i, e mafai ona toe fa'afo'i pe toe fa'afo'isia fa'atonuga a le UWP menu ta'ito'atasi. Afai e le o galue pe tatala lelei le Menu Amata, e mafai ona e toe setiina pe toe lesitala le faamau Amata Menu.
Muamua, tatala le PowerShell o se pule. E mafai ona e faia lenei mea e ala i le fa'aogaina o le keyboard shortcut e ala i le oomiina o se ki Pupuni + R e ki momoʻe .
Ona lolomi lea o poloaiga i lalo e tatala ai le PowerShell o se pule.
powershell Start-Process powershell -Verb runAs
A matala le mata o le PowerShell terminal, fa'atonu tulafono o lo'o i lalo e toe seti ai na'o le Menu Amata o lau talaaga.
Maua-AppxPackage Microsoft.Windows.ShellExperienceHost | Foreach {Add-AppxPackage -DisableDevelopmentMode -Register "$($_.InstallLocation)\AppXManifest.xml"}
Po'o le fa'atonuina o fa'atonuga o lo'o i lalo e toe setiina le Amata Menu mo tagata uma e fa'aoga komepiuta.
Maua-AppxPackage -AllUsers Microsoft.Windows.ShellExperienceHost | Foreach {Add-AppxPackage -DisableDevelopmentMode -Register "$($_.InstallLocation)\AppXManifest.xml"}
Afai e te faʻatautaia le poloaiga o loʻo i luga o se pule ile PowerShell, ma e tupu se mea sese, faʻamolemole taofi Windows Shell Experience Host le taotoga galuega Pule, ona toe amata lea o poloaiga i luga.
Ona, āmataE tatau ona toe galue le lisi e pei ona fa'amoemoeina. Kiliki i vaega eseese ma va'ai pe ua fo'ia au fa'afitauli.
O lena lava!
faaiuga:
O lenei pou na faʻaali atu ia te oe le auala e toe setiina ai le Start Menu i totonu Pupuni 11. Afai e te maua se mea sese i luga pe iai se mea e faʻaopoopo, faʻamolemole faʻaoga le faʻamatalaga o loʻo i lalo