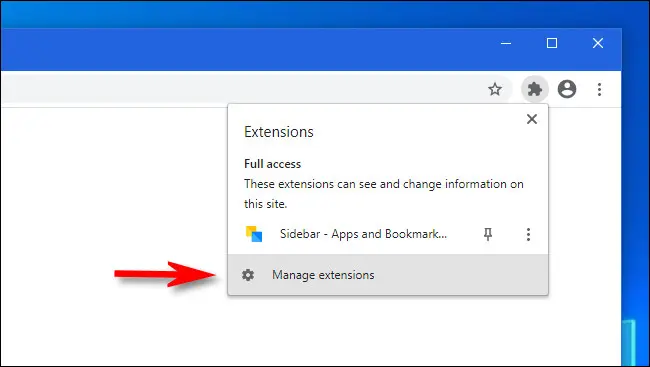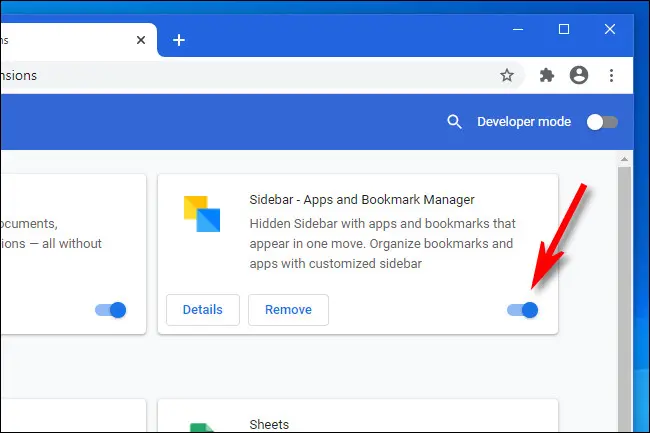E faʻafefea ona toe amata faʻaopoopoga Chrome e aunoa ma le toe amataina o Chrome
Afai o iai sau fa'afitauli i fa'aopoopoga ile Google Chrome mo Windows, Mac, po'o Linux, e faigofie lava ona toe amata au fa'aopoopoga tuto'atasi e aunoa ma le toe amataina o Chrome lava ia. O le a fa'atumauina uma au laupepa matala. O le auala lenei e fai ai.
O nisi taimi e galue fa'aopoopoga. E ono fa'agesegese lau su'esu'ega ona o le gase po'o le fa'alavelave ma le toe galue. I lenei tulaga, toe amata le faʻaopoopoga e mafai ona aveese mo sina taimi nisi mea sese. O le mea e lelei ai, o loʻo i ai se auala e fai ai lenei mea i Chrome e aunoa ma le leiloa uma o lau faamalama matala ma laupepa.
Muamua, tatala Google Chrome. I so'o se fa'amalama, kiliki le "Extensions" piece icon icon i le toolbar. (E mafai foʻi ona e tatalaina le lisi Chrome e ala i le kilikiina o le tolu togi faʻamau ma filifili More meafaigaluega> Faʻaopoopoga.)
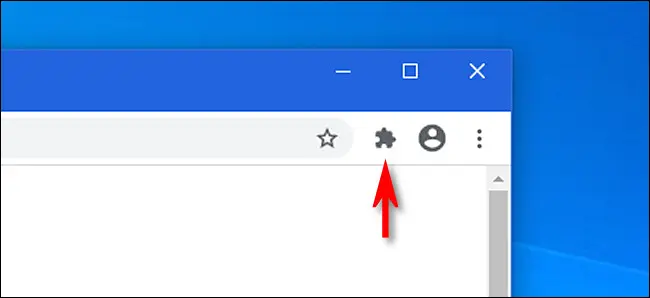
A faʻaalia le lisi o Extensions, kiliki i luga o le Manage Extensions.
i le a O le "Extensions" tab e tatala O mea fa'aopoopo ta'itasi e iai lona sikuea. Filifili le igoa o le faʻaopoopoga e te manaʻo e toe amata ma kiliki le ki i tafatafa o ia e tape ai.
Sosoo ai, tap le ki lava e tasi i tafatafa o le faʻaopoopoga na e faʻagata e toe amata ai.
Ua toe uta le fa'aopoopoga ma ua toe fa'agaoioia. E mafai ona e toe faia lenei faiga i soʻo se isi faʻaopoopoga ua e faʻapipiʻiina. Manuia fa'ase'e!