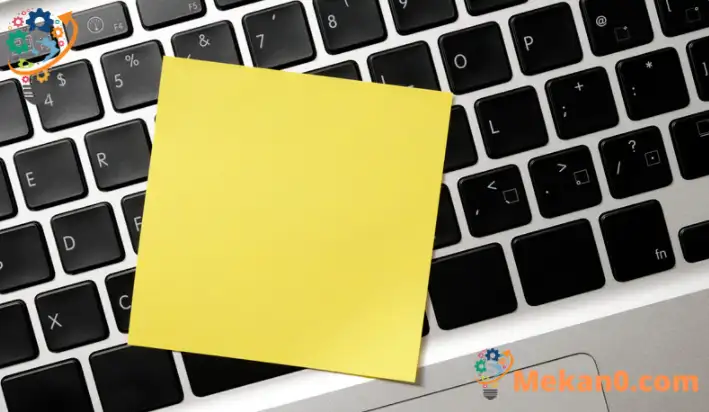O lenei tusiga o loʻo faʻaalia ai laasaga e mafai ai pe faʻamalo ai ki pipii i totonu Windows 11 e fesoasoani ai i tagata faʻaoga e le mafai ona uuina le tele o ki keyboard i le taimi e tasi.
Windows 11 e sau ma se vaega e taʻua o ki pipii o loʻo i ai iina e fesoasoani ai i tagata e le mafai ona uuina ni ki se tele i luga o le piano i le taimi e tasi. Mo se faʻataʻitaʻiga, e kopi ai tusitusiga poʻo faila, e mafai e se tasi ona faʻaogaina ki FMT + C ina ia faia. Ae ui i lea, e mafai e tagata uma ona faia.
A fa'aletonu ki pipii, e mafai fo'i ona fai kopi e ala i le oomiina o se ki ctrl , ona sosoo ai lea ma le ki C Ina ia faia le galuega lava e tasi, e aunoa ma le taofiofia o le CTRL aʻo oomi le ki C. E fesoasoani lea i le tele o tagata e le mafai ona uuina ni ki se tele i le taimi e tasi pe ona o se faʻaletonu poʻo se isi mea.
E fa'afefea ona ki pe tape ki fa'apipi'i ile Windows 11
Ole mea lea e fa'afaigofieina ai ala pupuu keyboard e ala ile oomi ta'itasi ki ta'itasi ina ia e le tau uuina ni ki se tele i le taimi e tasi.
Le fou Windows 11, pe a faʻaalia i tagata uma i le lautele, e sau ma le tele o foliga fou ma faʻaleleia o le a aoga tele mo nisi aʻo faʻaopoopoina nisi luitau aʻoaʻoga mo isi. O nisi mea ma tulaga ua matua'i suia e tatau ai i tagata ona a'oa'oina ni auala fou e galulue ai ma pulea Windows 11.
O le vaega o le Sticky Key ua siitia i le Avanoa Seti pane, e aofia ai le tele o isi tulaga i totonu Windows 11.
Ina ia amata faʻagata poʻo le faʻaagaoioi o Ki Sticky i totonu Windows 11, mulimuli i laasaga o loʻo i lalo:
E faʻafefea ona tape le Sticky Keys i totonu Windows 11
E le gata i lea, e leai se tasi e mafai ona uuina ni ki i le taimi e tasi. Afai e te maua oe i se tulaga talitutusa, naʻo le tapeina o le Sticky Key e mafai ona fesoasoani e faʻaleleia lou poto masani i Windows 11.
Windows 11 ei ai se nofoaga tutotonu mo le tele o ona tulaga. Mai le faʻatulagaina o faiga i le fatuina o tagata fou ma faʻafouina Windows, e mafai ona faia mea uma mai Seti Faʻatonu lana vaega.
Ina ia maua le faʻaogaina o le system, e mafai ona e faʻaogaina manumalo + i Ala pupuu pe kiliki āmata ==> tulaga E pei ona faʻaalia i le ata o loʻo i lalo:
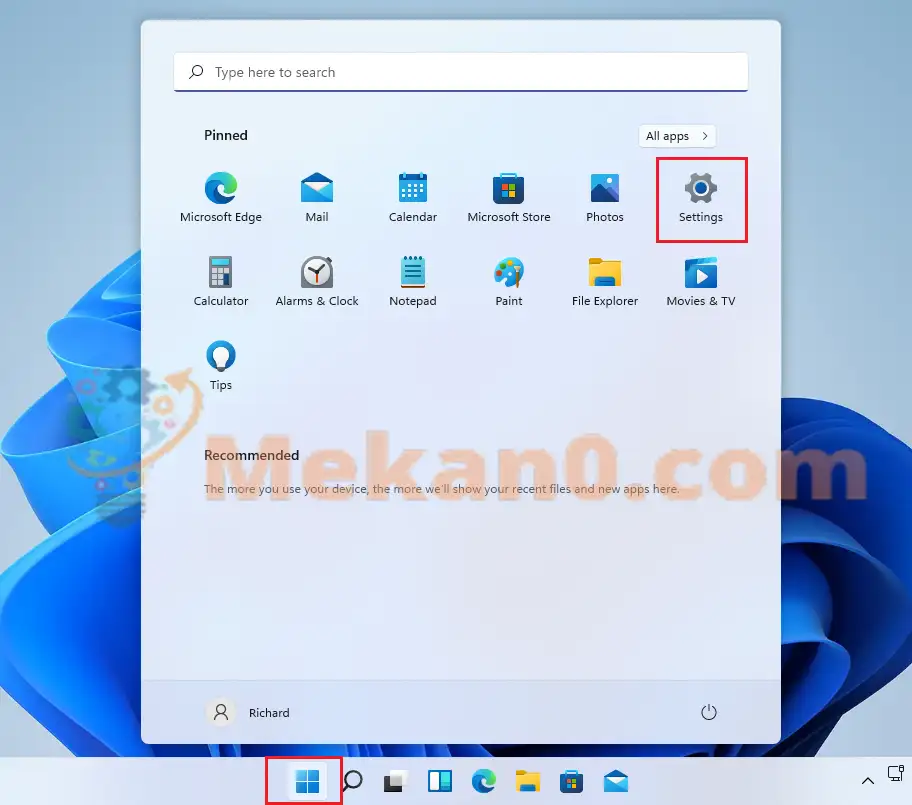
I se isi itu, e mafai ona e faʻaaogaina pusa su'esu'e i luga o le taskbar ma saili mo Tulaga . Ona filifili lea e tatala.
O le Windows Settings pane e tatau ona foliga tutusa ma le ata o loʻo i lalo. I le Windows Settings, kiliki avanoa, Saili pīano i le itu taumatau o lau lau o loʻo faʻaalia i le ata o loʻo i lalo.
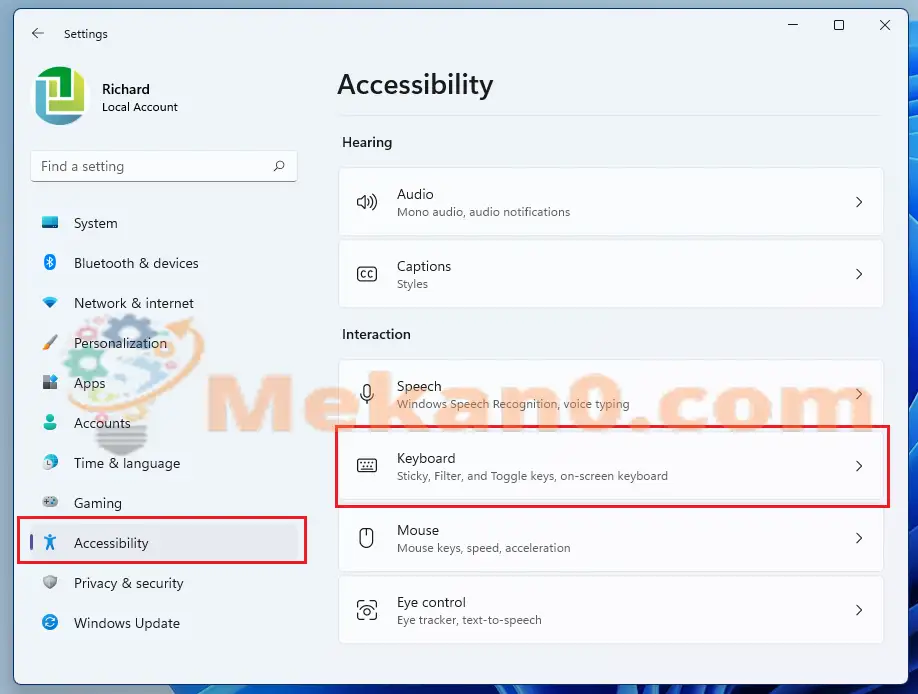
I le vaega o le fa'atulagaina o keyboard, kili le ki i i le a Tulaga e mafai ai ki pipii i totonu Windows 11.
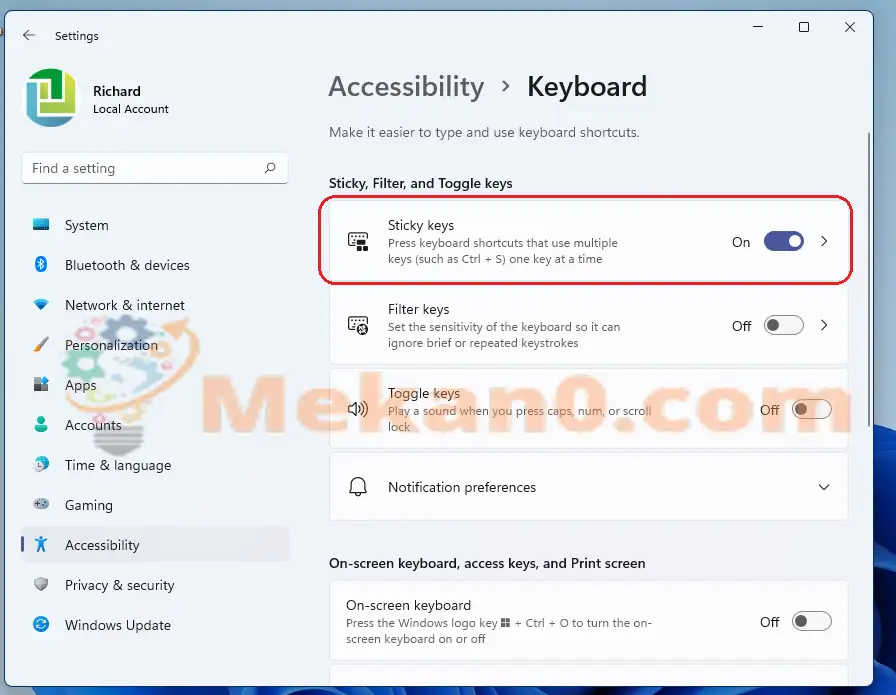
Fa'afefea ona tape ki pipii i totonu Windows 11
Afai e te suia lou mafaufau e uiga i le faʻaagaina o Sticky Keys, e mafai lava ona e tapeina e ala i le fesuiaʻiina o laasaga o loʻo i luga.
Ina ia tape, alu i Amata Menu ==> Seti ==> Avanoa ==> Keyboard Ma kili le ki i le tulaga e tape ai le Windows Install Keys feature.
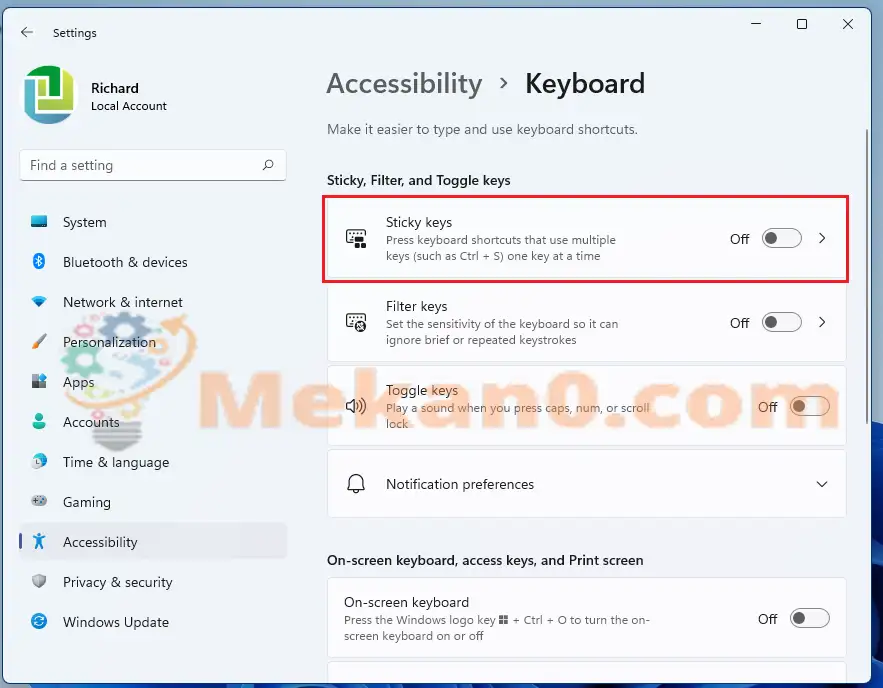
faaiuga:
O lenei pou na faʻaali atu ia te oe pe faʻafefea ona ki pe tape le vaega Keys faʻapipiʻi i totonu Windows 11. Afai e te maua se mea sese i luga, faʻamolemole faʻaaoga le fomu faʻamatalaga.