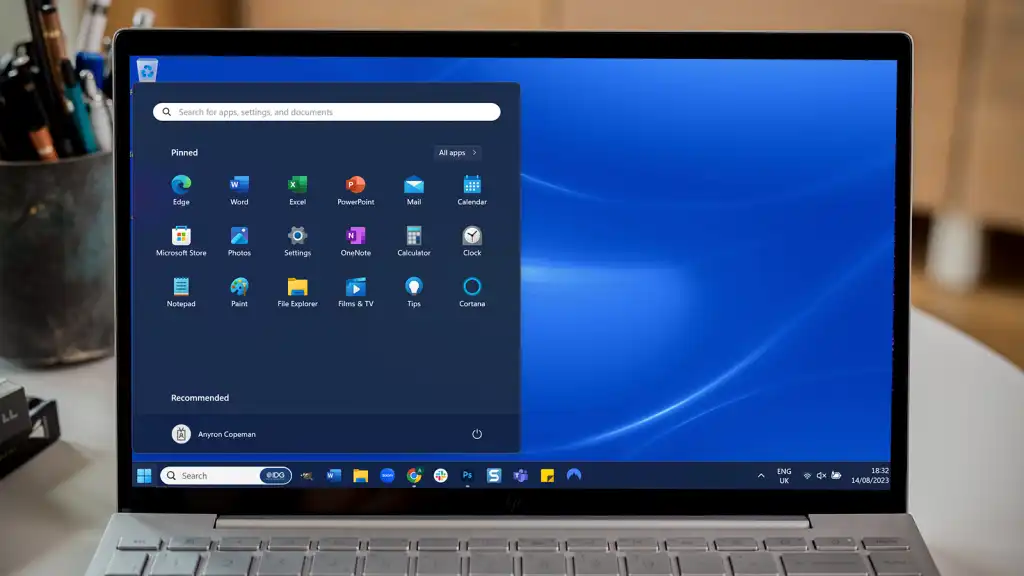Maitiro ekufambisa Windows 11 Kutanga menyu uye zvidhori zvebhari rebasa:
Windows 11 inoita kunge ikuzorora kubva pakureba kutenderera kweWindows kuburitswa.
Kazhinji, Microsoft inoita seinoburitsa yakanaka vhezheni yeWindows inoteverwa neyakashata vhezheni - ona Windows zvishoma . .
Nekudaro, hazvisi zvese zvichange zvajairika kana ukachinja kune ichangoburwa sisitimu kubva kuMicrosoft. Shanduko huru - ingangoita zvekuona - ndiyo Start menu uye taskbar.
Kwemakore, zvinhu izvi zvagara zvakamisikidzwa kukona yekuruboshwe yechidzitiro, iine Start menu/Windows logo pazasi kuruboshwe, uye imwe yese yebasa yakawedzera kurudyi. Windows 11 yakachinja zvese.
In Windows 11, Microsoft yakafunga kuiendesa pakati. Asi zviri nyore chaizvo kudzidzorera.
Maitiro ekufambisa iyo Start menu uye taskbar mukati Windows 11
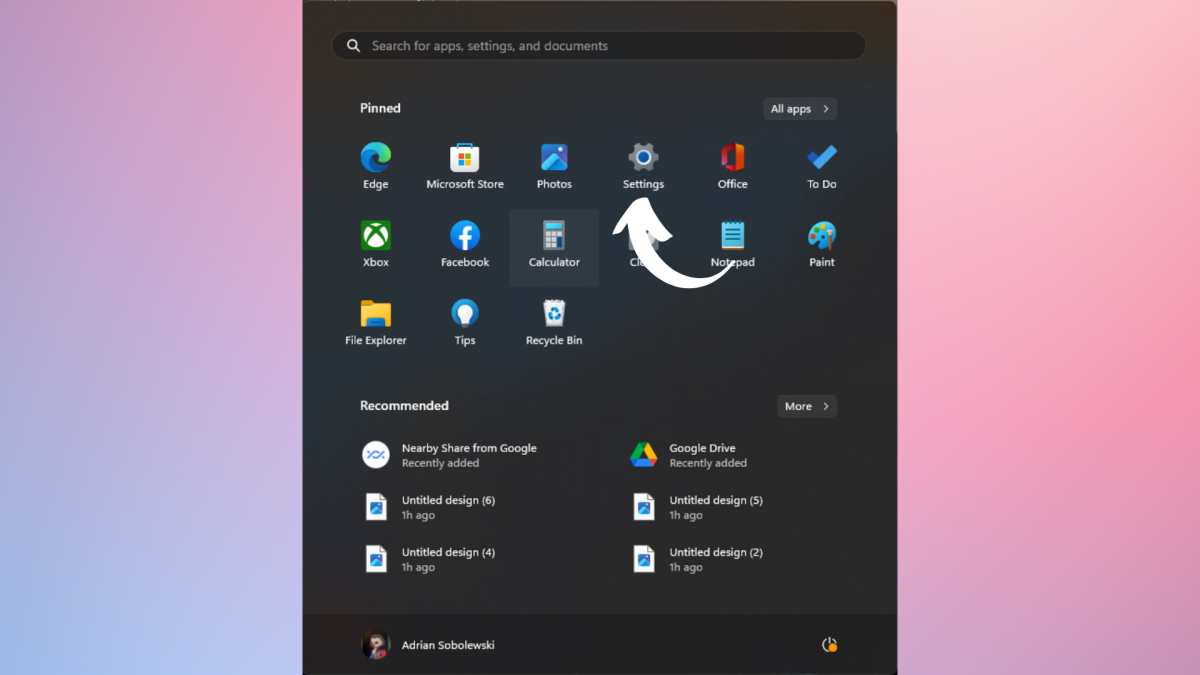
Kutanga, iwe unozofanirwa kutsvaga nzira yako kuenda kuSettings. Kuti uite izvi, tinya Windows logo , iyo parizvino iri pazasi pakati pechidzitiro. Kubva pane pop-up menyu, sarudza Zvirongwa , iyo ine giya-rakafanana icon.
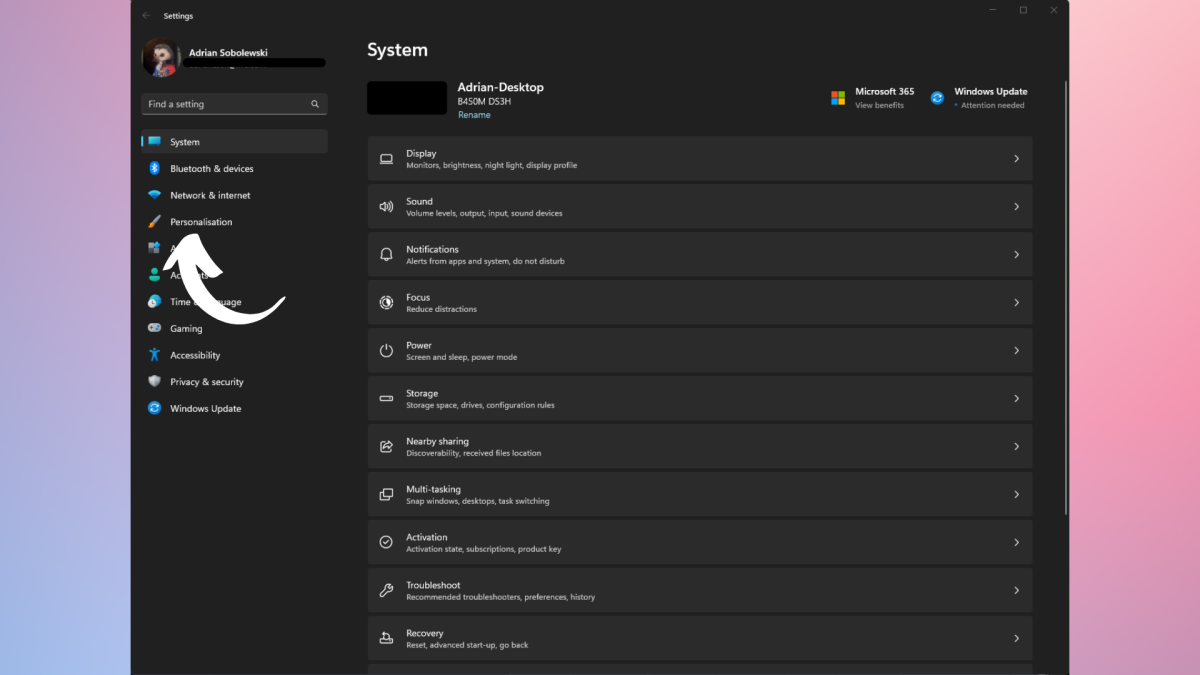
Kubva pahwindo rezvirongwa rinoonekwa, tinya Maka Gadzirisa tab kuruboshwe.
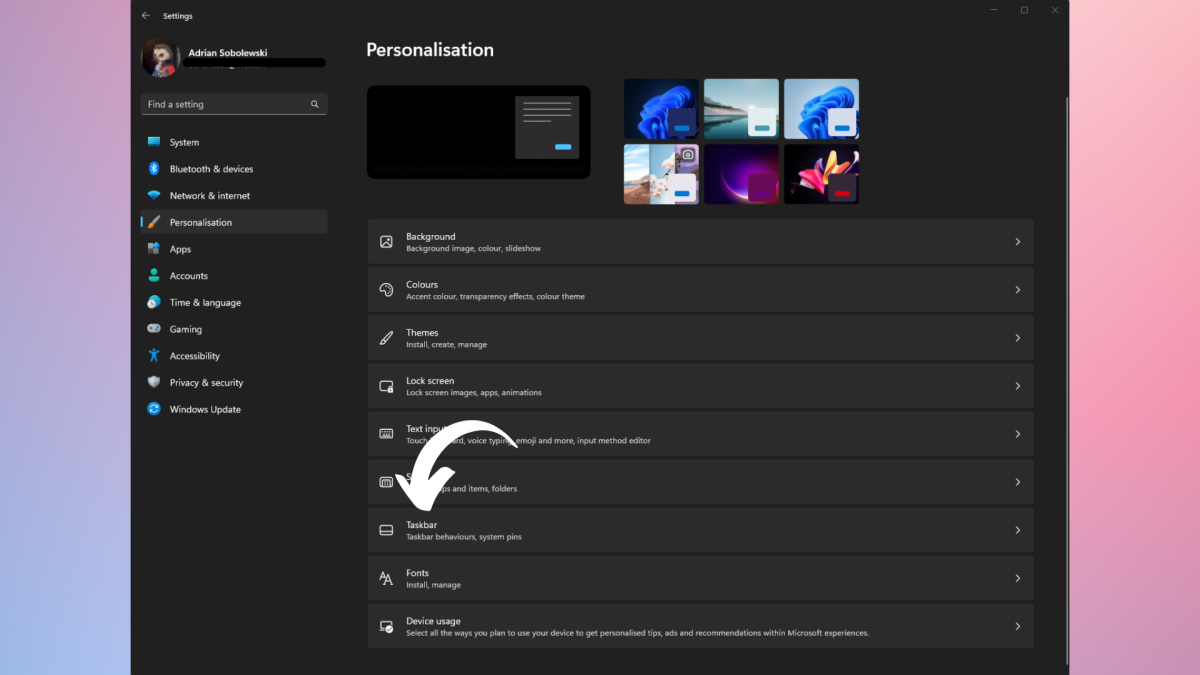
Pasi pe Personalization tab, tsvaga iyo Taskbar chikamu wobva wadzvanya pairi.
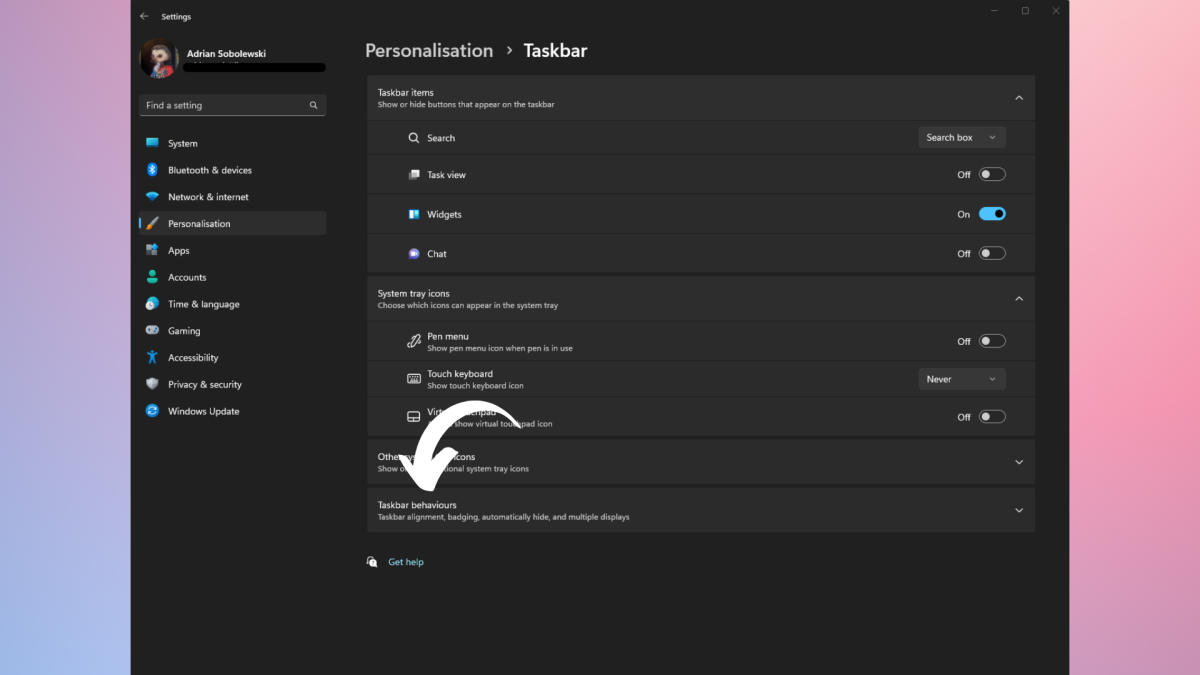
Kubva pahwindo rinoonekwa, skrora uchienda kuzasi. Dzvanya pane chikamu Taskbar maitiro kuti uwedzere.
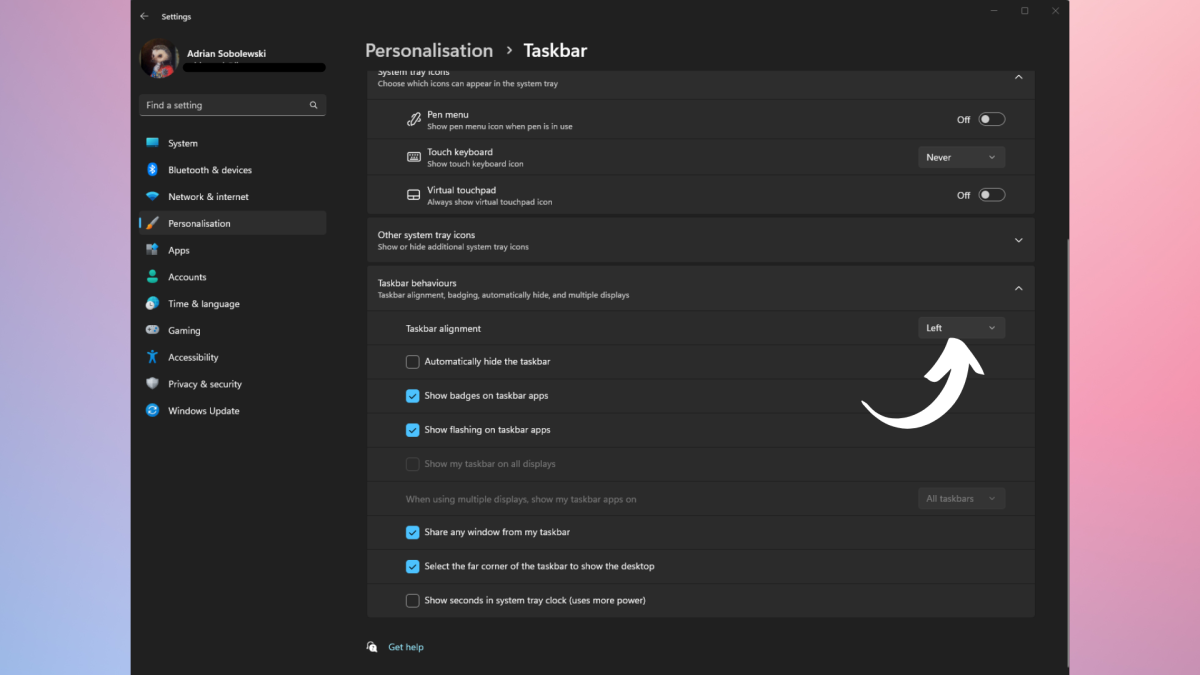
Pasi peiyo Taskbar Behaviors chikamu, yekutanga sarudzo inosarudzwa Pamwe chete nebharaki rebasa . Dzvanya pane yekudonha pasi menyu uye sarudza kuruboshwe . Iyo yekutanga menyu uye zvidhori zvinozongodzokera kunzvimbo yavo yechinyakare.
Paunenge uri muzvirongwa, kune dzakawanda dzimwe nzira dzaunogona kugadzirisa bhara rebasa kana uchida.