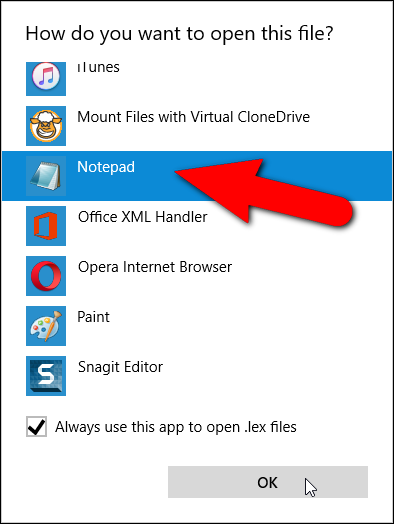Si të përjashtoni disa fjalë nga drejtshkrimi në Microsoft Word
Lista e përjashtimeve drejtshkrimore është një listë fjalësh që mund ta detyroni Word-in t'i shënojë si të shkruara gabim, edhe kur ato renditen në fjalorin kryesor si të shkruara saktë. Ne do t'ju tregojmë se si të shtoni një listë të personalizuar fjalësh që gjithmonë dëshironi t'i shënoni si të shkruara gabim.
Për shembull, nëse prireni të shkruani "pretendim" në vend të "përdorimit", ose "prind" në vend të "patentës", një drejtshkrim i rregullt do të mendonte se "padisë" dhe "origjina" janë shkruar saktë, ndërsa kjo rrallë synohet të të jetë e shkruar. Ose ndoshta po ndiqni udhëzimet e stilit dhe po përdorni drejtshkrime specifike të fjalëve, si "teatër" në vend të "teatër". Në këta shembuj, mund të shtoni fjalët "kostum", "origjina" dhe "teatër" në listën e përjashtimeve në mënyrë që ato të përjashtohen nga fjalori kryesor dhe të shënohen si të shkruara gabim, pavarësisht se çfarë.
Shënimi i fjalëve si të shkruara gabim nuk do të thotë se ato do të korrigjohen automatikisht. Nëse në të vërtetë dëshironi të përdorni një nga këto fjalë në ndonjë rast të veçantë, mund të zgjidhni nëse do ta shpërfillni fjalën sa herë që kontrolli drejtshkrimor e shënjon atë. Lista e përjashtimeve është një mënyrë rrotulluese për të "hequr" fjalët nga fjalori kryesor i Word-it.
Skedarët e listës së përjashtimit janë skedarë tekstualë standardë. Mund ta modifikoni me çdo redaktues teksti si Notepad, apo edhe vetë Word (për sa kohë që e ruani në format vetëm tekst). Kur instaloni Word-in, u krijua të paktën një skedar i listës së përjashtimit. Këta skedarë fillimisht janë bosh, duke pritur që fjalët të shtohen në to. Skedarët tanë të listës së përjashtimit ndodhen në vendndodhjen e mëposhtme në sistemin tonë Windows 10. Zëvendësoni "Lori" me emrin tuaj të përdoruesit në sistemin tuaj.
C:\Users\Lori\AppData\Roaming\Microsoft\UProof
Në varësi të versionit të Windows që po përdorni, vendndodhja e skedarëve të listës së përjashtimit mund të ndryshojë. Nëse nuk jeni i sigurt se ku mund t'i gjeni skedarët e listës së përjashtimit, mund të kërkoni për skedarët në një dritare të File Explorer (ose Windows Explorer). Të gjithë skedarët do të fillojnë me "ExcludeDictionary" dhe do të përfundojnë me shtesën ".lex". Pra, nëse kërkoni për "ExcludeDictionary *.lex", duhet të gjeni skedarët (ky është një yll pas "ExcludeDictionary").
Pasi të gjeni vendndodhjen e skedarëve të listës së përjashtimit, mund të shihni disa skedarë. Si e dini se cilën të përdorni? Emri i skedarit është krijuar për t'ju ndihmuar të identifikoni saktësisht atë. Pjesa kryesore e emrit të skedarit përfshin një kod gjuhe me dy shkronja, si "EN" për anglisht dhe "FR" për frëngjisht. Pas kodit të gjuhës, ka katër shifra alfanumerike (heksadecimal) të quajtura "LCID e gjuhës". Kjo tregon dialektin e gjuhës specifike që mbulon skedari i përjashtimit. Ekziston një listë e plotë Kodet LCID për gjuhët , por kjo listë nuk përfshin kodet e gjuhëve. ka Lista e kodeve të gjuhëve , por nuk është aq e plotë sa lista e mëparshme.
Ne gjetëm dy skedarë në sistemin tonë siç tregohet në imazhin më poshtë. Ne kemi vetëm një skedar në anglisht, por mund të ketë më shumë se një skedar me "EN" në emër. Nëse po, ne do të tregojmë katër karakteret e fundit në pjesën e parë të emrit të skedarit (përpara zgjerimit) dhe do t'i përputhim këto karaktere me artikujt "Gjuha – Vendi/Rajoni" në listë Kodet LCID Për gjuhën gjeni skedarin që duhet të përdorni. Në shembullin tonë, "EN" është kodi i gjuhës dhe "0409" është LCID për anglishten amerikane, kështu që ne do të përdorim skedarin "ExcludeDictionaryEN0409.lex".
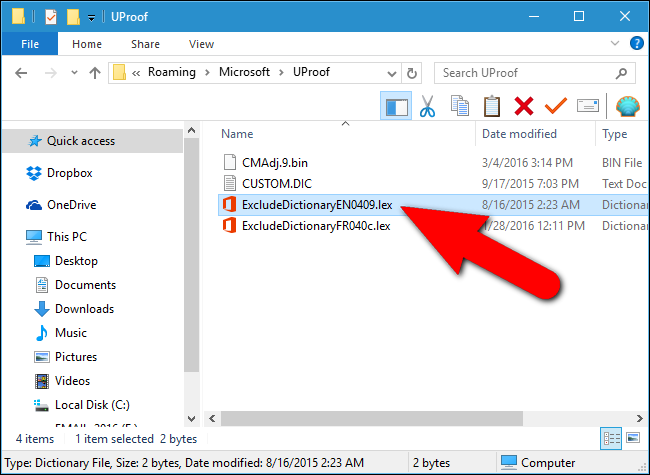
Pasi të keni zgjedhur skedarin e listës së përjashtimeve që do të përdoret, klikoni me të djathtën mbi skedar dhe zgjidhni "Open With" nga menyja që shfaqet.
Shfaq një dialog duke pyetur se si dëshironi të hapni skedarin. Klikoni në "Më shumë aplikacione".
Lëvizni poshtë listës dhe zgjidhni Notepad. Nëse dëshironi të përdorni gjithmonë Notepad për të modifikuar skedarët ".lex", klikoni kutinë "Përdorni gjithmonë këtë aplikacion për të hapur skedarët .lex" në mënyrë që të ketë një shenjë në kuti. Pastaj klikoni OK.
Skedari i listës së përjashtimeve hapet dhe fillimisht është bosh. Shkruani fjalët që dëshironi të shtoni në listën e përjashtimeve, duke vendosur një fjalë në çdo rresht. Sigurohuni që të përfshini të gjitha format e fjalës që dëshironi që Word të shënojë si të shkruar gabim. Për shembull, kemi përfshirë tre forma për fjalën "teatër" dhe dy forma për fjalën "prindër".
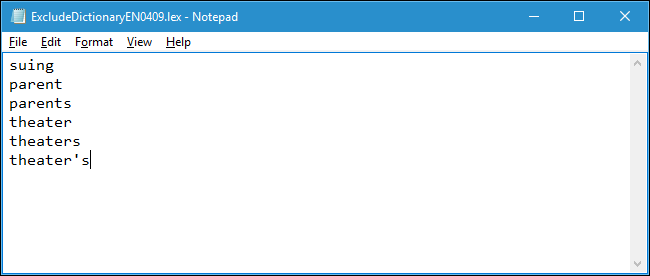
Kur të keni mbaruar së shtuari në listë, ruajeni skedarin.
Nëse Word është i hapur ndërsa skedari i listës së përjashtimeve është duke u ndryshuar, ndryshimet nuk do të hyjnë ende në fuqi. Word duhet të mbyllet dhe të rihapet që Word të shohë përmbajtjen e shtuar rishtazi të skedarit të listës së përjashtimeve.
Kur gjeni dhe shënoni ndonjë nga fjalët në listën e përjashtimeve gjatë kontrollit të drejtshkrimit, mund të mos jeni në gjendje të përcaktoni drejtshkrimin e saktë. Megjithatë, nëse opsioni që kontrollon automatikisht drejtshkrimin ndërsa shkruani është i aktivizuar, do të shihni vija të kuqe të mprehta poshtë fjalëve që keni shtuar në skedarin e listës së përjashtimeve, duke ju lejuar të vini re dhe t'i ndryshoni ato fjalë në dokumentin tuaj.
Një mënyrë tjetër për të personalizuar mjetin drejtshkrimor në Word është përdorimi i fjalorëve të personalizuar. Këta janë skedarë teksti që ju lejojnë të shtoni fjalë kontrolluese drejtshkrimore që nuk janë në fjalorin kryesor, por që nuk dëshironi t'i shënoni si të shkruara gabim. Ju gjithashtu mund ta kufizoni drejtshkrimin vetëm në fjalorin kryesor. Kjo është e dobishme nëse keni krijuar fjalorë të personalizuar që nuk dëshironi t'i përdorni aktualisht, por nuk dëshironi t'i fshini as.