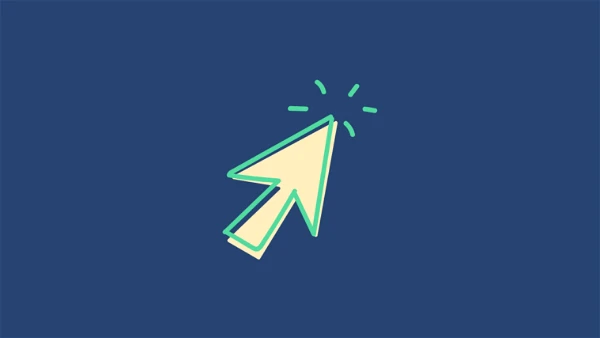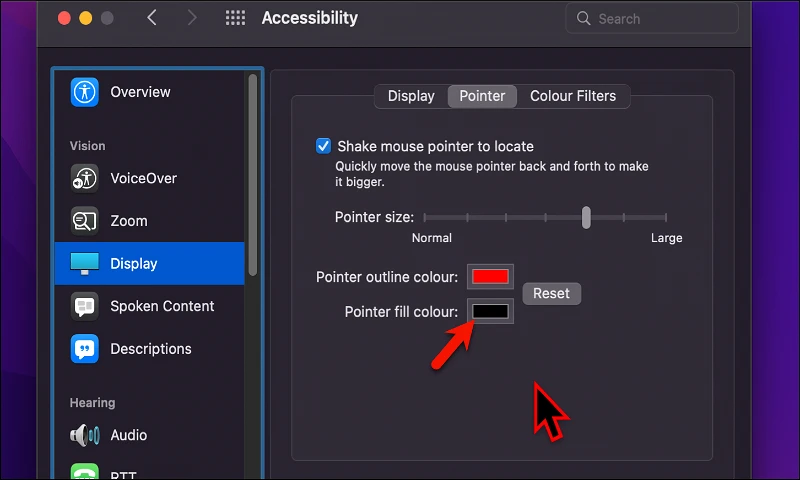Personalizojeni treguesin në madhësinë dhe ngjyrën që dëshironi në pajisjet macOS!
Shigjeta në ekranin tuaj të macOS është një mjet i rëndësishëm navigimi që jo shumë njerëz e kuptojnë. Mund ta ndryshoni lehtësisht madhësinë dhe ngjyrën e saj. Të gjitha pajisjet zakonisht vijnë me MacOS Me një shigjetë të zezë, skicë të bardhë dhe të vendosur në madhësinë më të vogël të mundshme nga shtatë cilësimet e disponueshme. Për një kohë të gjatë, nuk mund ta ndryshonit ngjyrën e shigjetës, por Apple e ndryshoi atë me përditësimin e macOS 12 Monterey në 2021.
Njerëzit me shikim të dëmtuar shpesh kanë vështirësi për të parë qartë kursorin në cilësimet e paracaktuara, ndërsa të tjerët raportojnë se sa komode është të lundrosh nëpër sistemin e tyre kur kursori është më i madh se cilësimi i paracaktuar. Pra, shumë përdorues ndryshojnë ngjyrën e kursorit të tyre për ta bërë atë të dallohet dhe ta bëjnë atë më të dukshëm. Cilado qoftë arsyeja, shpresojmë se ky udhëzues do t'ju ndihmojë të arrini qëllimin tuaj.
Ndryshoni madhësinë e kursorit në mac
1- Hapni Preferencat e Sistemit tuaj nga Launchpad.
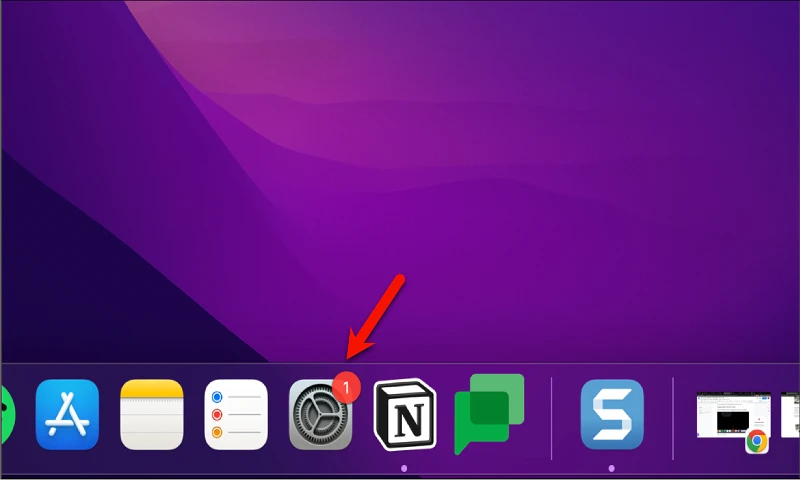
2- Zgjidhni opsionin “Accessibility” nga dritarja e Cilësimeve.
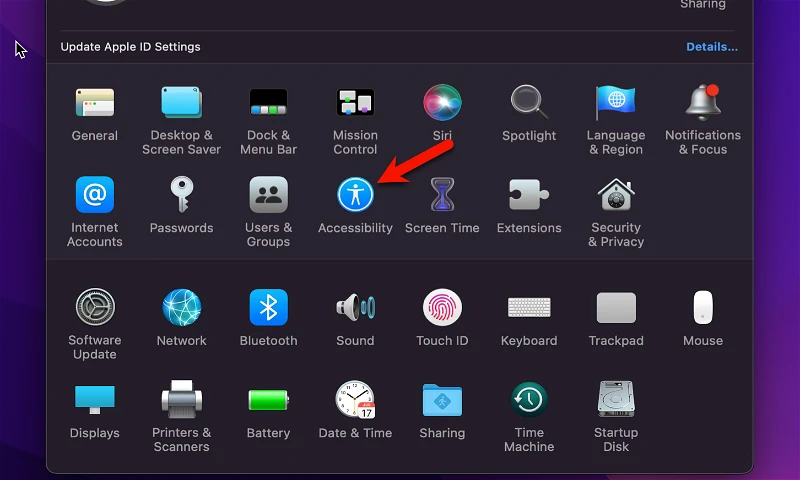
3- Në seksionin Visibility, klikoni në opsionin "Shiko".
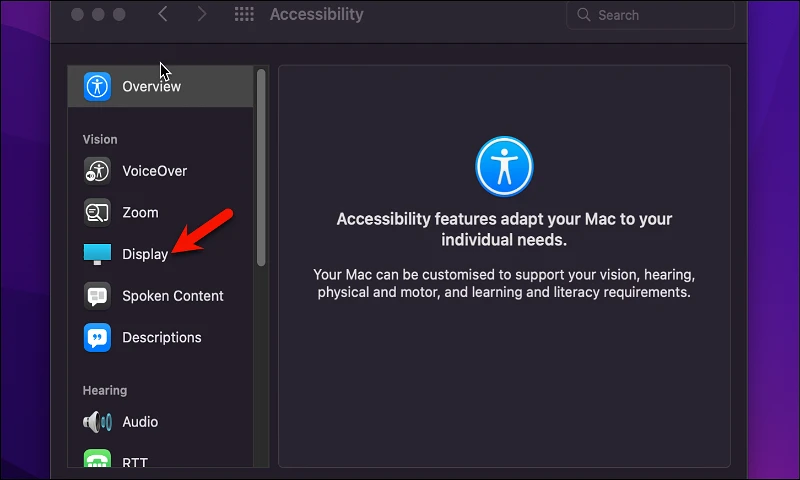
4- Më pas, klikoni në skedën "Pointer".
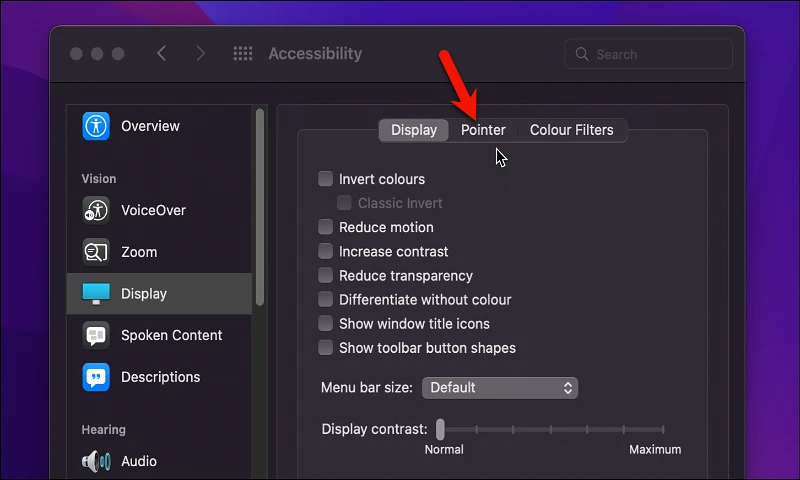
5- Tërhiqni rrëshqitësin pranë opsionit "Madhësia e kursorit" djathtas ose majtas për të rritur ose ulur madhësinë e kursorit.
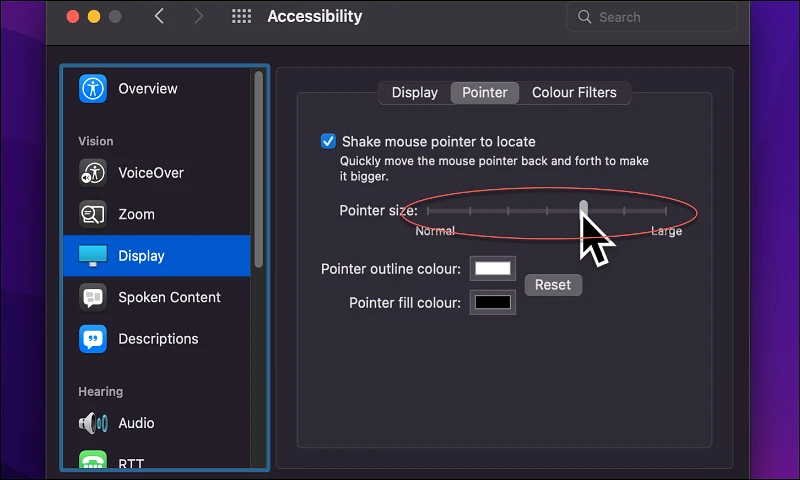
6- Pasi të keni mbaruar, mund të mbyllni dritaren e cilësimeve.
Kështu, ju keni arritur të ndryshoni madhësinë tregues juaj. Për të ndryshuar ngjyrën e treguesit, mund të ndiqni të njëjtat hapa dhe të klikoni në opsionin "Ngjyra" në vend të opsionit "Madhësia e treguesit".
Ndryshoni ngjyrën e kursorit në mac
Siç u përmend më herët, mund të ndryshoni ngjyrën e treguesit në të njëjtën skedë, Cilësimet e Pointer. Dhe për të ndryshuar ngjyrën sfond Treguesi Ju mund të ndiqni këto hapa:
Për të ndryshuar ngjyrën e konturit të treguesit, pranë opsionitSkema e ngjyrave të kursoritKlikoni kutinë Plotësoni ngjyrën.
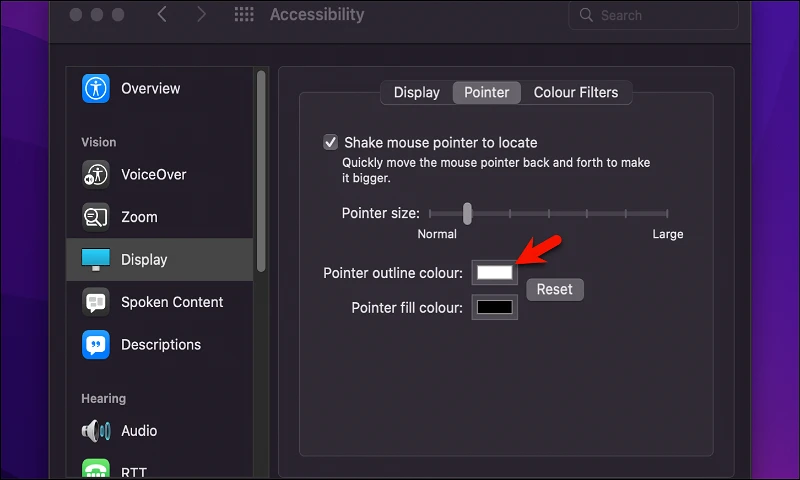
Tani zgjidhni ngjyrën e dëshiruar për grafikun e treguesve dhe më pas mbyllni dritaren që shfaqet.
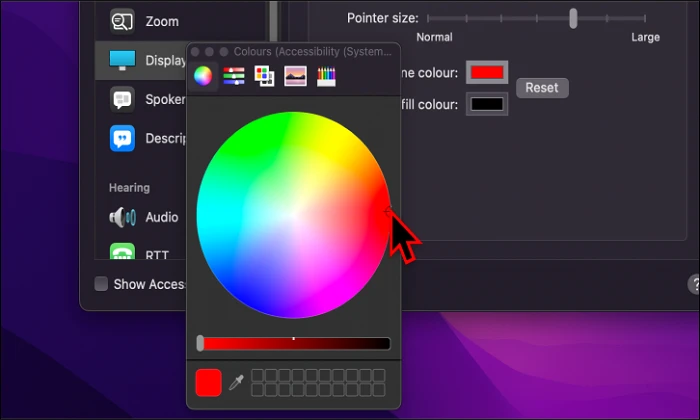
Për të ndryshuar gjithashtu ngjyrën e treguesit, Klikoni në kutinë e përzgjedhësit të ngjyrave pranë opsionit të ngjyrës së mbushjes së treguesit.
Së treti, zgjidhni ngjyrën e treguesit që dëshironi nga grupi që shfaqet para jush për ngjyrat dhe mbyllni dritaren që shfaqet.
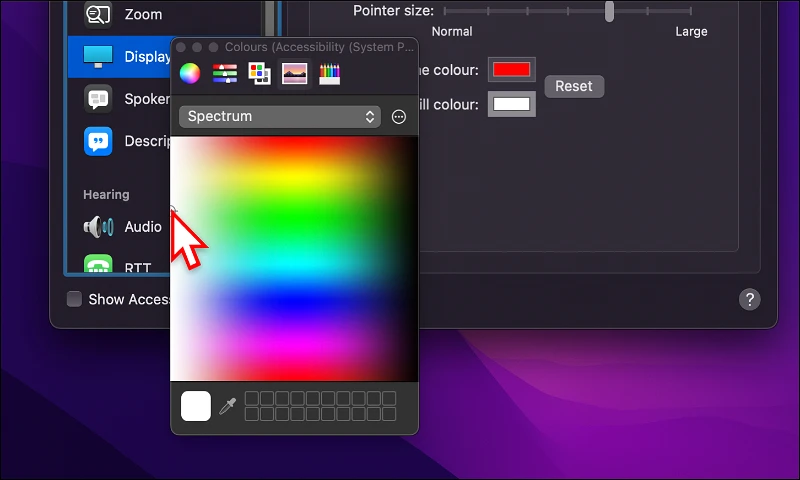
Urime, ju keni përshtatur me sukses ngjyrën dhe madhësinë e treguesit!
Disa këshilla shtesë për të përmirësuar dukshmërinë e treguesit
Këtu janë disa këshilla shtesë që mund të ndihmojnë në përmirësimin e dukshmërisë së kursorit:
- Ndryshimi i madhësisë së kursorit: Mund ta rrisni madhësinë e kursorit për ta bërë atë më të madh dhe më të dukshëm. Këtë mund ta bëni përmes Cilësimeve ose duke përdorur mjetin Zoom ekrani.
- Ndryshoni ngjyrën e kursorit: Ju mund të ndryshoni ngjyrën e kursorit për t'iu përshtatur nevojave tuaja vizuale. Ju mund ta bëni këtë përmes cilësimeve.
- Aktivizo opsionet e audios: Mund të aktivizoni opsionet e njoftimit audio që kompjuteri të flasë kursorin kur ai lëviz.
- Përdorni kontrollet e ndriçimit: Mund të përdorni kontrollet e ndriçimit për të përmirësuar dukshmërinë dhe për t'i bërë ngjyrat më të dukshme.
- Shmangni lodhjen vizuale: Rekomandohet të shmangni punën për periudha të gjata para kompjuterit dhe të pastroni rregullisht ekranin për të shmangur lodhjen vizuale.
- Përdorimi i ndriçimit të përshtatshëm: Rekomandohet përdorimi i ndriçimit të përshtatshëm për të shmangur stresin vizual dhe për të përmirësuar shikimin.
- Përdorimi i syzeve mjekësore: Në rast të dëmtimit të rëndë të shikimit, syzet mjekësore mund të përdoren për të përmirësuar shikimin dhe për të reduktuar stresin pamor.
Ndryshoni ngjyrën e sfondit në një Mac
Mund ta ndryshoni lehtësisht ngjyrën e sfondit në macOS. Ju mund të ndiqni këto hapa:
- Hapni Preferencat e Sistemit nga Launchpad.
- Zgjidhni "Ekrani" nga menyja.
- Ju mund të ndryshoni ngjyrën e sfondit duke zgjedhur një nga opsionet e disponueshme në listë ose duke zgjedhur "Ngjyra e personalizuar" për të zgjedhur ngjyrën që dëshironi.
- Pasi të zgjidhni një ngjyrë të sfondit, do të shihni menjëherë ndryshimet që keni bërë.
Ju gjithashtu mund të ndryshoni imazhin ose imazhet e përdorura si sfond. Mund të zgjidhni një foto nga koleksioni i fotografive të disponueshme në macOS ose të përdorni një foto nga koleksioni juaj. Për të zgjedhur një imazh të personalizuar si sfond, mund të klikoni butonin "Shto imazh" në listën e sfondit dhe të zgjidhni imazhin që dëshironi nga kompjuteri juaj.
Vini re se disa imazhe mund të mos jenë të përshtatshme për sfond, pasi ato mund të shkaktojnë tendosje të syve ose pengojnë shikimin e tekstit. Prandaj, duhet të zgjidhni një sfond të përshtatshëm dhe të rehatshëm për syrin.
Artikuj që mund t'ju ndihmojnë gjithashtu:
Si të zgjasni jetën e baterisë MacBook
Çfarë është Përgjigja e Shpejtë e Sigurisë për iOS dhe macOS?
4 mënyrat kryesore për të nxjerrë audio nga video në Mac
pyetje të zakonshme:
Ngjyra e tekstit që shfaqet kur lëvizni treguesin nuk mund të ndryshohet në macOS. Ngjyra e tekstit vendoset automatikisht sipas sfondit mbi të cilin zhvendoset kursori. Për shembull, nëse kursori lëviz mbi një sfond të bardhë, teksti do të shfaqet në të zezë. Nëse kursori lëviz mbi një sfond të zi, teksti do të shfaqet në të bardhë. Mund të ndryshoni ngjyrën e sfondit të ekranit për të përmirësuar dukshmërinë e tekstit që shfaqet kur lëvizni treguesin, duke përdorur opsionet e cilësimeve të ekranit të personalizuar dhe të ekranit në macOS.
Nuk është e mundur të ndryshosh drejtpërdrejt ngjyrën e sfondit të kursorit në macOS. Por vetë ngjyra e treguesit mund të ndryshohet duke përdorur opsionin "Ngjyra" në cilësimet e treguesit. Ju mund të zgjidhni çdo ngjyrë që dëshironi për kursorin dhe vetëm ngjyra e kursorit do të ndryshohet pa ndikuar në sfondin e tij. Vini re se ky opsion nuk është i disponueshëm në të gjitha versionet e macOS dhe mund të kërkojë qasje në versionet më të reja.