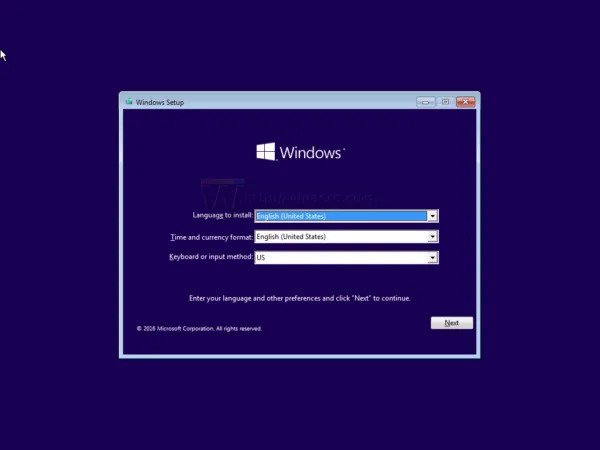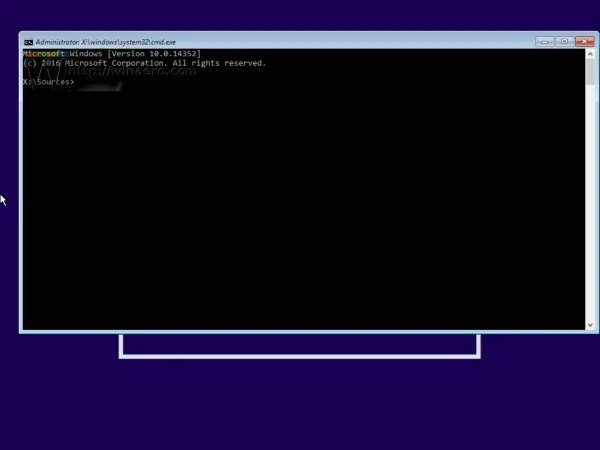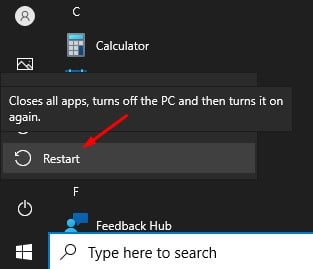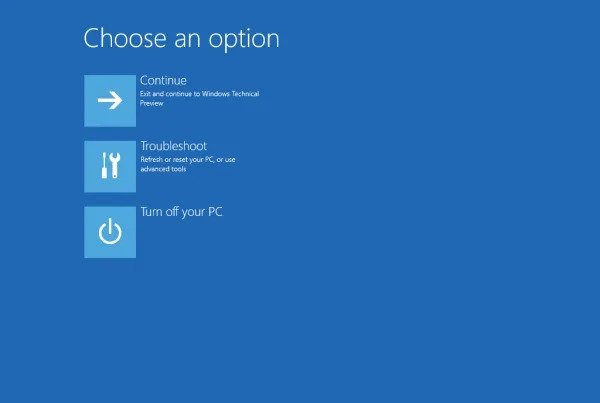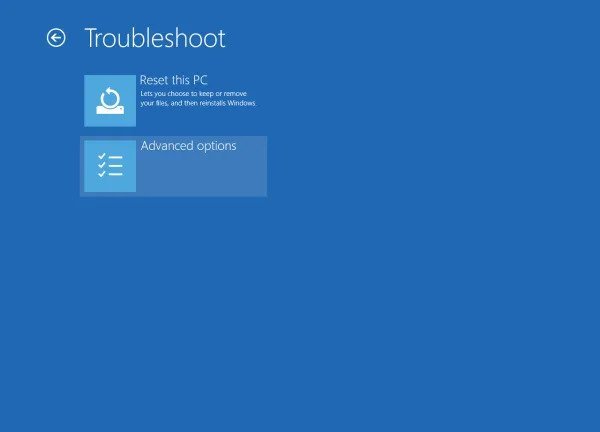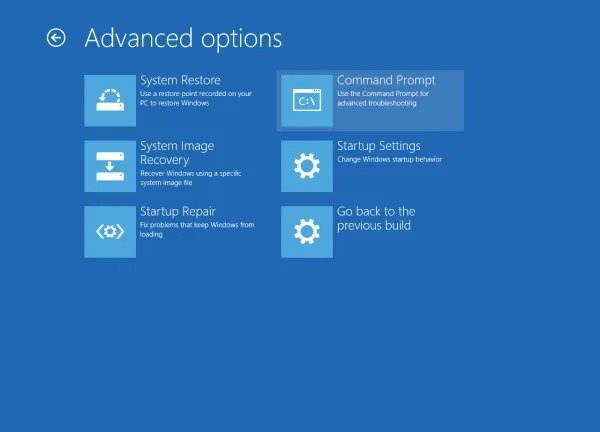Krahasuar me të gjithë sistemet e tjera operative të desktopit, Windows 10 ju ofron më shumë veçori. Për shembull, si parazgjedhje, sistemi operativ ju ofron një mjet për zgjidhjen e problemeve, një mjet për kontrollin e diskut, një Kontrollues të skedarëve të sistemit (SFC) dhe më shumë.
Gjithashtu, Windows 10 ka një interpretues të linjës së komandës që ndërvepron me përdoruesin përmes ndërfaqes së linjës së komandës. Command Prompt në Windows 10 është shumë i dobishëm; Ju mund të kryeni komanda për shumë detyra.
Disa situata kërkojnë që ju të ekzekutoni Command Prompt-in kur niseni në Windows 10. Për shembull, shpesh na duhet të hapim Command Prompt-in e Windows në ekranin e instalimit gjatë mirëmbajtjes dhe rikuperimit. Në mënyrë të ngjashme, gjatë instalimit të Windows 10, përdoruesit mund të kenë nevojë të konvertojnë ndarjen GPT në MBR, gjë që është e mundur vetëm përmes CMD.
Hapat për të hapur CMD (Command Prompt) në Boot në Windows 10
Pra, në këtë artikull, ne do të ndajmë dy mënyra të ndryshme për të hapur Command Prompt gjatë nisjes në Windows 10. Le të kontrollojmë.
1. Ekzekutoni CMD gjatë konfigurimit të Windows 10
Nëse dëshironi të hapni Command Prompt në faqen e konfigurimit të Windows 10, atëherë duhet të ndiqni hapat e dhënë më poshtë.
Hapi 1. Para së gjithash, nisni nga media e instalimit të Windows duke përdorur Windows Setup.
Hapi 2. Tani në ekranin e cilësimeve, trokitni lehtë mbi Shift + Butoni F10.
Hapi 3. Kjo do të hapë një dritare të vijës së komandës.
Kjo është! Tani mund të përdorni Command Prompt për të formatuar hard diskun ose për të konvertuar ndarjen e diskut.
2. Hapni Command Prompt në nisje me Advanced Startup
Në këtë metodë, ne do të përdorim opsionet e avancuara të nisjes për të hapur Command Prompt në nisje. Ndiqni disa nga hapat e thjeshtë të dhënë më poshtë.
Hapi 1. Para së gjithash, hapni menunë Start dhe klikoni në "Button" Fike ".
Hapi 2. Tani mbani shtypur tastin Shift dhe klikoni në "Opsion" Rinisni ".
Hapi 3. Windows 10 do të riniset dhe do të shfaqet ekrani i opsioneve të avancuara të nisjes.
Hapi 4. Klikoni opsionin gjeni gabimet dhe zgjidhini ato ".
Hapi 5. Në faqen e zgjidhjes së problemeve, klikoni në " Opsione te avancuara"
Hapi 6. Në faqen e avancuar, klikoni "Command Prompt"
Kjo është! kam mbaruar. Kjo është mënyra se si mund të përdorni opsionin e avancuar të nisjes për të hapur një linjë komande në nisje.
Pra, ky udhëzues ka të bëjë me atë se si të hapni Command Prompt kur niseni në kompjuterin Windows 10. Shpresoj se ky artikull ju ka ndihmuar! Ju lutemi shpërndajeni edhe me miqtë tuaj. Nëse keni ndonjë dyshim në lidhje me këtë, na tregoni në kutinë e komenteve më poshtë.