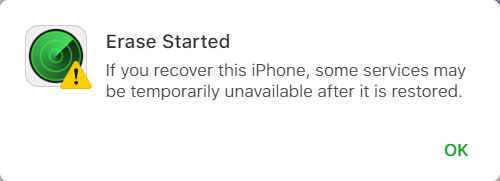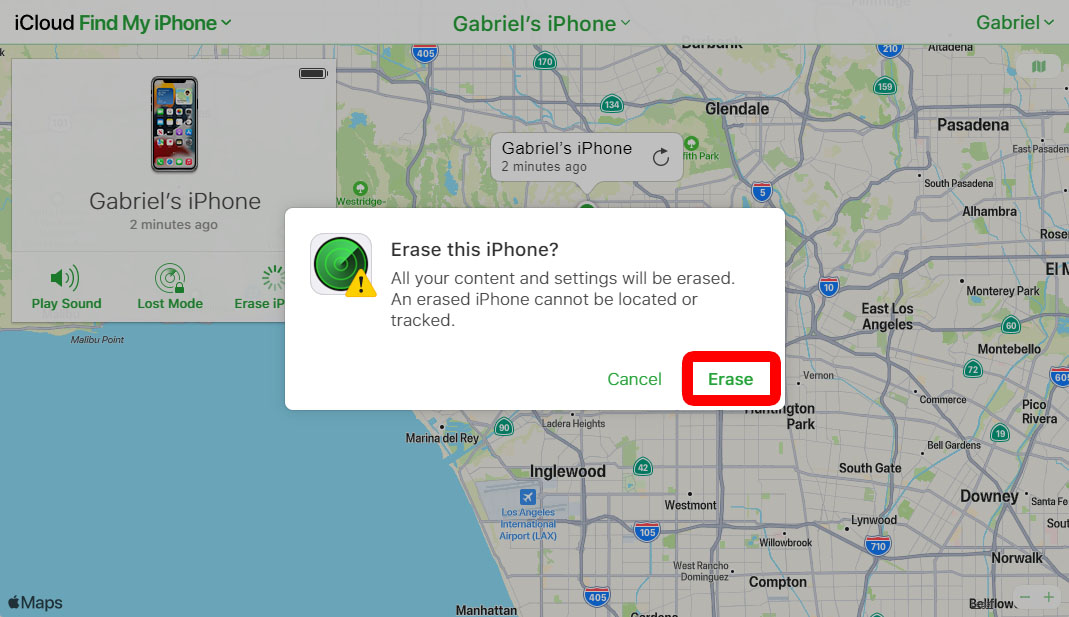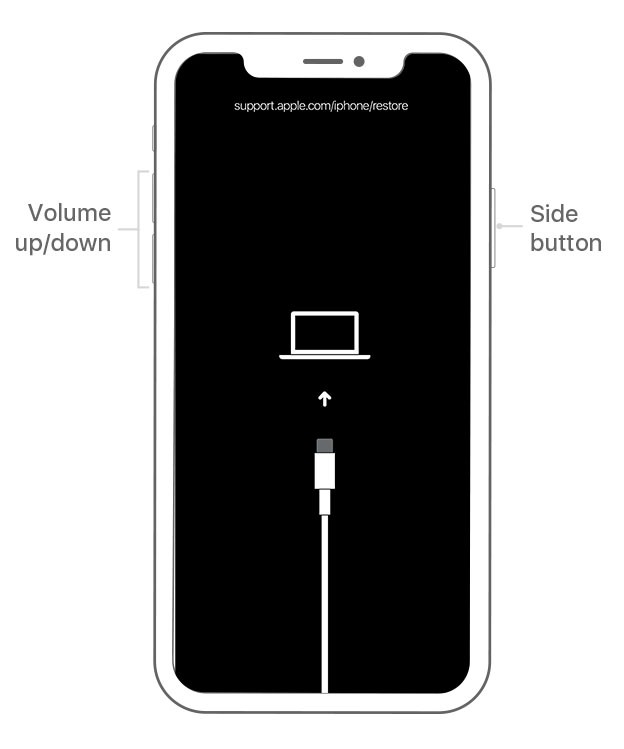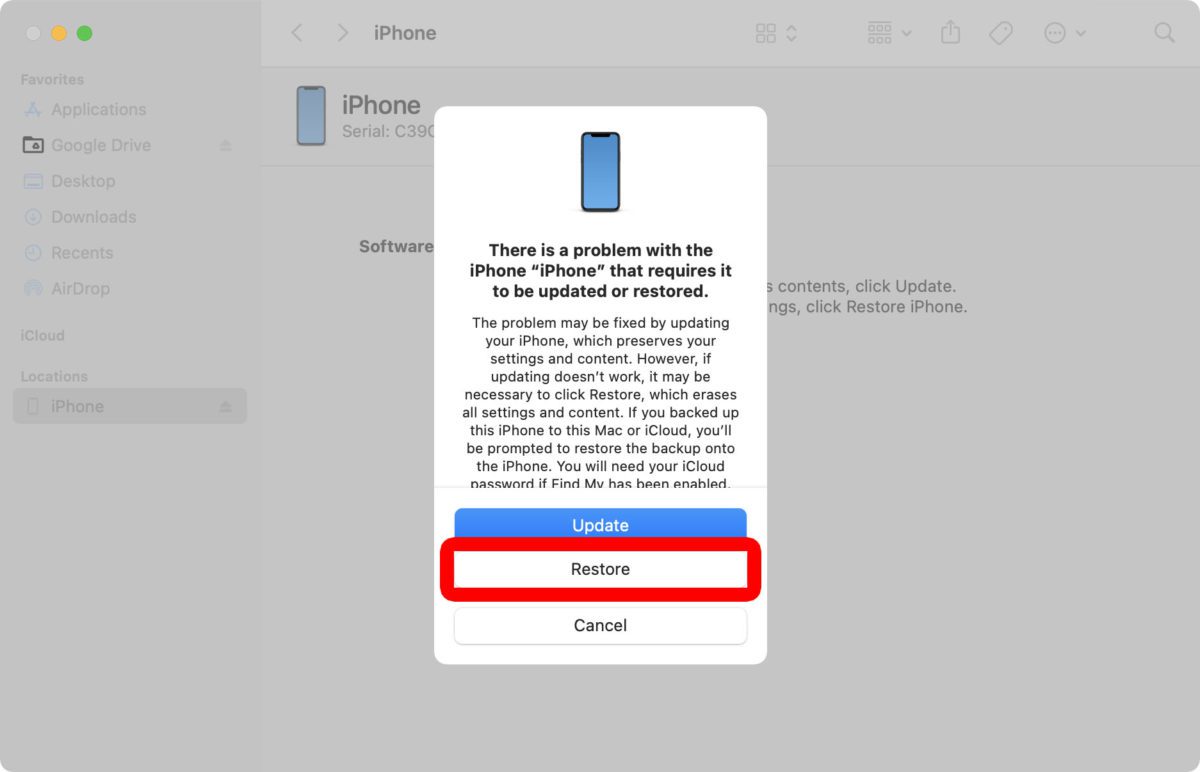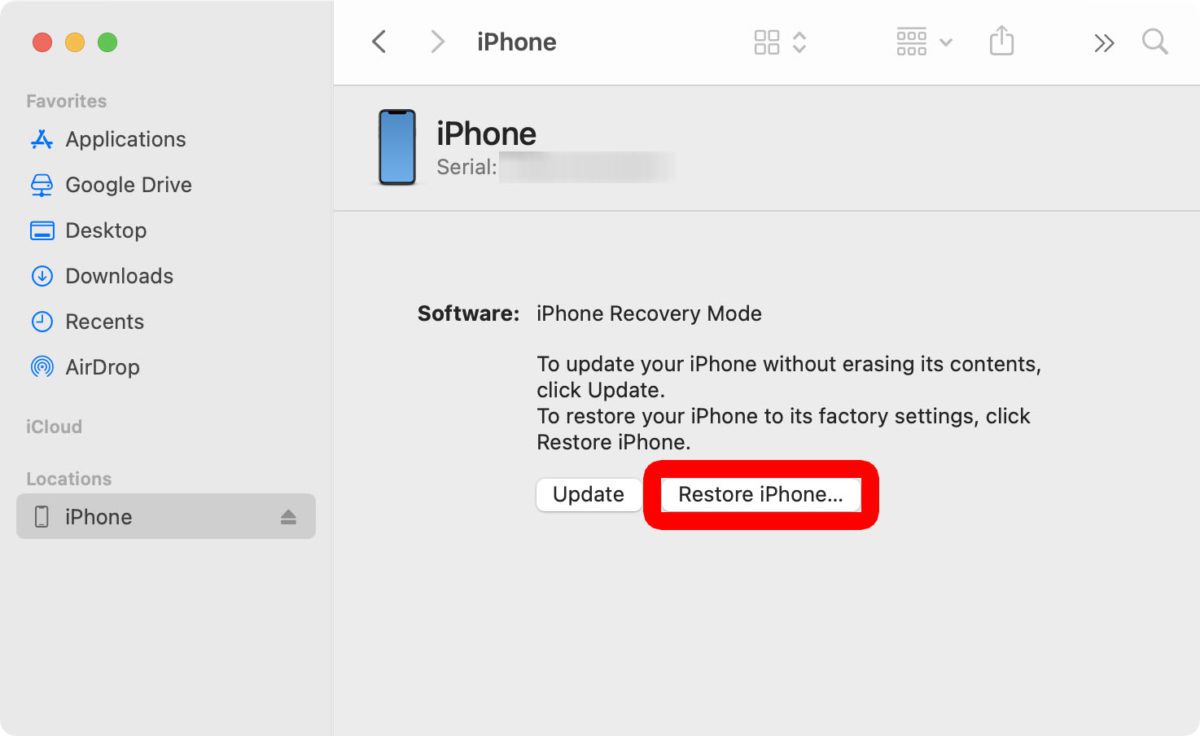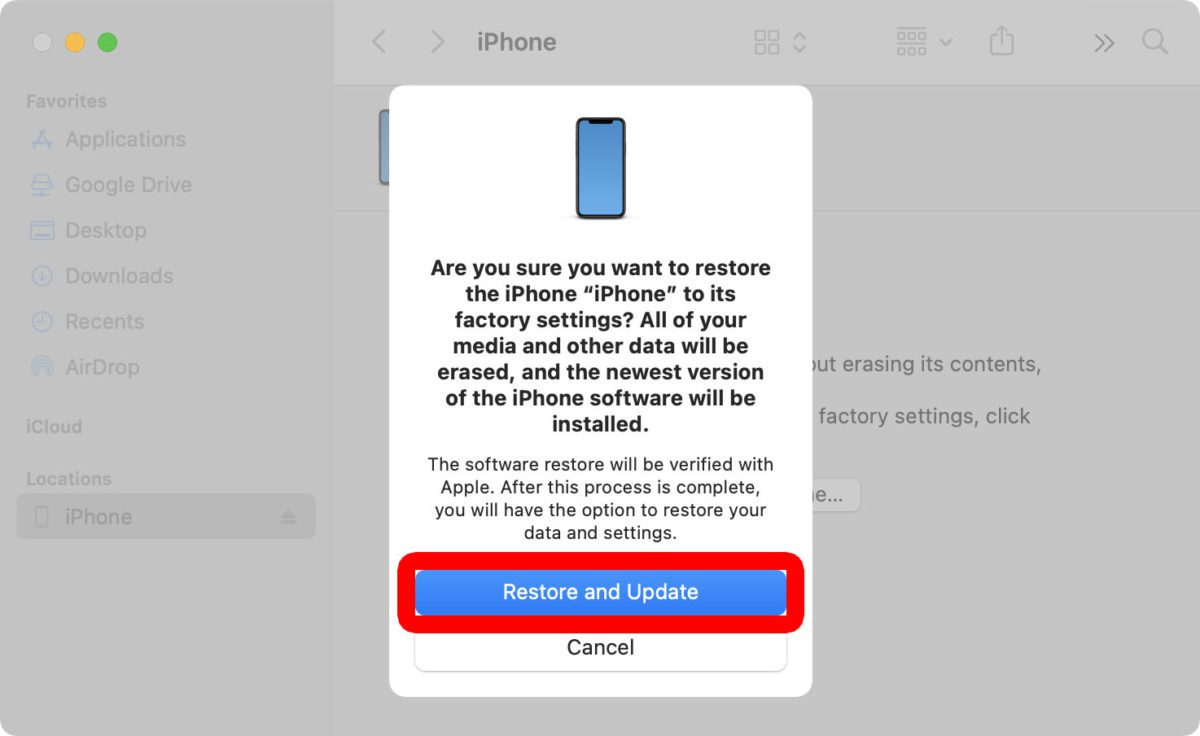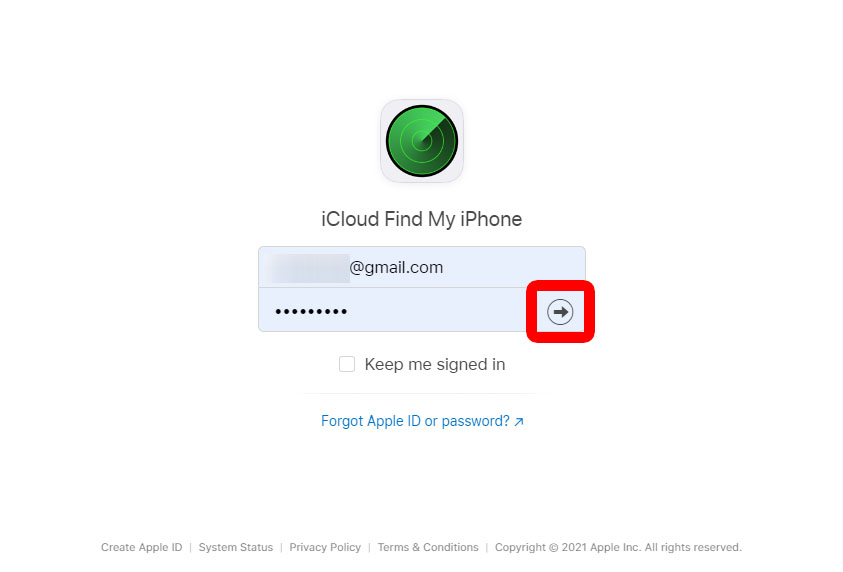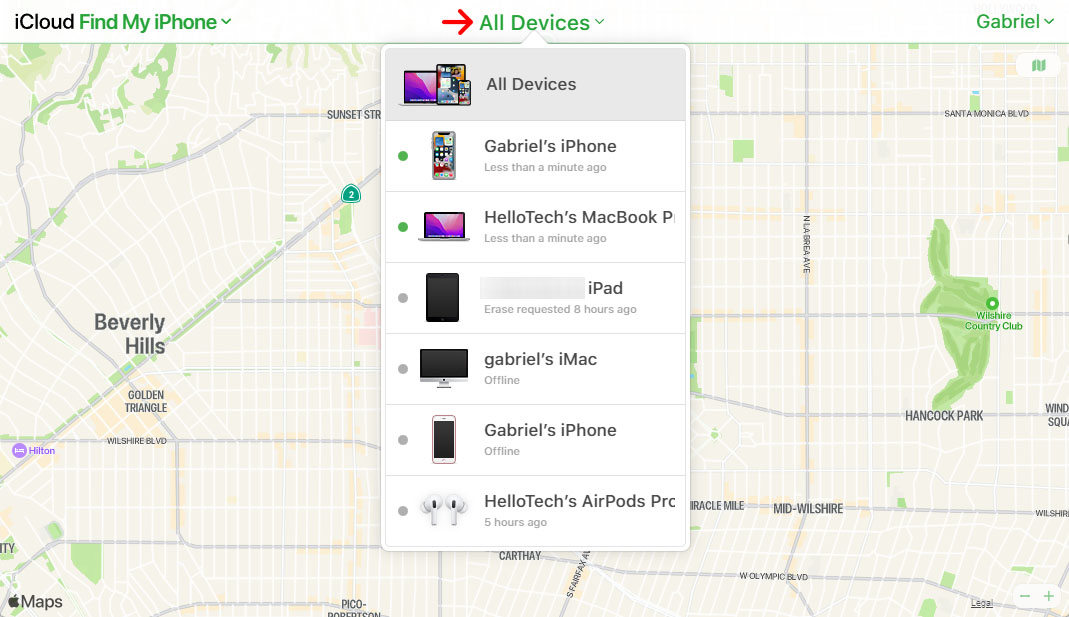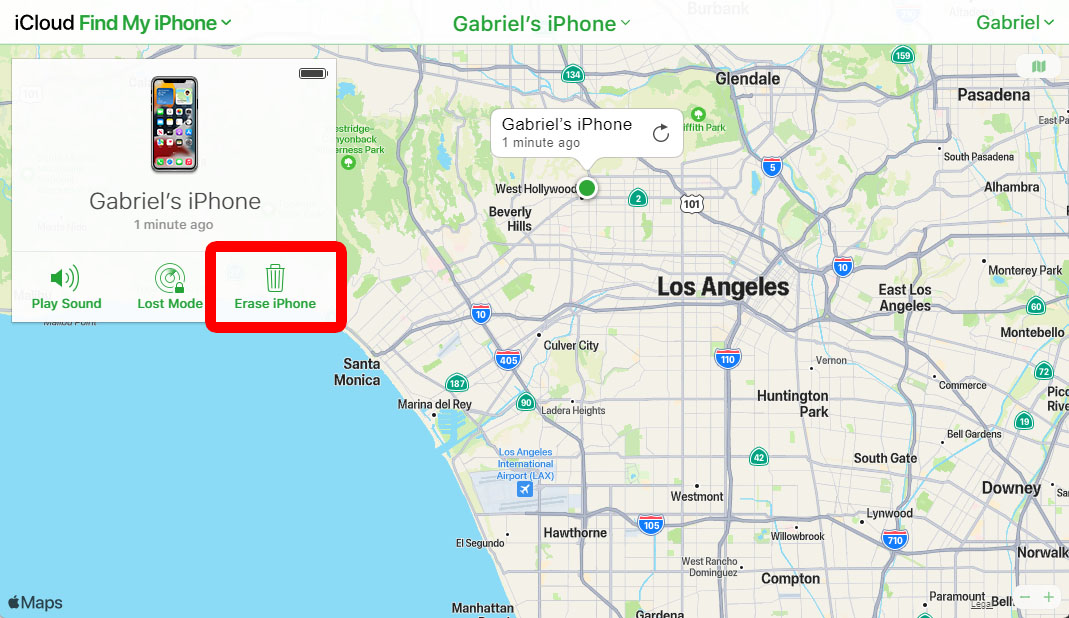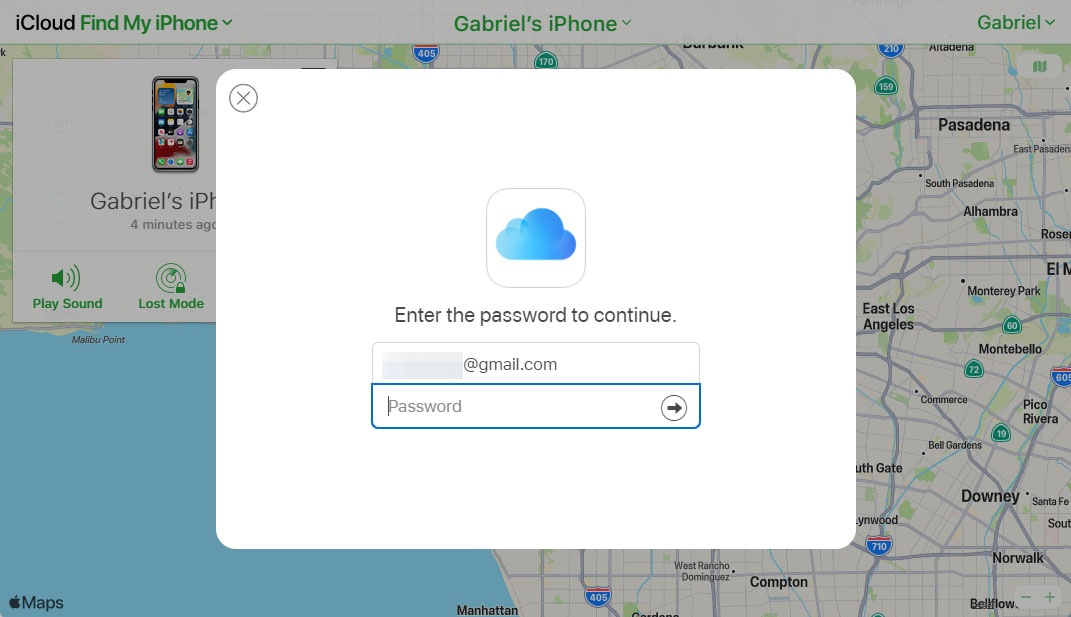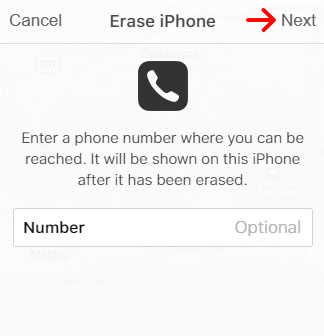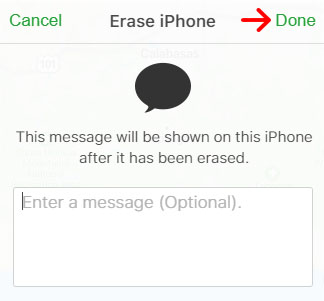Да бисте ресетовали свој иПхоне, повежите га са рачунаром и уђите у режим опоравка. Да бисте то урадили са иПхоне 8 или новијим, додирните дугме Појачајте и отпустите, затим дугме смањити звук , затим притисните и држите дугме бочно док не видите екран Рецовери Моде. Коначно, додирните иПхоне Рецовери на вашем рачунару.
- Повежите свој иПхоне са рачунаром помоћу УСБ кабла.
- Затим отворите прозор Финдер-а на свом Мац-у. Ако користите Мац са мацОС Мојаве или старијим, или имате Виндовс рачунар, уместо тога отворите апликацију иТунес. Ако је иТунес апликација већ отворена при покретању, затворите је, а затим је поново отворите.
- Затим уђите у режим опоравка на вашем иПхоне-у. Кораци о томе како да то урадите ће се разликовати у зависности од вашег уређаја.
- иПхоне 8 или новији: кликните на дугме Појачавање звука и отпустите, након чега следи дугме смањити звук , затим притисните и држите дугме бочно Док се ваш иПхоне не рестартује и видећете екран режима опоравка. Можда ћете морати да држите бочно дугме до 30 секунди.
- иПхоне 7 модели : Притисните и држите дугме смањити звук и дугме бочно док не видите екран Рецовери Моде.
- иПхоне 6с и старији : Притисните и држите бочно/горње дугме (дугме за напајање) и дугме за почетак (доњи део вашег уређаја) док не видите екран режима опоравка.
- иПхоне 8 или новији: кликните на дугме Појачавање звука и отпустите, након чега следи дугме смањити звук , затим притисните и држите дугме бочно Док се ваш иПхоне не рестартује и видећете екран режима опоравка. Можда ћете морати да држите бочно дугме до 30 секунди.
- Затим на рачунару кликните Опоравак У искачућој поруци . Требало би да видите искачући прозор са натписом „Постоји проблем са иПхоне-ом“ без обзира да ли користите Финдер или иТунес на Мац или Виндовс рачунару.
- Konačno, dodirnite Вратите и ажурирајте . Ресетовање вашег иПхоне-а може потрајати неко време, али немојте га искључивати са рачунара док се процес не заврши.
Ако изгубите свој иПхоне, можете га ресетовати и из прегледача помоћу веб локације иЦлоуд. Ево како:
Како даљински ресетовати иПхоне користећи иЦлоуд
Да бисте ресетовали иПхоне из веб прегледача, идите на иЦлоуд.цом/финд и пријавите се са својим Аппле ИД-ом и лозинком. Затим кликните Сви уређаји на врху екрана и изаберите свој иПхоне са листе. Коначно, додирните Обриши иПхоне > Обриши .
- Иди на иЦлоуд.цом/финд и логин . Мораћете да унесете свој Аппле ИД и лозинку.
- Затим кликните Сви уређаји и изаберите свој иПхоне. Падајући мени ће садржати Сви уређаји на листи свих Аппле уређаја које иЦлоуд може да лоцира.
- Затим кликните Обриши иПхоне iz menija koji se pojavi.
- Затим додирните за испитивање .
- Затим унесите свој Аппле ИД и лозинку . Такође ће бити затражено да потврдите свој идентитет уносом двофакторног кода за аутентификацију или путем е-поште.
- Затим унесите свој број телефона и додирните следећи . Ово ће омогућити сваком ко пронађе ваш иПхоне да вас контактира како би га могли вратити.
- На крају, унесите поруку и додирните Био је завршен . Ова порука ће пружити више информација ономе ко пронађе ваш иПхоне. Такође можете да прескочите овај корак кликом Био је завршен .
Када завршите, иЦлоуд ће вам рећи да је процес скенирања започео.