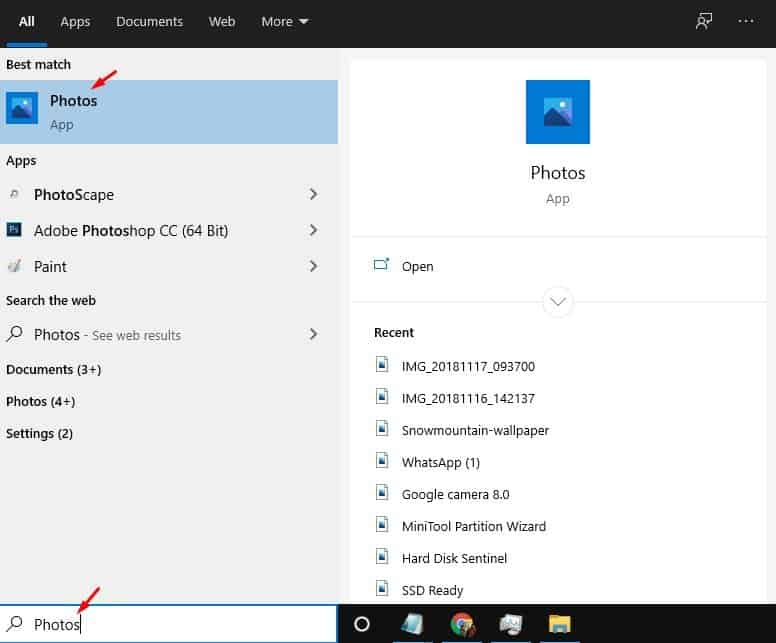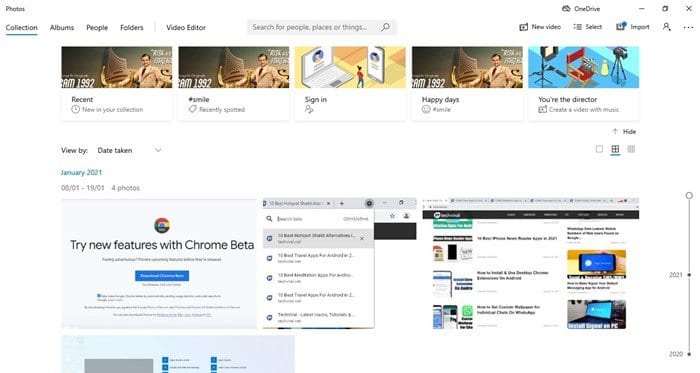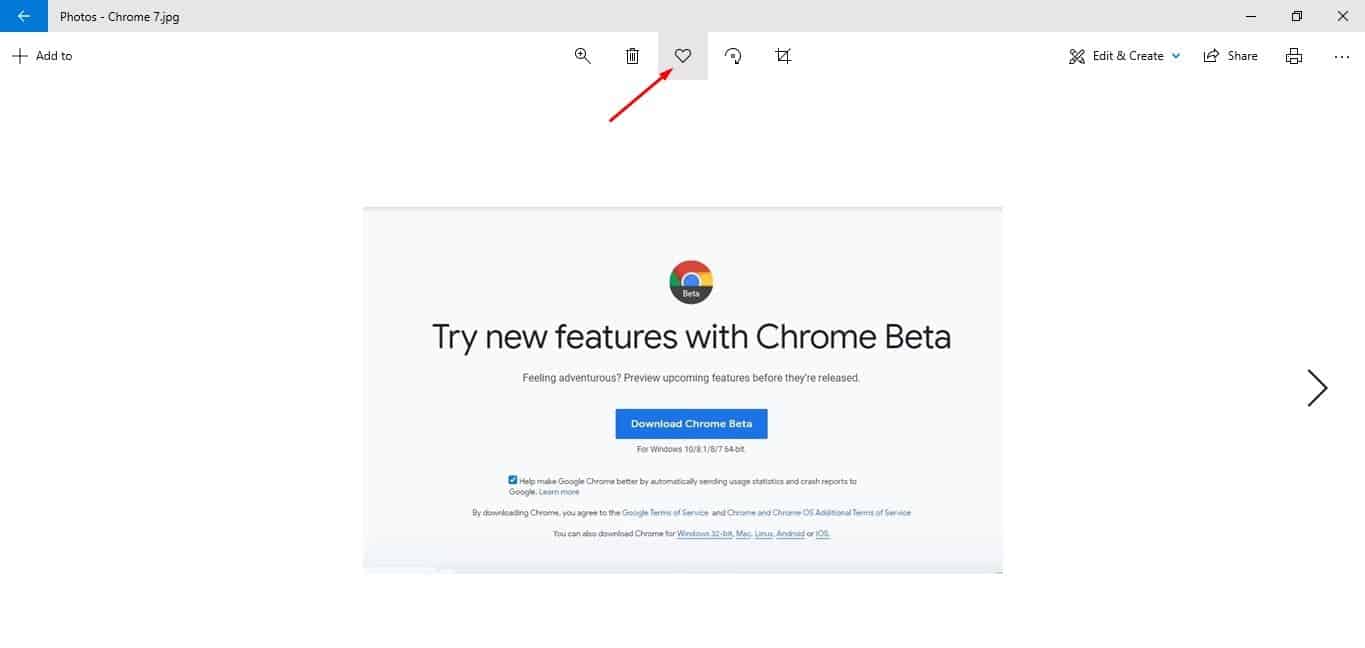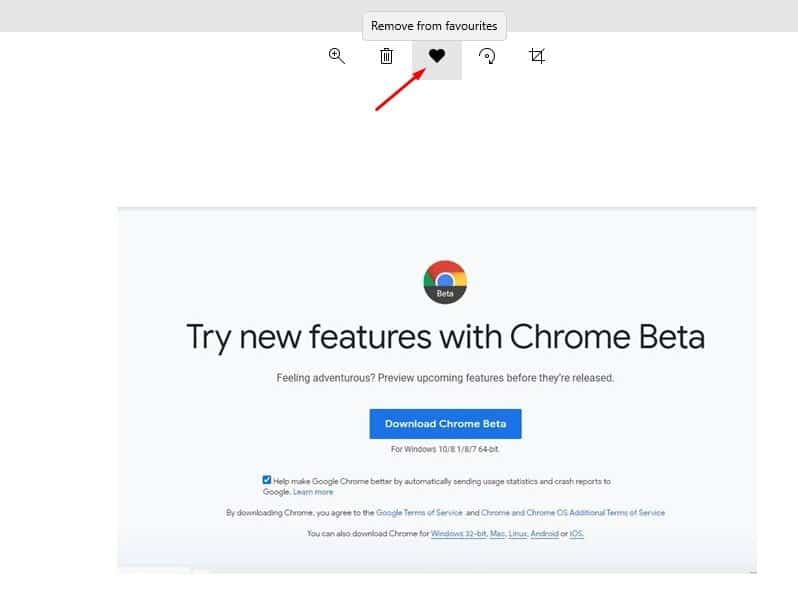Додајте фаворите у апликацију Виндовс 10 Пхотос!

Ако већ неко време користите Виндовс 10, можда знате да оперативни систем нуди више функција и опција него било који други оперативни систем за десктоп рачунаре. Виндовс 10 нуди много корисних уграђених апликација као што су мапе, слике итд.
У овом чланку ћемо говорити о апликацији Мицрософт Пхотос. То је уграђена апликација за Виндовс 10 која вам омогућава да прегледате фотографије. Такође нуди неке основне функције за уређивање фотографија.
Ако сте икада користили Мицрософтову апликацију Пхотос, можда знате да апликација аутоматски приказује фотографије и видео записе ускладиштене у вашим локалним фасциклама са фотографијама заједно са датотекама ускладиштеним у ОнеДриве-у.
Ако сте међу оним корисницима који чувају много датотека у вашој локалној фасцикли Пицтурес или ОнеДриве-у, вероватно имате много фотографија у Мицрософт фотографијама. Рецимо да имате много фотографија у одређеној фасцикли, апликација Фотографије ће их све приказати.
Понекад ћете можда морати да отворите неке фотографије у кратком временском периоду. У то време ће вам функција Фаворити бити корисна. Апликација Мицрософт Пхотос вам омогућава да своје фотографије означите као омиљене како бисте били сигурни да можете брзо да им приступите када вам затребају.
Кораци за додавање и уклањање фаворита у апликацији Фотографије у оперативном систему Виндовс 10
Када означите фотографију као омиљену, она се аутоматски додаје у албум Фаворити апликације Фотографије. Можете да отворите албум Фаворити са Мицрософт фотографијама да бисте пронашли своје закачене фотографије.
У овом чланку ћемо поделити водич корак по корак о томе како да додате или уклоните фаворите у апликацији Фотографије у оперативном систему Виндовс 10. Хајде да проверимо.
Корак 1. Пре свега, потражите слике у Виндовс претрази. Сада отворите апликацију "Слике" са списка.
Корак 2. Сада ћете пронаћи сачуване слике у фасцикли Слике.
Корак 3. Само изаберите фотографију коју желите да додате у свој омиљени албум.
Корак 4. Сада кликните на дугме "Додај у фаворите" (симбол срца).
Корак 5. Ово ће додати фотографију у ваш омиљени албум. Да бисте приступили тим фотографијама, Отворите свој омиљени албум .
Корак 6. Ако желите да уклоните фотографију из свог омиљеног албума, отворите је и кликните на дугме “уклони из омиљених” .
Ово је! Завршио сам. Овако можете додати или уклонити фаворите у апликацији Фотографије.
Дакле, овај чланак говори о томе како додати или уклонити фаворите у апликацији Мицрософт Пхотос. Надам се да вам је овај чланак помогао! Поделите и са својим пријатељима. Ако имате било каквих недоумица у вези са овим, обавестите нас у пољу за коментаре испод.