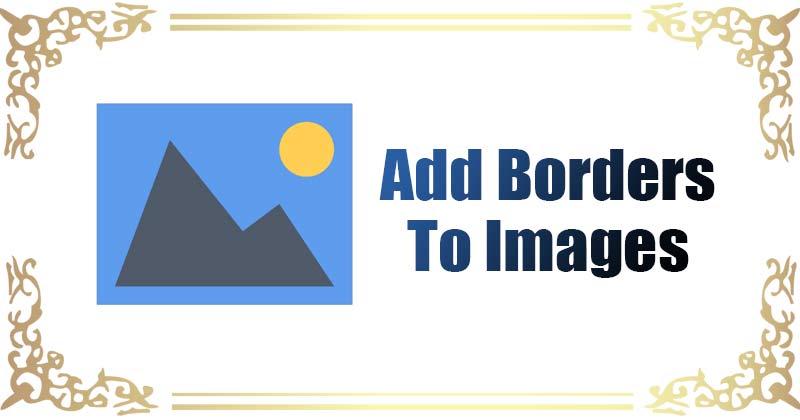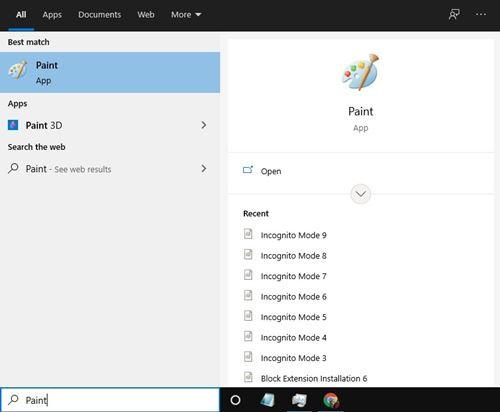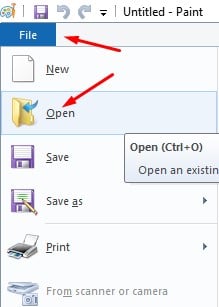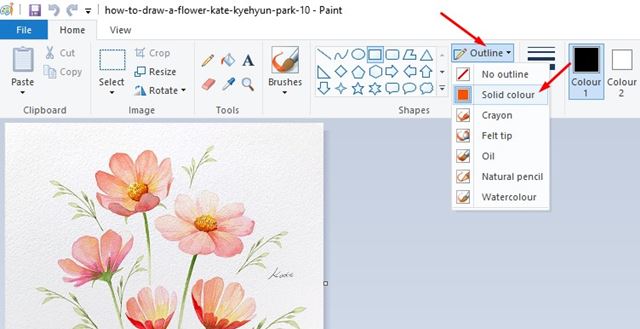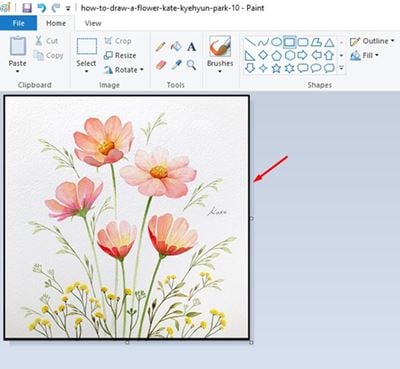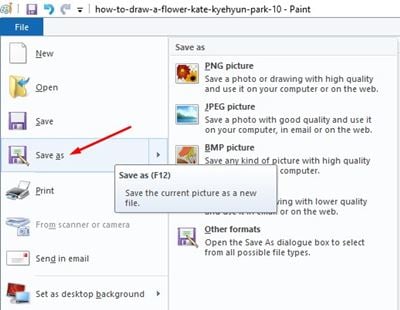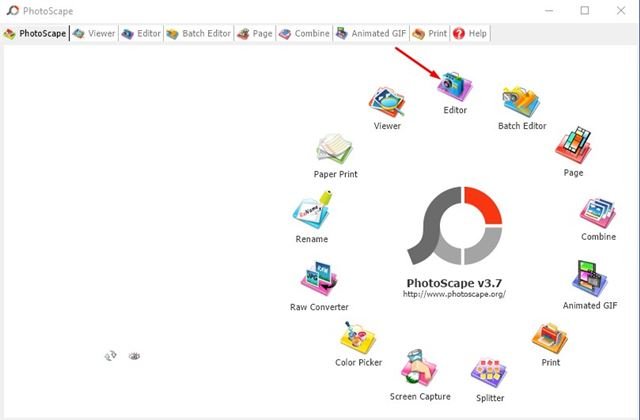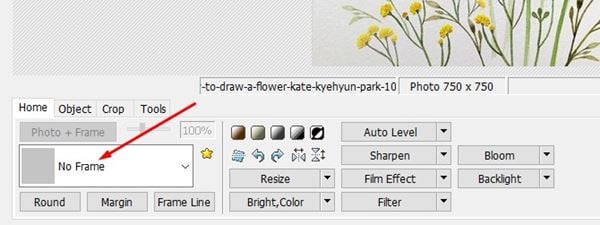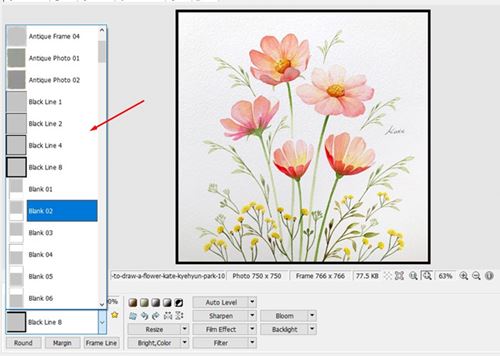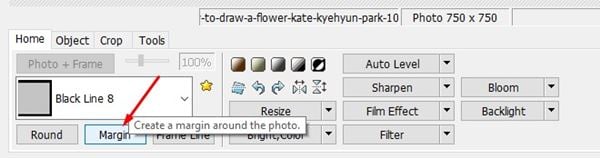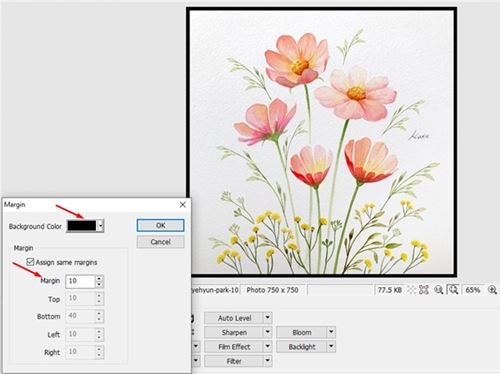Лако додајте ивице слици у Виндовс 10!
Ако сте уредник фотографија или веб дизајнер, можда знате колико су границе на слици. Међутим, када је у питању уређивање фотографија, корисници ретко размишљају о додавању ивице на фотографију.
Понекад суптилне промене на слици могу довести до тога да изгледа другачије. На пример, додавање оквира вашој фотографији може дати нови и јединствен додир. Већина људи мисли да је додавање граница на фотографију потребно Пхотосхоп; Али ово није тачно.
Релативно је лако додати ивице фотографији у оперативном систему Виндовс 10. Можете да користите веб уређиваче на мрежи или бесплатни софтвер да бисте додали атрактивне оквире било којој фотографији без техничког знања.
Прочитајте такође: Како копирати текст са фотографија у Гоогле фотографијама
10 најбоља начина за додавање ивица фотографијама у оперативном систему Виндовс XNUMX
Дакле, ако сте заинтересовани за додавање граница на слику, читате прави чланак. У овом чланку ћемо поделити неке од најбољих начина за додавање ивица на фотографију. Хајде да проверимо.
1. Користите Мицрософт Паинт
Мицрософт Паинт је бесплатан алат за уређивање слика који долази у пакету са Виндовс 10? Нови Мицрософт Паинт вам пружа једноставан начин да нацртате границе око слике. Ево како да га користите.
Корак 1. Прво отворите Виндовс претрагу и откуцајте Мицрософт Паинт. Затим отворите Мицрософт Паинт са листе.
Корак 2. Затим кликните на картицу Датотека и изаберите за отварање . Сада изаберите фотографију коју желите да измените.
Трећи корак. Након увоза слике, кликните на картицу Облици и изаберите облик. правоугаоник ".
Четврти корак. Поред облика, кликните на картицу“ Оутлине и изаберите једнобојну . Сада изаберите боју ивице. У оквиру оквира, такође можете Ограничите избор величине .
Корак 5. Сада поставите показивач миша у горњи леви део слике и нацртајте правоугаоник који испуњава све ивице.
Шести корак. Када завршите, кликните на картицу Датотека и користите опцију "Сачувај као" да сачувате слику.
Ово је! Завршио сам. Овако можете додати ивице слици преко Мицрософт Паинт-а.
2. Користите ПхотоСцапе
Па, ПхотоСцапе је бесплатна апликација за уређивање фотографија која има велику предност. Можете га користити за додавање ивица било којој фотографији. Такође, ПхотоСцапе је лакши за коришћење од Мицрософт Паинт-а.
Корак 1. Пре свега, преузмите и инсталирајте ПхотоСцапе на вашем систему.
Корак 2. Сада отворите ПхотоСцапе и кликните на „ уредник "
Корак 3. одмах Превуците и испустите слику којој желите да додате ограничење.
Корак 4. Испод картице Почетна користите Постојећи падајући мени иза краставца „Фотографија + оквир“ да одреди границу.
Корак 5. Пхотосцапе вам нуди широк спектар опција ивица које можете изабрати.
Корак 6. Да бисте додали ивицу у боји, кликните на „Опција“ маргина " Како је приказано испод.
Корак 7. Лоцирај боја позадине и прилагодити маргина По вашој жељи.
Корак 8. Да бисте сачували датотеку, кликните на дугме. сачувати ".
Ово је! Завршио сам. Овако можете користити ПхотоСцапе Да бисте додали ивицу слици.
Дакле, овај водич говори о томе како бесплатно додати ивице на фотографију. Надам се да вам је овај чланак помогао! Поделите и са својим пријатељима. Ако имате било каквих недоумица у вези са овим, обавестите нас у пољу за коментаре испод.