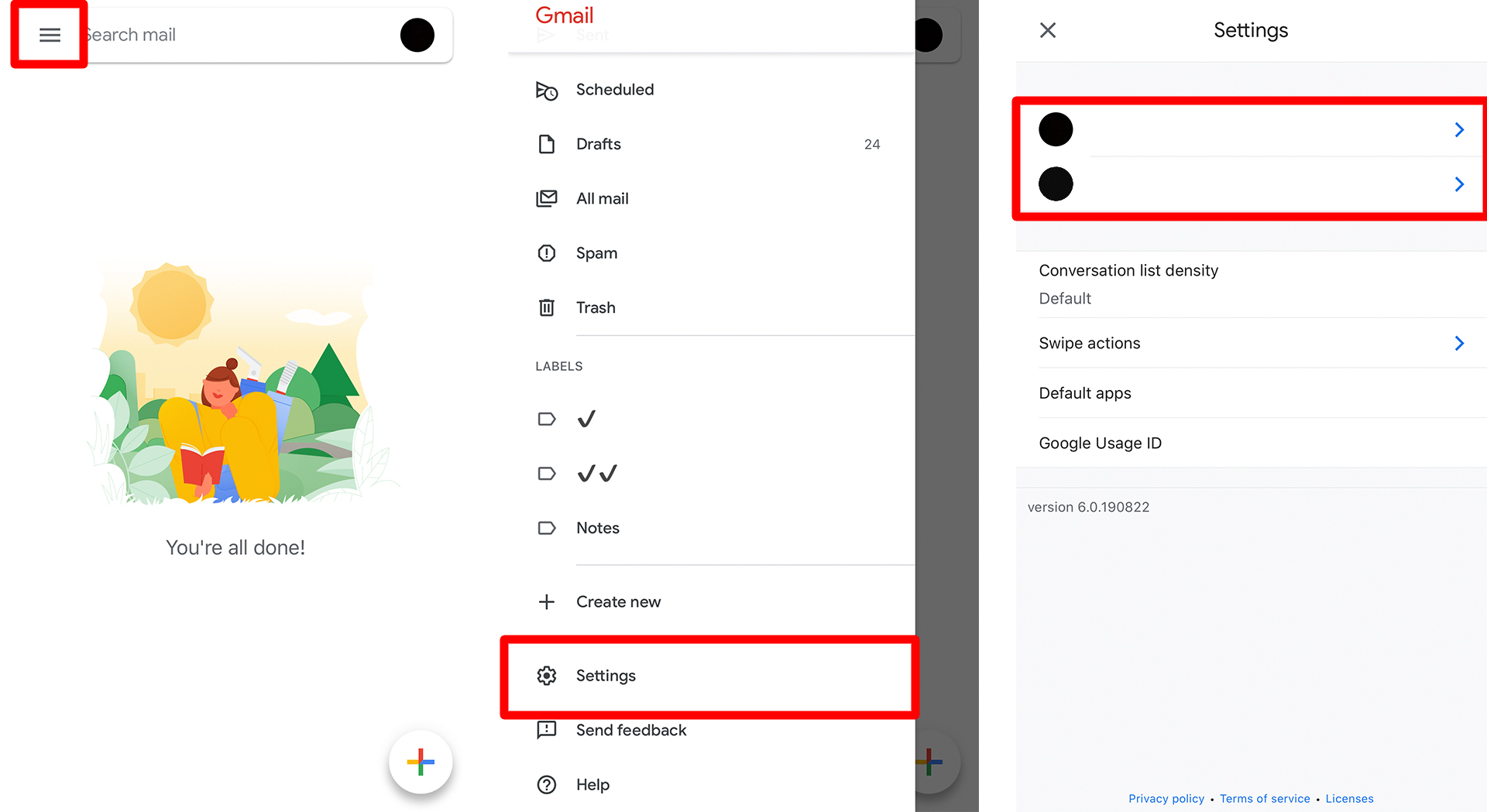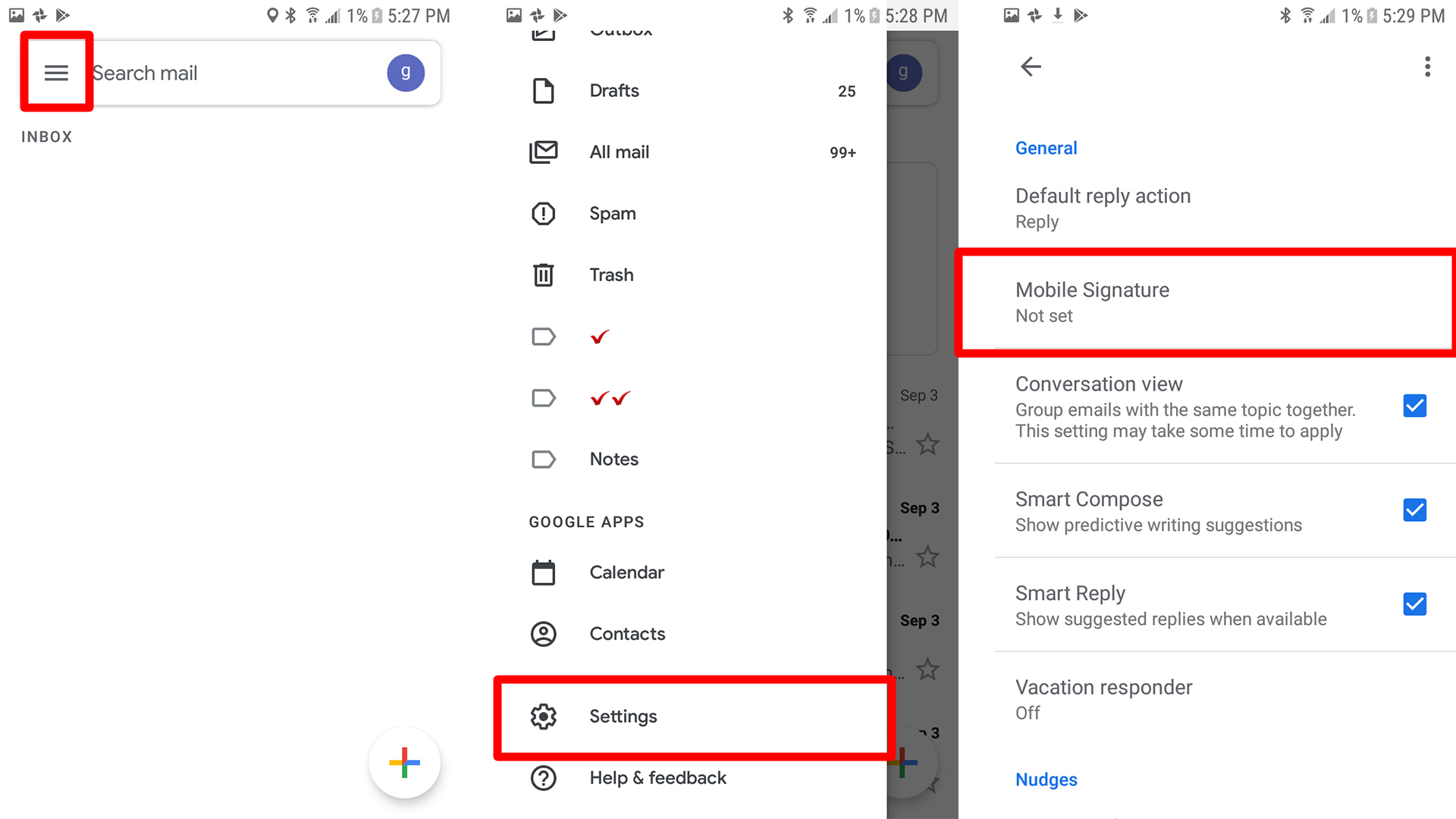Потпис који креирате на свом десктоп рачунару неће бити укључен у е-поруке које шаљете са свог иПхоне-а. Мораћете да креирате посебан потпис е-поште за мобилни телефон. На свом иОС уређају отворите апликацију Гмаил, идите на Мени, затим на Подешавања и додирните свој Гмаил налог. Идите на Подешавања потписа > Мобилни потпис и додирните клизач да бисте креирали свој потпис.
- Отворите апликацију Гмаил . Ово се разликује од апликације Маил коју сте добили уз ваш телефон или иОС уређај.
- Притисните дугме менија у три реда . Можете га пронаћи у горњем левом углу екрана, поред опције Претражи пошту.
- Померите се надоле и додирните Подешавања . Ово ће бити претпоследња опција.
- Изаберите налог е-поште . Ако имате више налога, изаберите налог за који желите да подесите потпис.
- Затим кликните на Подешавања потписа .
- Укључите клизач за Мобиле Сигнатуре .
- Додајте свој потпис у поље испод . Тада ће се ваш нови потпис појавити следећи пут када саставите поруку е-поште.
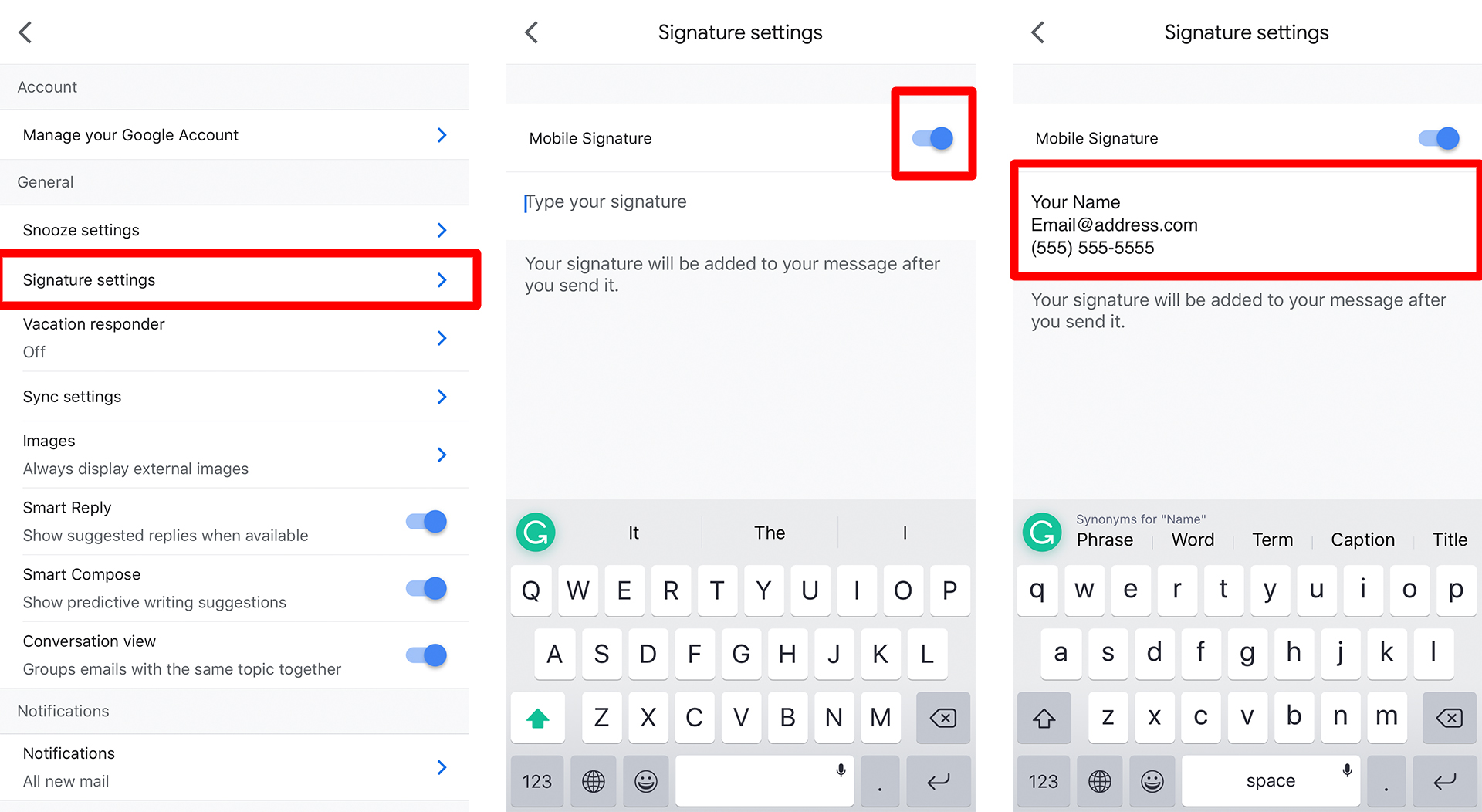
Како подесити Гмаил потпис на Андроиду
Додавање потписа на Андроид уређај је слично додавању на иОС уређај. У апликацији Гмаил идите на Мени > Подешавања и изаберите свој Гмаил налог. Померите се надоле до Мобиле Сигнатуре, попуните детаље потписа у искачућем оквиру и додирните ОК. У наставку можете пронаћи детаљнија упутства.
- Отворите апликацију Гмаил .
- Притисните дугме менија у три реда . Можете га пронаћи у горњем левом углу екрана, поред опције Претражи пошту.
- Померите се надоле до Подешавања . Ово ће бити претпоследња опција.
- Изаберите адресу е-поште . Ако имате више Гмаил налога, изаберите онај за који желите да подесите потпис.
- Померите се надоле и изаберите Мобилни потпис Неће се поставити ако за налог није додат потпис.
- Унесите свој потпис у искачући оквир.
- Кликните на ОК. Бићете враћени на претходни екран, где ћете моћи да видите свој потпис попуњен у одељку Мобилни потпис. Ваш нови потпис ће се сада појавити следећи пут када саставите имејл.
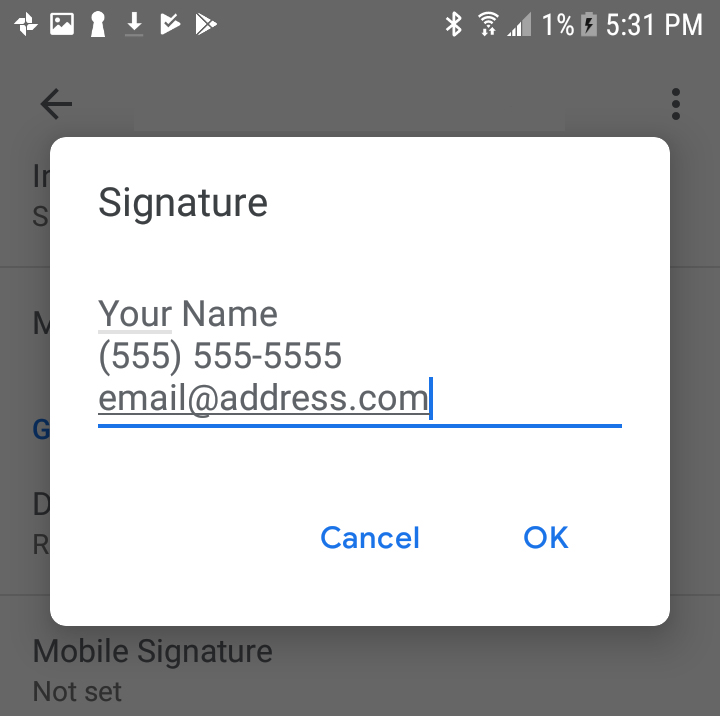
Сада када знате како да додате Гмаил потпис на иПхоне и подесите Гмаил потпис на Андроид уређају, обавезно погледајте наш водич о Како додати потпис е-поште у Оутлоок .