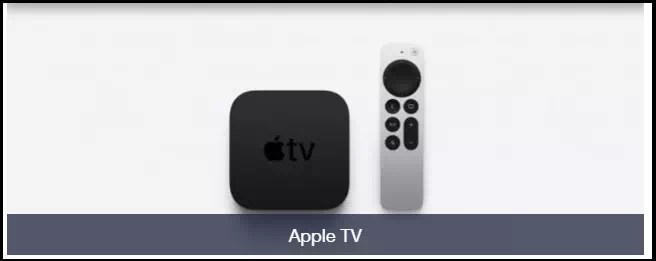Нови Аппле ТВ оперативни систем твОС 15
Аппле представља нови оперативни систем за своје паметне телевизоре, а са њим и многе нове функције, пре свега доступност невероватнијих временских скринсејвера од Аппле-а, који ће бити лансирани на Аппле ТВ-у, према техничком сајту Флипбоард.
Напоменуо је да је нови додатни број ваздушних заустављања 16 успорених пејзажа.
Нове позадине садрже прелепе снимке из региона укључујући Патагонију, Национални парк Јосемити и Велики кањон Сједињених Држава.
Постоји 4, 7 и 5 видео снимака за сваку локацију која се стримује респективно, што је огроман скок у ажурирањима, дајући твОС 15 огромну предност у односу на његову претходну верзију, твОС 14 од прошле године.
Метод активације:
Метод активације:
Да бисте активирали ове екране са новим оперативним системом, потребно је проверити систем чувара екрана на Аппле ТВ уређајима, систем Аериалс да ли се периодично ажурира, да преузмете насумично доступне клипове.
Да бисте га директно активирали, следите ове кораке, прво идите на мени Подешавања, затим на мени Опште, затим на мени Чувар екрана и поставите га на Преузми нове видео записе дневно, након ажурирања Аппле ТВ-а на твОС 15.
Прочитајте и о другим карактеристикама Аппле-а:
Како снимити видео екран са звуком за иПхоне - ИОС
Након лансирања иОС -а 11, оба корисника иОС -а, било иПхоне или иПад, могу снимати екран и звукове на видео начин.
Иако ово није ново, има много корисника којима је тешко пронаћи функцију фотографисања телефона.
Тако да вам показујем како да користите ову функцију корак по корак:
- 1: Улазак у „Подешавања“ са главног екрана
- 2: Затим кликните на „Контролни центар“, а затим одаберите „Прилагоди контроле“
- 3. Кликните на знак (+) поред “Снимање екрана”.
- 3. Отворите „Контролни центар“ повлачењем екрана са врха главног екрана који има Ви-Фи, Блуетоотх, звук и друге пречице
- 4. Пронаћи ћете да је икона за снимање екрана додата у Контролни центар
- 5: Дуго притисните ознаку за снимање и кликните на „Активирај микрофон“, а затим кликните на Почни снимање.
- 6. Сачекајте одбројавање 3 секунде да започне снимање.
- 7 Када завршите снимање, кликните на контролни центар и кликните на знак за снимање да бисте зауставили или ћете ући
- При врху екрана, знак са десне или леве стране, кликните на њега да бисте зауставили снимање, да бисте зауставили снимање.