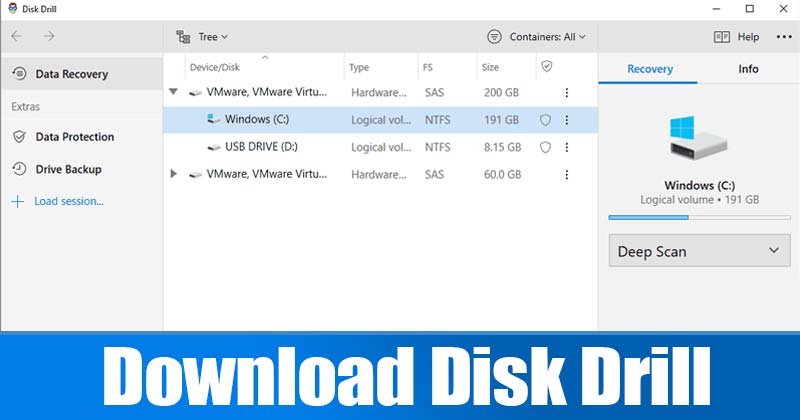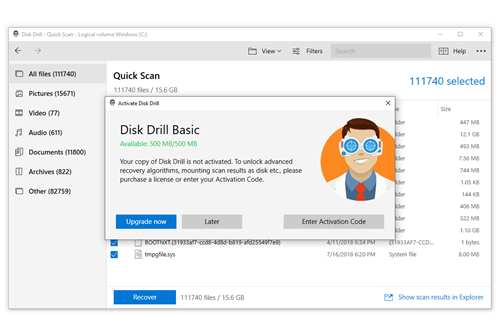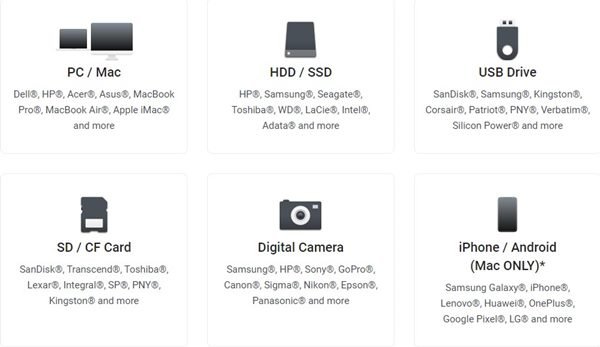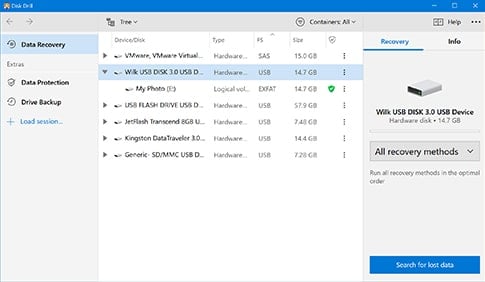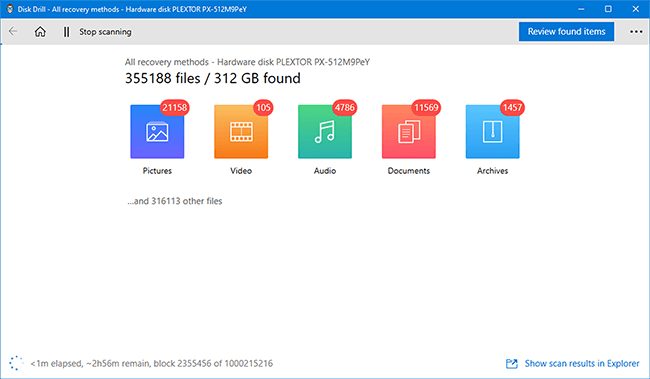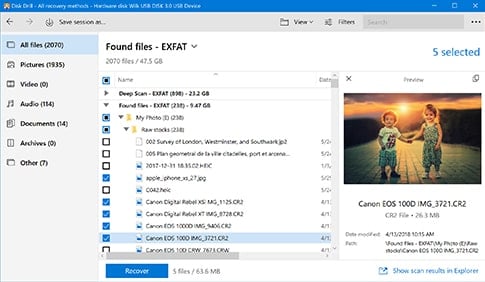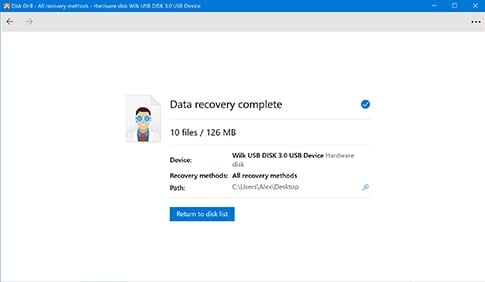Преузмите Диск Дрилл Дата Рецовери!
Није битно да ли користите ХДД или СДД; Можете изгубити своје податке. Да признамо, понекад случајно избришемо датотеке са свог рачунара и касније се кајемо. Иако Виндовс 10 има опцију корпе за отпатке, понекад завршимо да то очистимо у журби.
Опоравак избрисаних датотека у оперативном систему Виндовс 10 није лак; Можда ћете чак морати да користите софтвер за опоравак података треће стране да бисте опоравили избрисане датотеке.
Дакле, ако сте управо изгубили најважније датотеке на рачунару, овај пост би вам могао помоћи. У овом чланку ћемо разговарати о једном Најбољи софтвер за опоравак података За Виндовс 10, иначе познат као „Диск Дрилл“
Шта је Диск Дрилл?
Па, Диск Дрилл је одличан програм Опоравак података је доступан за Виндовс и Мац . Помоћу Диск Дрилл-а можете опоравити све избрисане датотеке у Виндовс-у и Мац-у.
Може лако да поврати избрисане видео и аудио снимке. Не само то, већ је и алат за опоравак способан Опоравите канцеларијске документе, поруке и још много тога .
Једном инсталиран, Диск Дрилл може скенирати и опоравити избрисане датотеке са спољних дискова као што су преносиви чврсти диск, УСБ дискови и још много тога.
Карактеристике диск бушилице
Сада када сте упознати са Диск Дрилл-ом, можда ћете желети да знате његове карактеристике. У наставку смо истакли неке од најбољих карактеристика Диск Дрилл-а. Хајде да проверимо.
бесплатно
Иако је Диск Дрилл одличан програм, има и бесплатан план. Бесплатна верзија може опоравити скоро све врсте датотека. Међутим, овде је проблем што је бесплатни опоравак података ограничен на само 500МБ.
опоравак података
Као што је горе поменуто, Диск Дрилл може опоравити податке са широког спектра уређаја. Помоћу овог софтвера за опоравак података можете опоравити податке са скоро сваког уређаја за складиштење, као што су екстерни чврсти диск, УСБ дискови и још много тога.
Опоравите све врсте датотека
Помоћу Диск Дрилл-а можете лако опоравити избрисане видео записе, аудио записе, фотографије, документе, архиве и друге типове датотека. Може чак и да поврати избрисане поруке из апликација за размену тренутних порука.
Кориснички интерфејс
Кориснички интерфејс Диск Дрилл-а је још један плус. У поређењу са другим софтвером за опоравак података за ПЦ, Диск Дрилл је много лакши за коришћење. Такође је веома ефикасан у опоравку избрисаних типова датотека.
Филтери за бржу претрагу
Ако желите да опоравите одређене типове датотека, можете користити филтере. Можете подесити филтере у Диск Дрилл-у да скенирате само сликовне датотеке. Или можете подесити филтере за скенирање датотека са одређеном величином датотеке, форматом итд.
Опоравак диска
погоди шта? Диск Дрилл је такође довољно способан да поврати датотеке са форматираног чврстог диска. Покушава да поново изгради било који од података преосталих на диск јединицама и форматираном диску. Међутим, ова функција не ради сваки пут.
Дакле, ово су неке од најбољих карактеристика Диск Дрилл-а. Има више функција које можете истражити док користите софтвер.
Преузмите Диск Дрилл за рачунар Виндовс 10
Сада када сте у потпуности упознати са Диск Дрилл-ом, можда ћете желети да инсталирате програм на свој рачунар. Имајте на уму да је Диск Дрилл одличан програм, али нуди бесплатан план.
Дакле, ако не желите да користите Диск Дрилл Премиум, можете користити бесплатну верзију. Диск Дрилл Фрее Едитион ограничава опоравак података на Само 500МБ .
У наставку смо поделили најновију везу за преузимање за Диск Дрилл 4 за Виндовс 10 и МАЦ. Хајдемо до линкова за преузимање.
Како инсталирати и користити Диск Дрилл на рачунару?
Па, Диск Дрилл је веома лак за коришћење. Морате да пратите неколико једноставних корака датих у наставку да бисте инсталирали и користили Диск Дрилл на рачунару.
Корак 1. Пре свега, преузмите Диск Дрилл на свој рачунар. Можете га преузети преко линкова за преузимање који су подељени изнад.
Корак 2. Када завршите, двапут кликните на инсталациони фајл И пратите упутства на екрану Да бисте довршили процес инсталације.
Корак 3. одмах Покрените Диск Дрилл на рачунару и изаберите диск јединицу за скенирање.
Корак 4. одмах , Сачекајте да Диск Дрилл скенира ваш систем Тражење датотека које се могу опоравити.
Корак 5. Када се ово уради, Изаберите датотеке коју желите да опоравите.
Корак 6. Само изаберите датотеке које желите да опоравите и кликните на дугме” Опоравак ".
Ово је! Завршио сам. Овако можете да користите Диск Дрилл на рачунару.
Дакле, овај водич говори о томе како да преузмете и инсталирате Диск Дрилл на рачунар. Надам се да вам је овај чланак помогао! Поделите и са својим пријатељима. Ако имате било каквих недоумица у вези са овим, обавестите нас у пољу за коментаре испод.