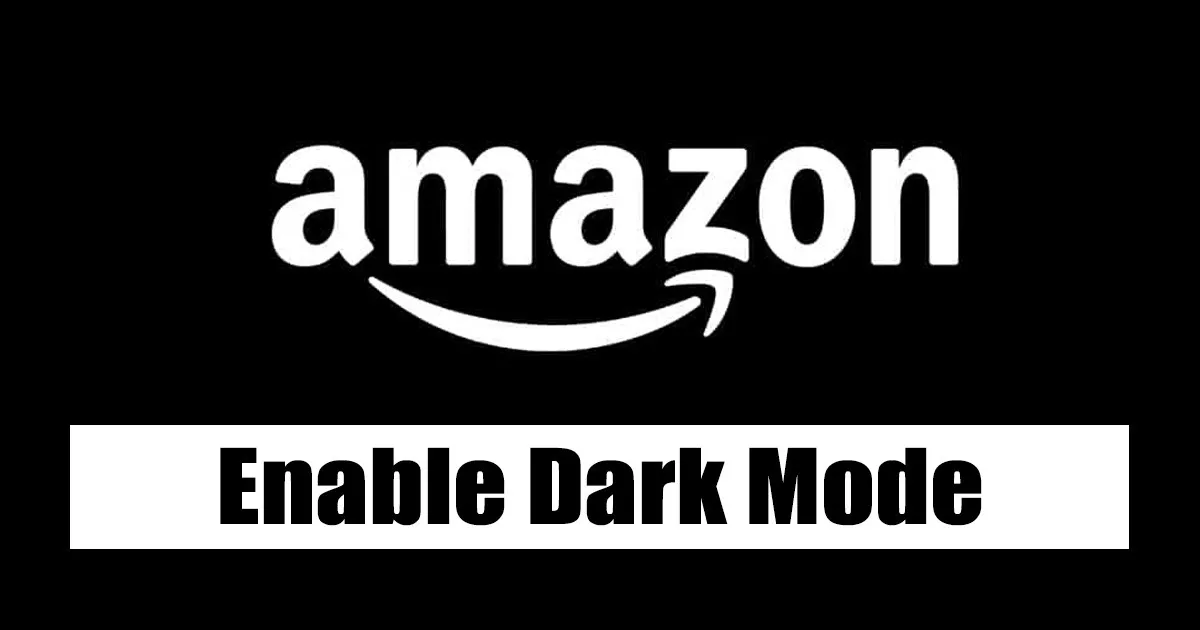Омогућавање Амазон тамног режима је функција која омогућава корисницима да промене позадину корисничког интерфејса из светле беле боје у тамнију боју, што ублажава ефекат визуелног напрезања и пружа пријатније искуство у окружењима са слабом осветљеношћу.
Амазон Дарк Моде се лако може омогућити кроз подешавања личног налога корисника. Овим подешавањима се може приступити тако што ћете кликнути на ваш налог, затим кликнути на „Промени поставке екрана“, а затим изабрати „Тамни режим“ из падајућег менија.
Предности омогућавања тамног режима на Амазону укључују смањење одсјаја, смањено напрезање очију и помаже у уштеди енергије на мобилним уређајима. Штавише, тамни режим може побољшати ноћни вид и помоћи у бољем сну, јер плаво светло које емитују светли екрани може да омета сан.
Када је у питању навикавање на коришћење Амазона, многи корисници знају да он нема опцију тамног режима. Амазон не пружа ову функцију у верзијама веба или мобилних апликација.
Пошто тамни режим постаје све важнији и популарнији, многи корисници радије га користе за смањење напрезања очију, побољшање читања текста и уштеду батерије. Иако неки корисници не укључују увек тамни режим у своје системе и апликације.
Омогућите тамни режим на веб локацији и апликацији Амазон
Пошто Амазон још увек није обезбедио званични тамни режим за своју апликацију и веб локацију, морате се ослонити на заобилазна решења да бисте омогућили ову функцију. Ево како да омогућите тамни режим за Амазон:
1) Омогућите Амазон Дарк Моде у вашем Цхроме претраживачу
Ако користите Амазон веб верзију на десктопу и желите да омогућите тамни режим, морате да пратите доле наведене кораке да бисте то учинили у Цхроме веб претраживачу:
Отворите прегледач Гоогле Цхроме и инсталирајте проширење Дарк Реадер. Може се наћи у Цхроме продавници на мрежи.
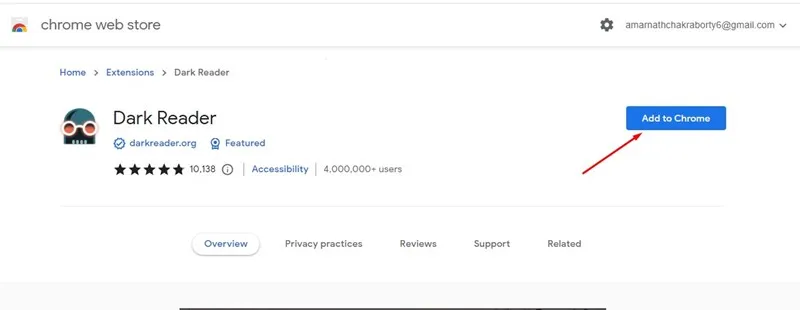
Након инсталације, Дарк Реадер ће аутоматски обрадити све отворене картице.
Да бисте омогућили Дарк Моде, додирните икону проширења Дарк Реадер и омогућите га. Затим у падајућем менију изаберите „Тамно“.
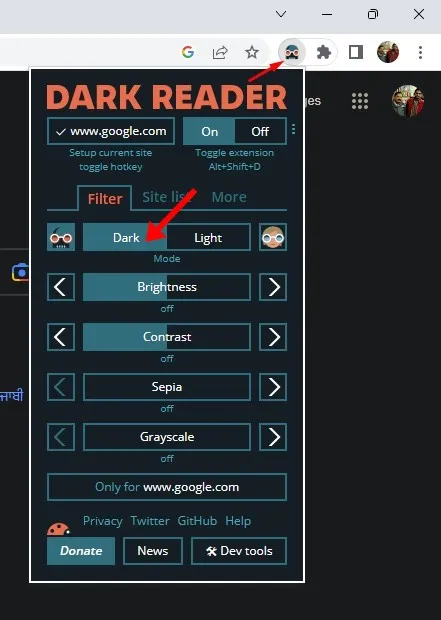
4. Након што извршите измене, посетите сајт Амазон.цом . Наћи ћете тамни интерфејс.
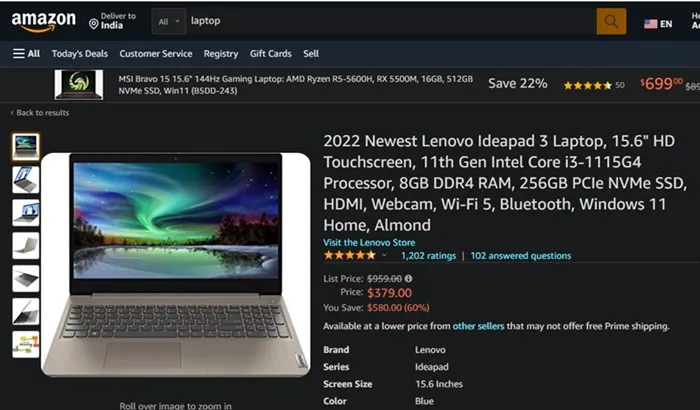
Овим сам успео да омогућим тамни режим на Амазону користећи проширење Дарк Реадер на Гоогле Цхроме-у.
Такође можете да закажете да тамни режим буде омогућен у Гоогле Цхроме-у. Ако вам се свиђа, погледајте наш детаљан водич- Како заказати тамни режим у Гоогле Цхроме-у
2) Омогућите Амазон Дарк Моде у Фирефок претраживачу
Ако користите Фирефок претраживач да претражујете Амазон и желите да омогућите тамни режим, морате да пратите ове кораке:
- Отворите Фирефок претраживач на рачунару.
- Након што отворите претраживач, кликните на икону зупчаника за подешавања у горњем десном углу.
- У менију који се појави изаберите Управљање додатним подешавањима.
- У подешавањима Фирефок-а идите на „Проширења и теме“.
- Сада, под Сачуване теме, пронађите Тамне теме и кликните на дугме Омогући.
- Ово ће омогућити тамну тему у Фирефоку. Када завршите, требало би да отворите Амазон.цом.
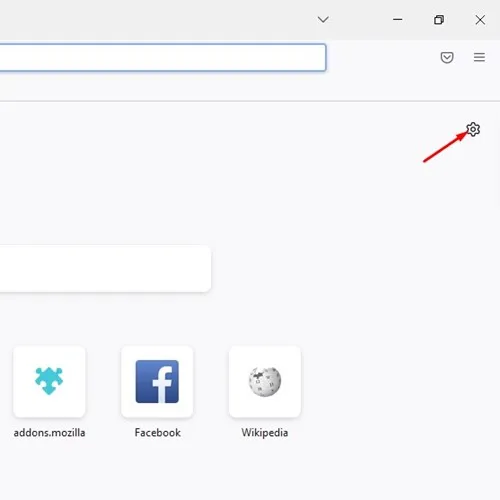
- У менију који се појави изаберите Управљање додатним подешавањима.
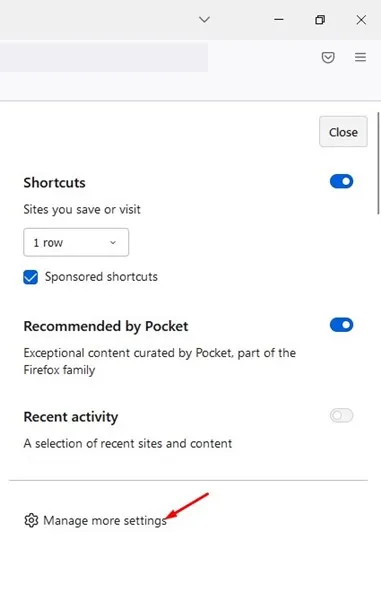
- У подешавањима Фирефок-а идите на „Проширења и теме“.
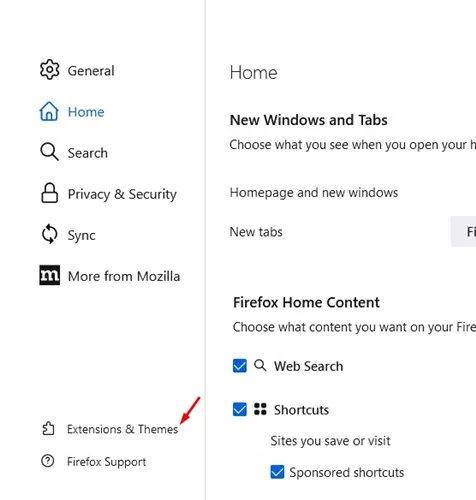
- Сада, под Сачуване теме, пронађите Тамне теме и кликните на дугме Омогући.
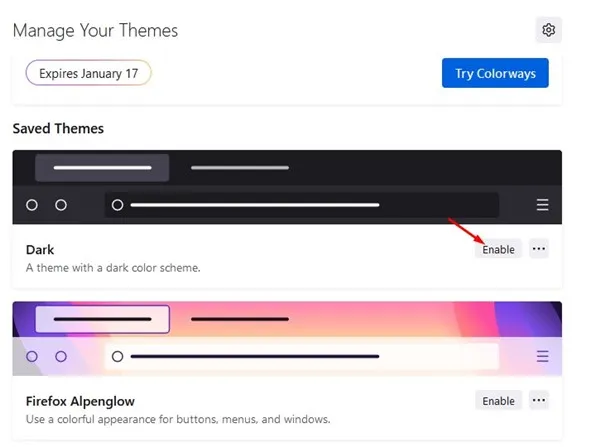
- Ово ће омогућити тамну тему у Фирефоку. Када завршите, требало би да отворите Амазон.цом.
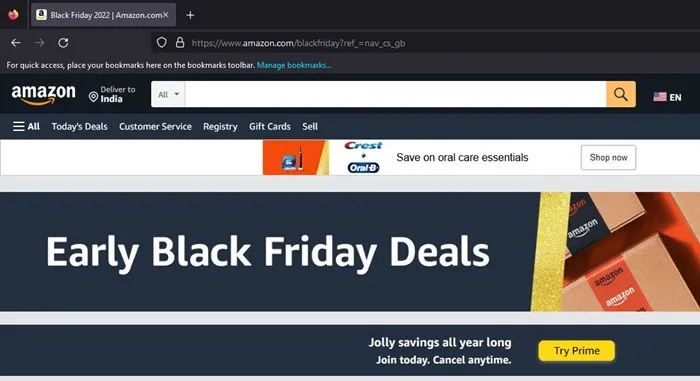
То је то! Овако можете омогућити Амазон Дарк Моде на Фирефоку без икаквих додатака.
3) Омогућите Амазон Дарк Моде на Андроиду
Ако сте укључили изворни тамни режим на свом Андроид уређају, можда ћете имати проблема да видите тамни интерфејс апликације Амазон. Међутим, можете користити следеће решење да бисте омогућили тамни режим у апликацији Амазон:
- Отворите фиоку апликација на свом Андроид уређају и додирните Подешавања.
- У подешавањима, померите се надоле и додирните О уређају. Затим, на екрану О уређају, тапните неколико пута на Број верзије да бисте отворили Опције за програмере.
- Сада отворите опције за програмере и померите се надоле до Прикажи хардверско убрзање.
- Омогућите опцију „Заобиђи мрачну силу“.
- Сада се вратите на Андроид почетни екран и дуго притисните икону апликације Амазон. Затим изаберите „Информације о апликацији“.
- На екрану са информацијама о апликацији изаберите Принудно заустави.
- Када завршите, поново отворите апликацију Амазон и сада ћете видети тамни интерфејс апликације.
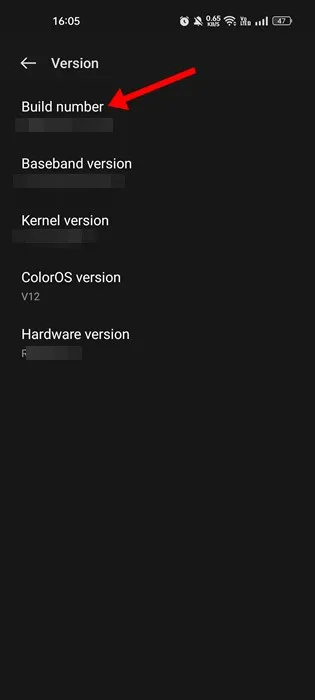
- Сада отворите опције за програмере и померите се надоле до Прикажи хардверско убрзање.
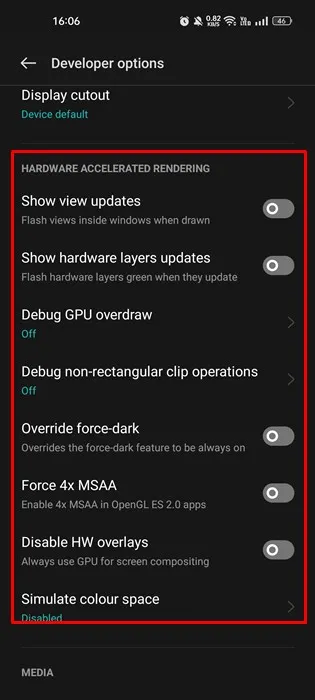
- Омогућите опцијуПревазиђите моћ таме".
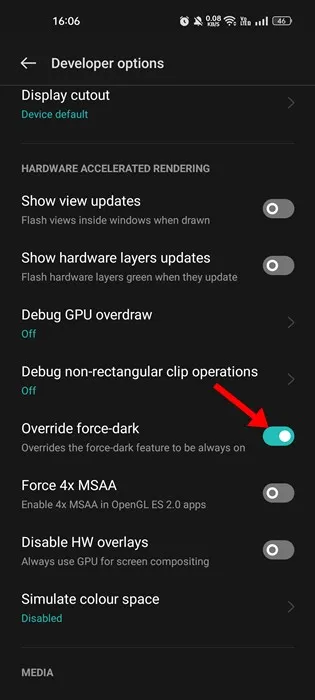
- Сада се вратите на Андроид почетни екран и дуго притисните икону апликације Амазон. Затим изаберите „Информације о апликацији“.
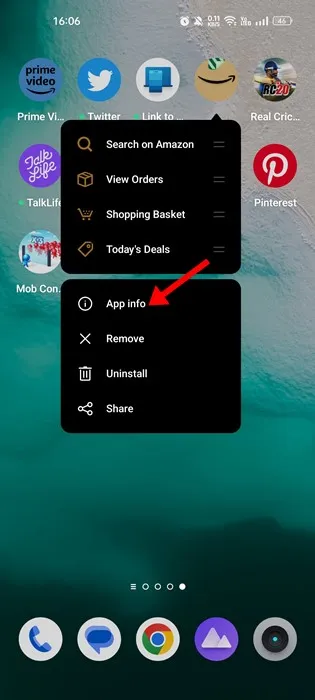
- На екрану са информацијама о апликацији изаберите Принудно заустави.
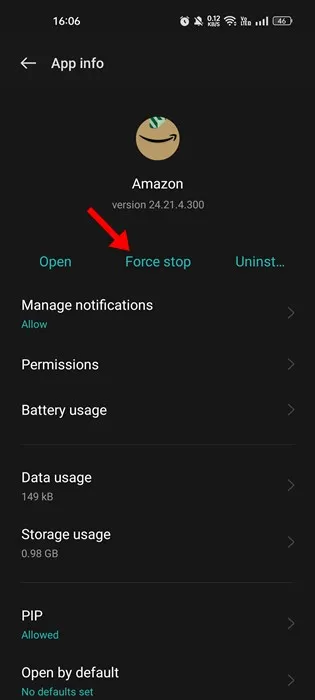
- Када завршите, поново отворите апликацију Амазон и сада ћете видети тамни интерфејс апликације.
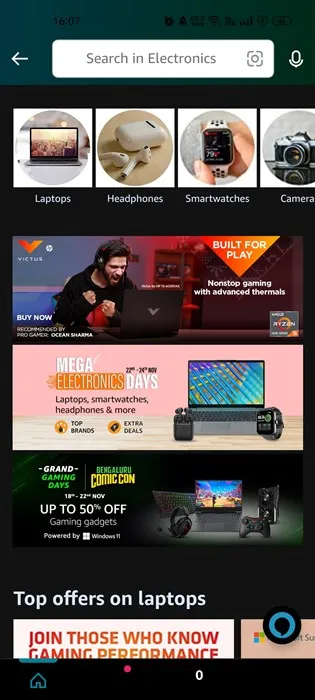
Овако можете да омогућите тамни режим у апликацији Амазон на свом Андроид паметном телефону.
4) Омогући Амазон тамни режим на иПхоне-у
Да бисте омогућили тамни режим у апликацији Амазон на иОС-у, морате да користите апликацију Искључи светла која ради као проширење за ваш Сафари веб претраживач. Ова апликација замагљује све у позадини.
Ову апликацију можете користити да бисте омогућили тамни режим на веб верзији Амазона. Да бисте користили ову апликацију, следите ове кораке:
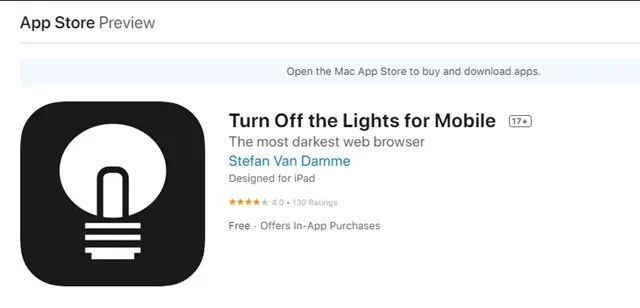
- Преузми Угаси светла из Апп Сторе-а.
- Након инсталације, отворите Сафари претраживач на свом иОС уређају и идите на Амазон.цом.
- Отворите апликацију Искључи светла и додирните дугме Укључено.
- Сада ће апликација затамнити све у позадини, омогућавајући вам да претражујете Амазон у тамном режиму.
- Да бисте онемогућили тамни режим, поново отворите апликацију Искључи светла и додирните дугме Искључи.
- Помоћу ове апликације сада можете омогућити тамни режим у апликацији Амазон на иОС-у.
То је то! Овако можете да користите апликацију Искључите светла да бисте омогућили Амазон Дарк Моде на вашем иПхоне-у.
Да, можете да користите опцију Искључи светла са другим веб локацијама. Апликација је дизајнирана да ради са већином веб локација и веб апликација, а не само са Амазоном. А када је апликација инсталирана у вашем претраживачу, можете је користити да бисте омогућили тамни режим на било којој веб локацији коју посетите.
Да бисте користили апликацију Лигхтс Оут на другим веб локацијама, једноставно отворите прегледач и идите на локацију на којој желите да је користите. Затим кликните на дугме Искључи светла на траци са алаткама претраживача да бисте активирали тамни режим. Такође можете да прилагодите подешавања апликације да бисте подесили интензитет тамног режима, променили боју позадине и још много тога.
Требало би да будете свесни да, иако се апликација Лигхтс Оут може користити на већини веб локација, можда неће радити савршено на неким од њих, јер неке веб локације садрже јединствене елементе дизајна који могу да ометају функционалност апликације. Међутим, апликација Лигхтс Оут би требало да функционише беспрекорно са већином веб локација.
Овај водич говори о томе како омогућити тамни режим на веб локацији и апликацији Амазон. Поделили смо све могуће начине за омогућавање тамног режима на овој популарној веб локацији за куповину. Ако вам је потребна додатна помоћ за омогућавање тамног режима на Амазону, обавестите нас у коментарима испод. Бићемо срећни да вам пружимо сву помоћ која вам је потребна.