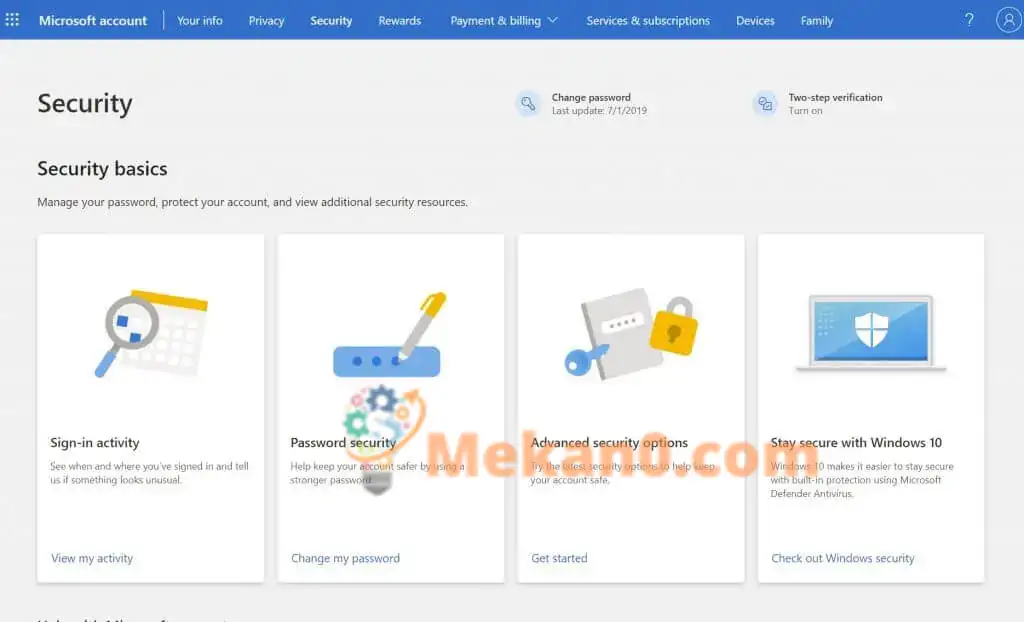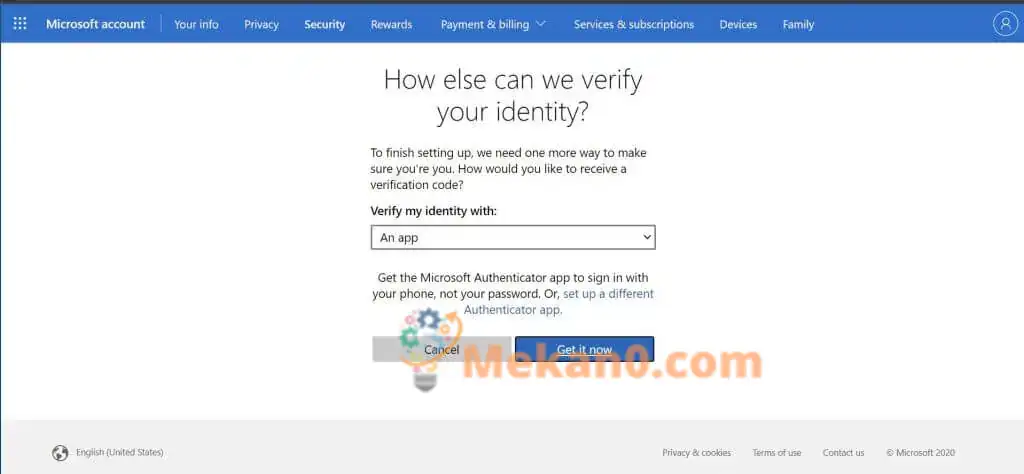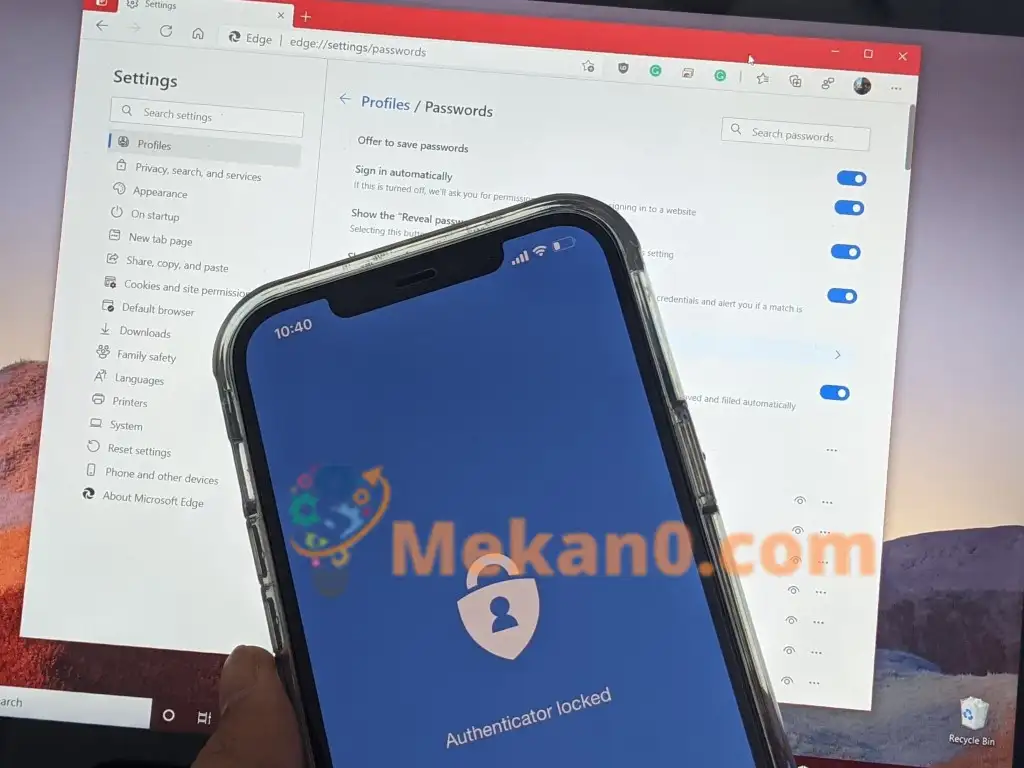Како омогућити верификацију у два корака на Мицрософт налогу
Мицрософт олакшава заштиту вашег налога од хакера помоћу потврде идентитета у два корака. Ево како можете да га играте.
- Идите на страницу Основе безбедности и пријавите се са својим Мицрософт налогом
- Одаберите Напредне безбедносне опције , и кликните на Линк почетак .
- Zatim možete tražiti Верификација у два корака u okviru sekcije Dodatna sigurnost .
- Sledeće, izaberite Podešavanje verifikacije u dva koraka да га укључите.
- pratite uputstva koja se nalaze na ekranu
Како хакери постају софистициранији, ваши онлајн налози могу лако пасти у погрешне руке ако ваша лозинка није довољно јака. У случају Мицрософт налога, ово може бити посебно погубно. Већина људи обично користи Мицрософт налог за пријаву на Виндовс рачунар. Мицрософт налози су дом за информације о обрачуну, фотографије, документе и осетљивије информације.
Мицрософт олакшава избегавање ових проблема тако што штити ваш налог верификацијом у два корака. Ово отежава неком другом да се пријави на ваш Мицрософт налог са два облика идентитета, и лозинком и неким безбедносним информацијама.
Уз верификацију у два корака, ако неко други може да добије вашу лозинку, неће моћи да уђе на ваш налог без секундарних безбедносних информација. Можете додати и трећи слој сигурности. Ево погледа како да омогућите верификацију у два корака на свом Мицрософт налогу.
Основни захтеви
Да бисте подесили верификацију у два корака, требаће вам друга адреса е-поште од оне на налогу, број телефона или апликација за потврду идентитета као што је Мицрософт Аутхентицатор. Када имате један од њих, сваки пут када се пријавите на новом уређају или веб локацији, добићете сигурносни код на тај број или имејл. препоручити Мицрософт користи Аутхентицатор, али ћемо на то доћи касније.
почетак
Када завршите са подешавањем, мораћете Idite na stranicu Osnove bezbednosti i prijavite se sa svojim Microsoft nalogom. Odatle, izaberite Напредне безбедносне опције , и кликните на Линк почетак . Zatim možete tražiti Верификација у два корака u okviru sekcije Dodatna sigurnost . Sledeće, izaberite Podešavanje verifikacije u dva koraka да га укључите. Pratite uputstva na ekranu i unesite alternativnu adresu e-pošte ili broj telefona i dovršite proces. Kôd će biti poslat putem e-pošte ili tekstualne poruke za potvrdu vašeg identiteta tokom početnog procesa podešavanja.
Ostale beleške
Ako sve prođe u redu sa podešavanjem verifikacije u dva koraka, želećete da budete svesni nekoliko stvari. Neke aplikacije možda neće moći da koriste normalne bezbednosne kodove u nekim aplikacijama ako ste prijavljeni sa Microsoft nalogom, ako je to slučaj, biće vam potrebna lozinka aplikacije za taj uređaj. Ove lozinke se mogu naći u odeljku Lozinke za aplikacije на страници Dodatna sigurnost . Ако нисте сигурни у то, можете прегледати страница за подршку Microsoft Овде за даље информације.
Imamo dodatnu napomenu u vezi sa verifikacijom u XNUMX koraka. Ako ste zaboravili lozinku kada uključite verifikaciju u dva koraka za svoj nalog, možete da resetujete lozinku sve dok Microsoft ima dva načina da vas kontaktira. Ovo može biti jedna od alternativnih adresa e-pošte kontakta ili broj telefona koji ste koristili kada ste uključili verifikaciju u dva koraka. Možda ćete dobiti dva koda za resetovanje da biste potvrdili svoj identitet.
Konačno, sa uključenom verifikacijom u dva koraka, svaki put kada podesite novi računar sa svojim Microsoft nalogom, od vas će se tražiti da unesete sigurnosni kod. Opet, ovo je da bi se osiguralo da ste ono za šta kažete da jeste i da vaš nalog nije u pogrešnim rukama.
Korišćenje Microsoft Authenticator-a
Завршићемо наш чланак помињањем Мицрософт Аутхентицатор-а. Са апликацијом Мицрософт Аутхентицатор на иОС-у и Андроид-у, можете прескочити једнократне кодове и уместо тога користити наменску апликацију за одобравање пријављивања. Разговарали смо О томе како поставити ствари овде . Ваше лозинке су такође безбедне. Постоји препознавање лица или ПИН код за пријаву на свој Мицрософт налог на телефону. А апликација Аутхентицатор ће синхронизовати све ваше сачуване лозинке ускладиштене у Едге-у, омогућавајући вам да видите све своје лозинке.
Како да подесите и користите апликацију Мицрософт Аутхентицатор
Преузимање КР код за Андроид
Виндовс заштита
Коришћење верификације у два корака је само један од начина да се заштитите. На Виндовс-у, такође морате омогућити ТПМ и безбедно покретање , тако да ваш рачунар има додатну заштиту од неовлашћеног приступа. Такође би требало да користите Виндовс Дефендер, тако да можете да добијете најновије безбедносне потписе за заштиту рачунара од малвера и шпијунског софтвера.