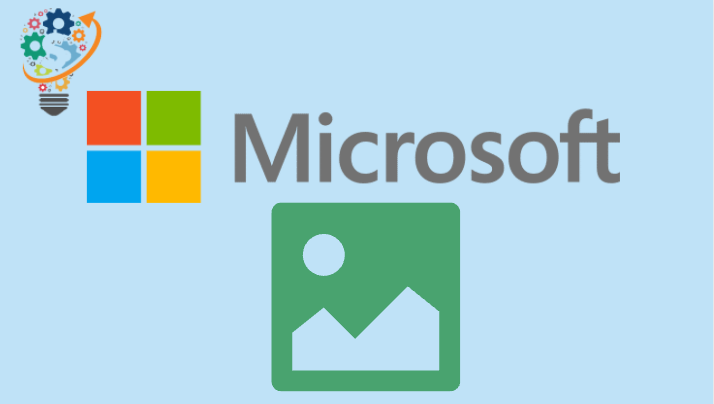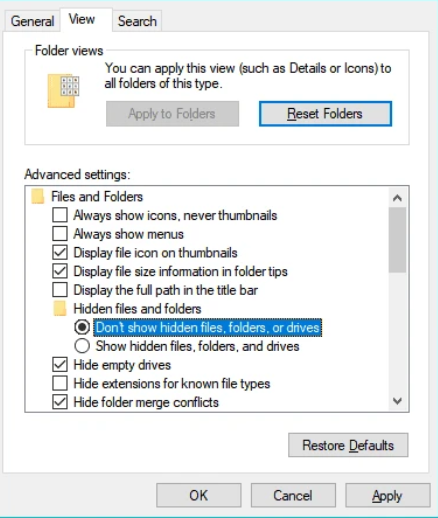Поправи грешку (0к8024а21е) Виндовс 10
Није могуће инсталирати најновије ажурирање за уређај Виндовс 10 твој? Видите ли поруку Грешка на коју сте наишли Често када покушавате да инсталирате ажурирање за Виндовс 10?
Било је проблема при инсталирању ажурирања, али покушаћемо поново касније. Ако се ово и даље појављује и желите да претражите веб или да контактирате подршку за информације, ово може помоћи: (0к8024а21е)
Било је проблема при инсталирању ажурирања, али покушаћемо поново касније. Ако наставите да видите ово и желите да претражите веб или контактирате подршку за информације, ово може помоћи: (0к8024а21е)
Могуће је да услуга интелигентног преноса у позадини (БИТС) не ради на вашем рачунару, због чега добијате грешку 0к8024а21е .
Покрените БИТС на свом систему
- Кликните на Виндовс тастер + Кс На тастатури изаберите Windows PowerShell (administrator) iz početnog menija.
- Издајте следећу команду у ПоверСхелл-у:
-
нет старт бита
-
- Иди на Подешавања » Ажурирања и безбедност » Подешавања » Ажурирања и безбедност И покушајте поново да преузмете/инсталирате ажурирање.
Ако поновно покретање БИТС-а није помогло, покушајте да решите проблем брисањем кеша ажурирања рачунара.
Обришите кеш ажурирања за Виндовс 10
-
- Покрените командну линију као администратор:
-
- Kliknite na dugme Почетак .
- Откуцајте цмд и кликните десним тастером миша командној линији У резултату претраге изаберите Покрени као администратор .
-
- Унесите следећу команду у прозор командне линије и притисните Ентер:
нет стоп вуаусерв
- Покрените командну линију као администратор:
- Уверите се да је Прикажи скривене датотеке искључено:
- Kliknite na dugme Почетак .
- писати опције истраживача датотека и изаберите га из резултата претраге.
- Кликните на картицу понуда .
- Уверите се да је поставка скривених датотека и фасцикли постављена на „Не приказуј скривене датотеке и фасцикле. или вози” . Као што ова слика показује
- Отворите Филе Екплорер копирањем долазног текста и идите до следећег директоријума:
Ц: ВиндовсСофтвареДистрибутионДовнлоад
- Избришите сав садржај горе поменутог директоријума за преузимање.
- Поново покрените командну линију као администратор (као што је описано у кораку 1 изнад).
- Издајте следећу команду у прозору командне линије и притисните Ентер:
нет старт вуаусерв
- Поново покрените рачунар.
Након што поново покренете рачунар, покушајте поново да инсталирате ажурирање тако што ћете отићи на Подешавања » Ажурирања и безбедност . Подешавања » Ажурирања и безбедност. Овај пут би требало да ради без икаквих проблема.