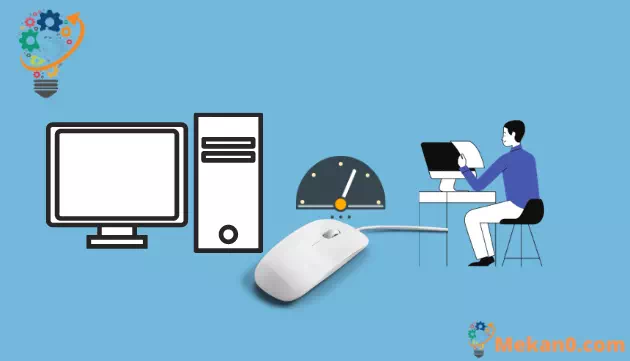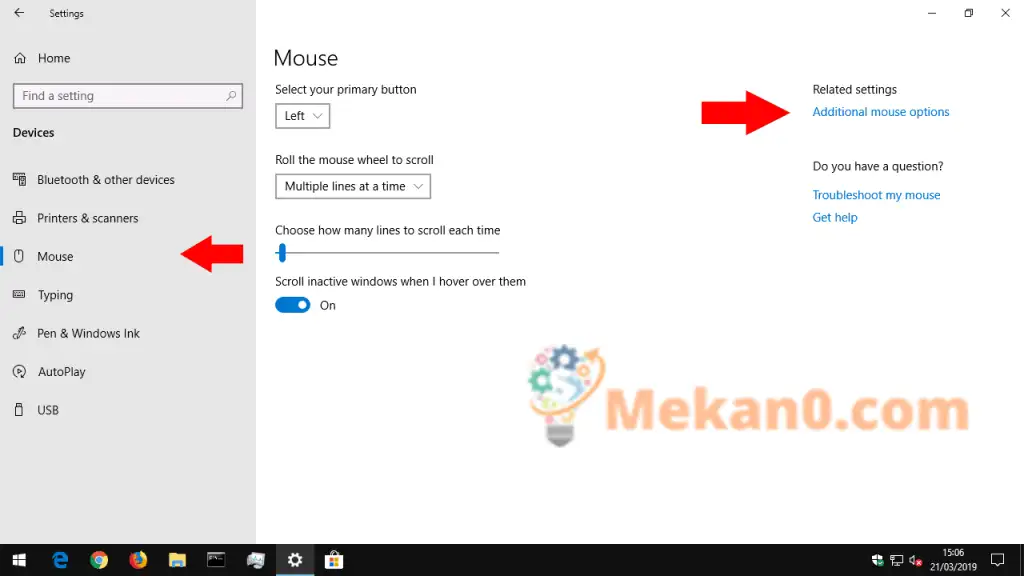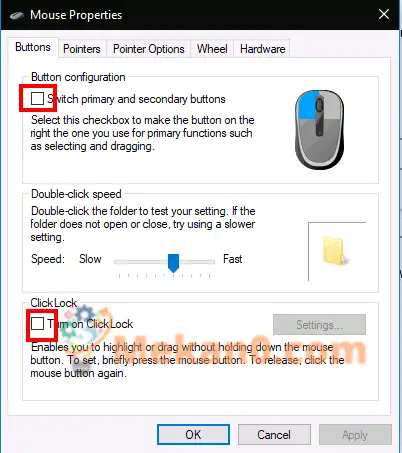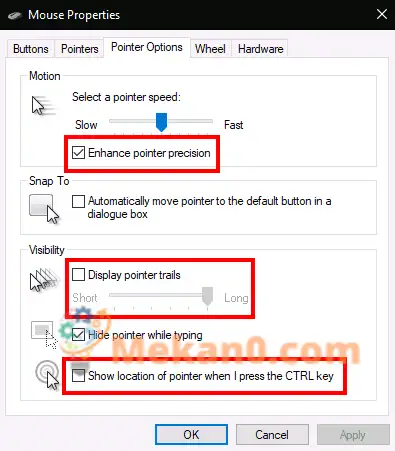Како приступити подешавањима миша у оперативном систему Виндовс 10
Да бисте променили подешавања миша у оперативном систему Виндовс 10:
- Покрените апликацију Подешавања (пречица на тастатури Вин + И).
- Кликните на категорију „Уређаји“.
- Кликните на страницу миша у левом менију категорије Подешавања.
- Овде можете прилагодити уобичајене функције миша или кликнути на везу Додатне опције миша
- Опције” за напреднија подешавања.
Виндовс 10 вам даје гомилу опција прилагођавања за ваш миш, тако да имате флексибилност у понашању показивача. У овом водичу ћемо вас водити кроз доступна подешавања и њихов утицај на индикатор.
Пре него што почнемо, вреди напоменути да су подешавања миша у оперативном систему Виндовс 10 и даље подељена на контролној табли и апликацији Подешавања. Страница миша у апликацији Подешавања је тренутно веома основна и садржи само једну опцију коју нећете пронаћи на контролној табли.
Примарни тастер миша и точкић за померање
Прво ћемо отићи на Подешавања, па отворите апликацију (пречица на тастатури Вин + И), кликните на категорију Уређаји, а затим идите на страницу Миш из менија.
Страница вам омогућава да прилагодите рад точкића за померање и промените дугме миша које делује као примарно дугме. Точак миша се може подесити да скролује кроз редове или читаве екране (као да сте притиснули дугмад Паге Уп / Паге Довн), а можете прилагодити број линија или екрана за померање одједном.
Последњи прекидач на страници, „Пређите преко неактивних прозора када се лебди“ је једина поставка миша која није доступна на контролној табли. Ова функција је била нова за Виндовс 10. Према опису, омогућава вам да померате садржај било ког прозора на радној површини тако што ћете прећи преко њега и помоћу точкића миша. Међутим, не морате прво да пребаците фокус на прозор, јер он решава застарелу притужбу у претходним верзијама Виндовс-а. Вероватно желите да га држите укљученим већину времена.
Остала подешавања миша у Виндовс-у су скривена у контролној табли. Можете му приступити помоћу везе Додатне опције миша на десној страни странице Подешавања миша. Ово ће приказати искачући прозор са својствима миша који се није много променио током генерација Виндовс-а.
Прва картица на овом екрану нуди три опције. Први је дуплиран из апликације Подешавања и омогућава вам да прилагодите примарни тастер миша. Друга опција вам омогућава да промените када се снимају двоструки кликови — ако откријете да Виндовс не детектује када двапут кликнете или даје лажно позитивна подударања, можете да користите клизач и област за тестирање да бисте подесили колико дуго траје последњи двоструки клик. клик траје.
ЦлицкЛоцк
Последња опција на страници контролише мало коришћену приступну функцију под називом ЦлицкЛоцк. Када је омогућено, не морате да држите дугме миша када кликнете и превучете. Уместо тога, неко време држите притиснуто дугме, чиме почиње избор. Затим можете отпустити дугме, померити миша да завршите свој избор и поново притиснути дугме да потврдите операцију. Углавном је намењен особама којима је можда тешко да држе дугме миша дуже време.
Друга картица у дијалогу Моусе Пропертиес вам омогућава да промените начин на који се показивач приказује. Можете бирати између тема инсталираних на вашем уређају или дефинисати сопствене слике које ћете користити у различитим стањима показивача.
Брзина и осетљивост показивача
Картица Поинтер Оптионс је директније применљива на рад миша. Прва група опција односи се на кретање курсора. Можете да контролишете брзину кретања курсора, што вам омогућава да смањите или повећате ефективну осетљивост миша.
Ту је и поље за потврду „Побољшај прецизност показивача“, које динамички прилагођава ефективну осетљивост у односу на брзину кретања миша. Када се полако крећете да бисте изабрали мало дугме, Виндовс ће прилагођавати осетљивост док се крећете да би кретање показивача било тачно. Ако имате играчки или професионални миш, треба да имате на уму да опције брзине показивача и резолуције могу бити у сукобу са подешавањима осетљивости по инчу (ДПИ) и осетљивости коју обезбеђује миш.
Други одељак картице Опције показивача контролише Снап То, функцију приступачности која аутоматски помера курсор када се на екрану отворе нови искачући прозори. Курсор ће аутоматски скочити на подразумевано дугме на сваком искачућем прозору, тако да не морате да померате миш да бисте притиснули ОК.
Пронађите показивач
Коначно, одељак Видљивост вам омогућава да контролишете када је курсор сакривен. Можете да онемогућите аутоматско сакривање курсора током куцања користећи поље за потврду „Сакриј курсор током куцања“.
Са опцијом Прикажи путање курсора, могуће је приказати путање курсора које прате ваш миш преко екрана ако имате потешкоћа са праћењем курсора. Коначно подешавање употребљивости је „Прикажи локацију курсора када се притисне ЦТРЛ“ – поље за потврду које је само по себи разумљиво које може бити корисно у ситуацијама „изгубљеног миша“.
То је то за подешавања миша у Виндовс-у. Не покривамо друге картице са својствима миша; Точак је дуплиран на страници са подешавањима коју смо описали док хардвер наводи техничке информације о мишу. Могуће је да ћете видети више картица у својствима миша у зависности од вашег конкретног уређаја – на пример, многи драјвери тачпеда за лаптоп овде додају додатне странице које вам омогућавају да прилагодите њихове операције.