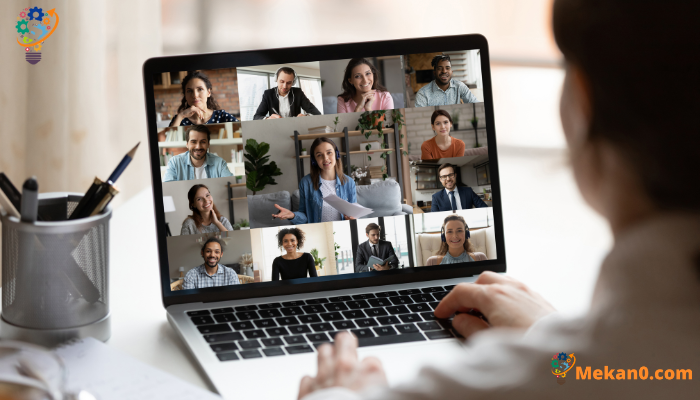Како променити позадину у Мицрософт Тимесу
Ево како да промените позадину на састанку тима:
- Кликните позадински филтери .
- Кликните на Блур да замутите позадину.
- Да бисте подесили ручну слику, додирните Додај нови .
Карактеристике апликације Microsoft Teams Више позадина састанцима даје нову и занимљиву атмосферу. А ако сте користили исту подразумевану позадину Теамс, не брините, можете да искористите предности нових доступних позадина које ваше састанке чине занимљивијим.
Пружа апликацију Microsoft Teams Неколико опција које омогућавају корисницима да промене позадину, потпуно је замуте или замене сликом по свом избору. Можете да искористите предност листе позадинских постова у тимовима да видите неке нове и занимљиве идеје за позадину, а затим их отпремите да бисте их користили на састанцима. Захваљујући програмерима који стоје иза апликације Теамс, апликација има неколико различитих опција за прилагођавање позадине састанка, омогућавајући корисницима да персонализују своје састанке и учине их занимљивијим.
Ево како.
Како променити позадину тима током састанка
Имате два начина да промените позадину састанка тима, било током самог састанка или пре почетка састанка. Хајде да погледамо опције за промену позадине састанка током састанка уживо.
Да бисте променили позадину током састанка, следите ове кораке:
- Идите на Контроле састанка и изаберите Више акције *** и кликните Примените позадинске ефекте .
- Кликните Зељко Јоксимовиц и ваша позадина ће изгледати мутна. Алтернативно, такође можете да изаберете једну од слика да бисте замаглили позадину.
- Кликните на „ превиев Да на брзину погледате како све изгледа пре него што било шта завршите.
Konačno, dodirnite апликација .
Када то урадите, позадина састанка вашег тима ће се променити.
Како променити позадину пре састанка на Темзи
Друга опција на вашем одбору је да промените позадину пре почетка састанка. Ево како:
- Када будете спремни за састанак, можете да кликнете на Позадински филтери, који се налазе одмах испод сличице видеа, да бисте почели да мењате позадину састанка.
- Ако желите да мало потамните позадину, додирните Зељко Јоксимовиц .
Како променити позадину у Мицрософт Тимесу - Такође можете изабрати да додате нову слику уместо да користите раније доступне позадине. Да бисте то урадили, можете кликнути на „Додај ново“ и отпремити слику са свог рачунара.
Пратећи ове кораке, позадина састанка ће бити успешно промењена. А у случају да желите да ресетујете подешавања или промените позадину на нешто сасвим друго, мораћете поново да поновите поступак.
неки савети
- Користите право осветљење: требало би да обезбедите довољно светла да ваше лице буде видљиво и да изгледа боље на позадини.
- Изаберите одговарајућу позадину: Требало би да изаберете одговарајућу позадину која одговара сврси састанка и типу тима са којим радите.
- Изаберите једноставну позадину: Препоручљиво је користити једноставне и ненаметљиве позадине како бисте избегли ометање и забуну учесника састанка.
- Користите прилагођене позадине компаније: Компаније могу да креирају прилагођене позадине које одговарају визуелном идентитету, бојама и логотипима компаније.
- Анимирано искуство у позадини: Анимиране позадине се могу користити за додавање покрета и узбуђења састанку.
- Коришћење додатака: Софтвер попут „Снап Цамера“ се може користити за креирање прилагођених и занимљивих позадина.
- Пажња на детаље: Обратите пажњу на позадинске детаље као што су одећа, намештај и други предмети у позадини како бисте били сигурни да у позадини нема ничег што није на месту.
Промените позадину у Темзи
Мицрософт Теамс је идеално место за све састанке тима. Прилагођавање позадине састанка је одличан начин да зачините ствари. Надамо се да ће једна од ових метода одговарати вашим потребама и помоћи вам да ствари исправите за вас.