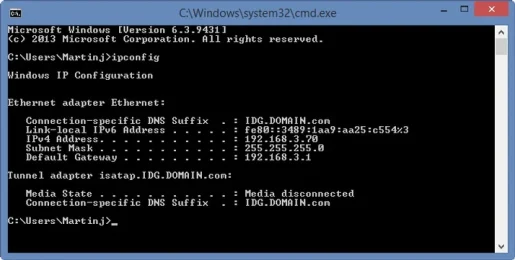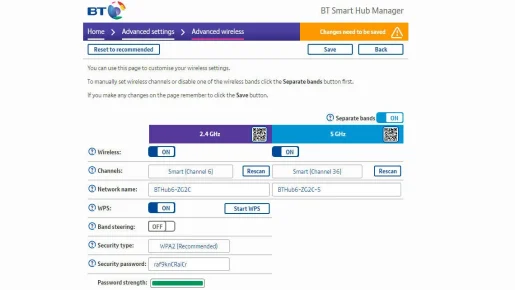Kako pronaći najbolji Wi-Fi kanal za vaš ruter
Ako imate problema sa Wi-Fi mrežom, možda ćete moći da promenite kanal koji vaš ruter koristi. Objašnjavamo kako to da uradimo i vidimo koji je kanal bolji.
Svi mi zavisimo od Wi-Fi mreže da bismo bili na mreži kod kuće, ali ako živite u stanu ili imate mnogo suseda u blizini, svi ruteri će se takmičiti za „prostor“.
Wi-Fi je dizajniran za ovo, a postoje različiti kanali — slično onome što biste pronašli u voki-tokiju — tako da signali ne ometaju i ne izazivaju probleme.
Neki ruteri su pametniji od drugih, a najbolji će automatski menjati kanale po potrebi kako bi izbegli sukob sa susednim mrežama. Drugi neće, i tada možete naići na probleme kao što su izuzetno male brzine tokom pregledavanja veba ili konstantno baferovanje dok pokušavate da gledate nešto na Netflix-u.
Moguće je da postoji drugačiji problem i promena Wi-Fi kanala ga neće rešiti. Ali ako ste sigurni da to nije vaš provajder širokopojasnog pristupa ili vaš uređaj (uvek vredi ponovo pokrenuti ruter i uređaj kao brzo rešenje), vredi pogledati i videti da li više Wi-Fi mreža koristi isti kanal.
Ako loša Wi-Fi pokrivenost uzrokuje problem, on se može rešiti kupovinom Wi-Fi kompleta – kao što je Д-Линк Deco E4 je odlična vrednost - ali ako vidite jak Wi-Fi signal za svoj uređaj, male brzine mogu biti posledica smetnji.
Možda znate da Wi-Fi može da koristi dve glavne frekvencije, 2.4 GHz i 5 GHz, i da postoji izbor kanala na svakoj frekvenciji. Najbolji Wi-Fi kanal je onaj koji ne koriste svi vaši susedi.
Ručnim prelaskom na kanal sa manje gužve ili onaj koji nijedna druga mreža trenutno ne koristi, vaš Wi-Fi bi trebalo da se znatno poboljša. Pokazaćemo vam kako da identifikujete najprometnije kanale i kako da promenite kanal na ruteru.
Kako mogu da saznam koji su Wi-Fi kanali zauzeti, a koji besplatni?
Morate saznati koji se kanali koriste i to možete učiniti pomoću besplatne Android aplikacije pod nazivom WiFi Analyzer. Postoji slična verzija dostupna za Operativni operativni sistem Windows 10.
Ne postoji direktan ekvivalent iOS-u, a aplikacijama u Apple App Store-u takođe nije dozvoljeno da prijave jačinu signala, tako da je najbolje koristiti Android ili Windows aplikacije.
Počnite tako što ćete se uveriti da je vaš telefon ili tablet povezan na vašu Wi-Fi mrežu (za razliku od 3G ili 4G), a zatim otvorite aplikaciju. Možete da dodirnete 2.4GHz i 5GHz na vrhu da vidite kolika je gužva na svakom od njih, koji kanal vaša konkretna mreža trenutno koristi, kao i koliko je jak signal tamo gde trenutno stojite.
Napomena: Jačina signala se meri u decibelima, manja vrednost je bolja. -30 je najbolje što možete dobiti, ali sve do -60 je dobar signal. Minimum koji želite je -67 dB.
Aplikacija prikazuje grafikon svih Wi-Fi mreža u dometu i koristi različite boje za predstavljanje svake mreže. Takođe možete videti kanale koje trenutno koriste zajedno sa jačinom signala (veća kriva je jači signal).
Ovo će vam dati ideju da li vaša mreža ima jak ili slab signal i da li je kanal trenutno podešen na zagušenje. Ovo će vam pomoći da odlučite koji kanal želite da koristite. Treba napomenuti da se od 13 kanala preklapaju svi osim 1, 6 i 11. Zato izaberite kanal koji je udaljen od vaših suseda ako je moguće.
To je vrh (najviša tačka) parabole koja vam govori koji kanal koristi. U gornjem primeru možete videti da je frekvencija od 2.4 GHz veoma pretrpana i da nema jasnog broja „najboljeg“ kanala. Naša mreža je podešena na kanal 6 i ima najjači signal, ali i dalje postoje tri druge mreže koje joj ometaju.
Ako vaš ruter i uređaj (telefon, laptop, tablet – šta god da koristite) takođe podržavaju 5GHz, vredi videti da li je taj opseg manje gužve. Neki ruteri imaju dva odvojena imena mreže što olakšava odlučivanje koje, ali drugi emituju jedno i vaš telefon odlučuje na koju mrežu da se poveže. Ovo nije sjajno jer znači da nećete moći da kontrolišete opseg koji koristite.
Ako je moguće, potražite postavku u Wi-Fi opcijama vašeg rutera da biste proverili da li možete da ga naterate da zasebno prikazuje mreže od 2.4 GHz i 5 GHz kako biste se mogli ručno povezati na mrežu od 5 GHz.
I ruter i telefon moraju da podržavaju 5GHz Wi-Fi da bi ovo funkcionisalo.
Наговестити: Da biste sprečili da se telefon i drugi uređaji povezuju na prenatrpan Wi-Fi od 2.4 GHz i da koriste samo 5 GHz, moraćete da uđete u Wi-Fi podešavanja na svakom uređaju, pronađete listu mreža i Wi-Fi od 2.4 GHz koji vaš ruter emituje . Izaberite „Zaboravio sam ovu mrežu“ i nećete moći da se povežete dok ponovo ne unesete lozinku.
Nakon što ovo uradite, vaš uređaj će se povezati samo na 5GHz Wi-Fi rutera, ali imajte na umu da 5GHz nije dobar za velike udaljenosti i često je sporiji od 2.4GHz kada ste daleko od rutera.
Kako da promenim Wi-Fi kanal svog rutera?
Morate se prijaviti na veb interfejs rutera. Ovo se može uraditi otvaranjem veb pretraživača i unošenjem IP adrese rutera. Ovaj broj će biti odštampan u dokumentaciji vašeg rutera ili eventualno na dnu samog uređaja.
Ako nije, otvorite Windows komandnu liniju (PowerShell u novijim verzijama) i otkucajte „ipconfig“ bez navodnika. Sada potražite podrazumevanu adresu mrežnog prolaza u rezultujućem tekstu. Ovo je IP adresa vašeg rutera i biće slična 192.168.1.1. Za dodatnu pomoć, pogledajte naš vodič na Kako se povezati sa ruterom .
Sa ovom podrazumevanom adresom mrežnog prolaza, unesite je u traku za pretragu vašeg pretraživača i trebalo bi da se prikaže administratorska stranica vašeg rutera.
Zatim će od vas biti zatraženo da unesete lozinku (možda i korisničko ime), a opet će ona biti odštampana ili na samom ruteru, na nalepnici ili kartici koja je isporučena uz njega, ili u uputstvu. U idealnom slučaju, trebalo bi da promenite podrazumevanu lozinku kako biste sprečili da bilo ko drugi pristupi podešavanjima.
Na prikazanoj veb stranici pronađite Wi-Fi podešavanja. Broj kanala mora da se bira putem padajuće liste.
Imajte na umu da ako vaš ruter radi na 2.4GHz i 5GHz, moraćete da izaberete kanal posebno za svaki.
Ovde možete videti da ruter koristi kanal 6 za 2.4 GHz i 36 za 5 GHz. Piše Smart (Kanal 6) jer će se automatski prebaciti na drugi kanal kada dođe do smetnji. Ako vaš ruter to ne može da uradi, moći ćete sami da odredite broj kanala.
Tačna lokacija opcije će se razlikovati u zavisnosti od proizvođača rutera.
Obavezno sačuvajte podešavanja pre nego što napustite stranicu, a vaš ruter će se možda ponovo pokrenuti da primeni promene.
Nadamo se da ovo rešava vaš problem, ali na mestima, kao što je grupa stanova u kojoj postoji mnogo mreža u neposrednoj blizini, možda ćete imati poteškoća da pronađete bolji kanal.
Kako se povezati sa ruterom i promeniti podešavanja