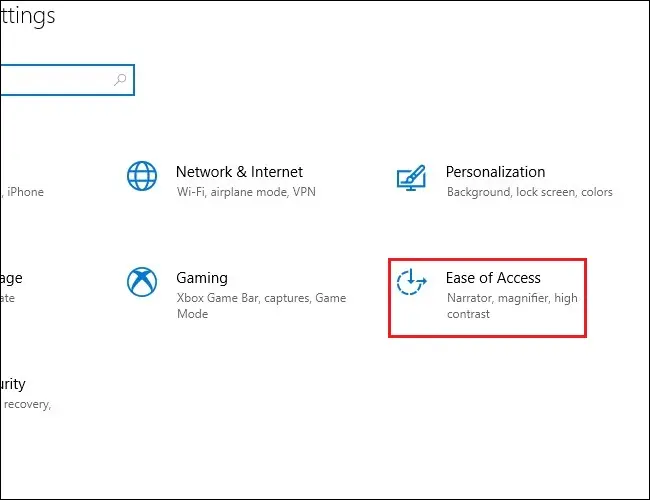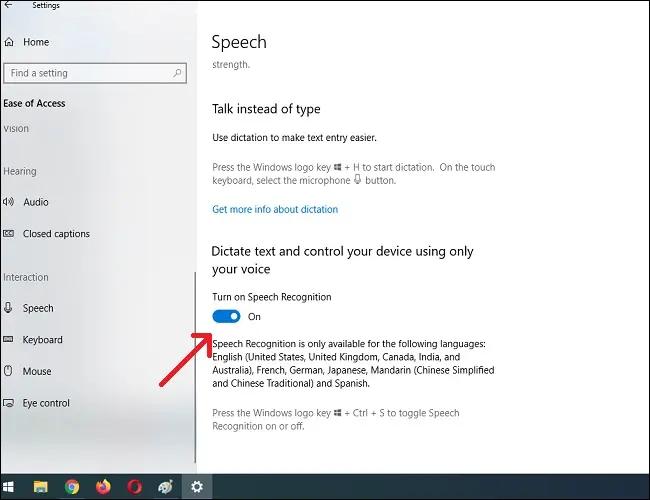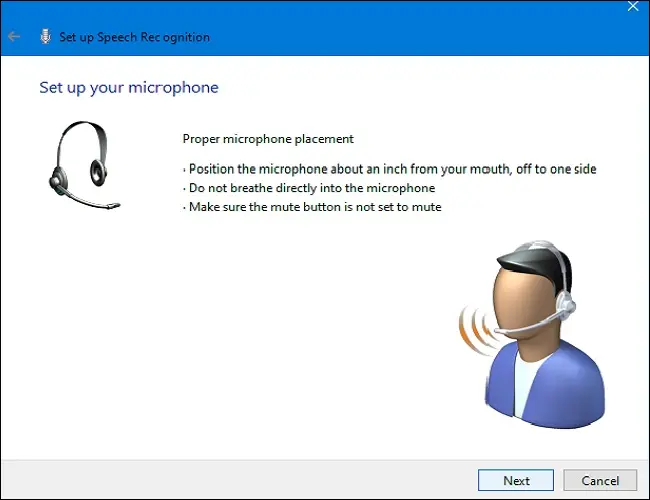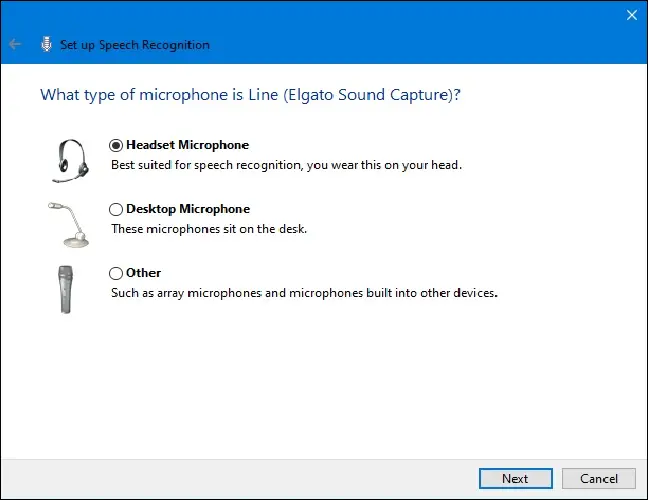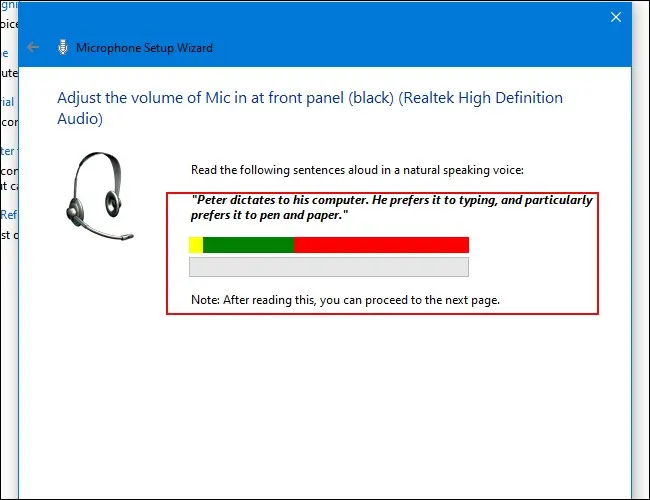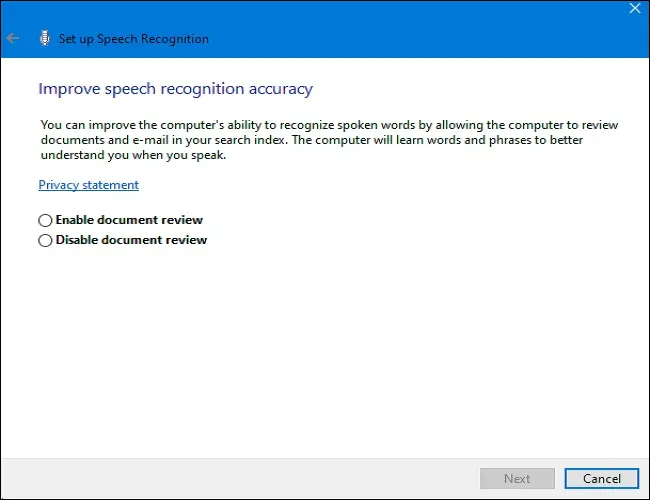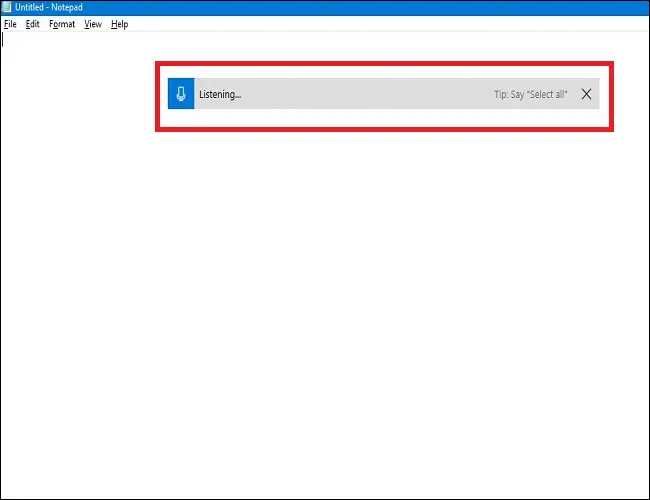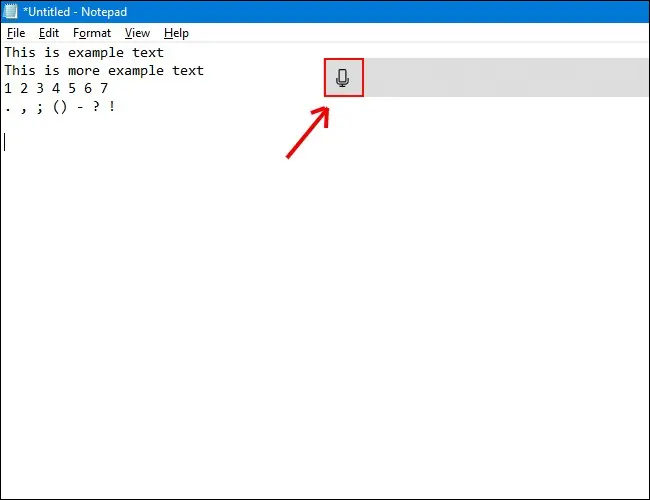Како куцати гласом у оперативном систему Виндовс 10:
Ако сте уморни од куцања помоћу тастатуре, унос текста може бити једноставан као и коришћење гласа у оперативном систему Виндовс 10. Оперативни систем укључује уграђене функције за препознавање говора и диктирање. Ево како да га подесите.
Како омогућити диктирање и препознавање говора у оперативном систему Виндовс 10
Програм диктата Од Мицрософт-а Користан начин за брзо куцање текста у оперативном систему Виндовс 10 је коришћење пречице на тастатури Виндовс + х. Али можда већ није омогућено подразумевано на вашем систему, тако да ћете можда морати брзо да одете до Подешавања да бисте га омогућили.
Почните тако што ћете отворити подешавања оперативног система Виндовс. Да бисте то урадили, отворите мени Старт и кликните на икону зупчаника. До тамо можете доћи и притиском на Виндовс + и на тастатури.
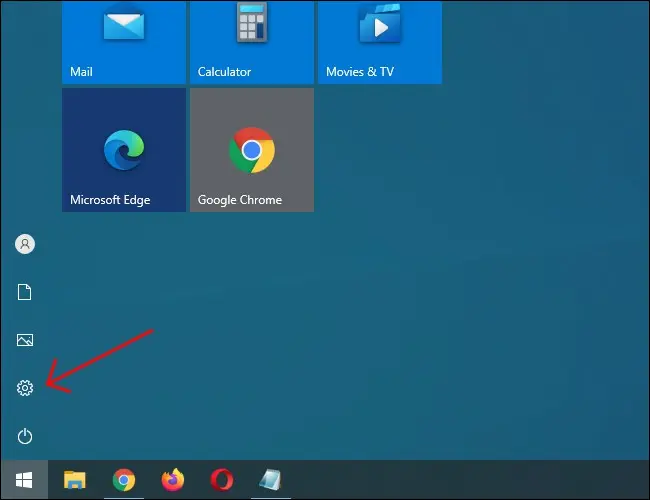
У подешавањима додирните Лакоћа приступа.
У левом окну померите се надоле и кликните на Говор на бочној траци. У одељку Подешавања говора додирните прекидач испод Укључи препознавање говора. Требало би да иде у положај "укључено".
Имајте на уму да је препознавање говора доступно само на неколико језика, укључујући енглески, француски, немачки, шпански, мандарински и јапански. Да бисте брзо извршили ову радњу, притисните Виндовс + Цтрл + с да бисте одмах укључили или искључили препознавање говора.
Када први пут укључите препознавање говора, мораћете да га подесите да препозна ваш глас.
да спроведу Почетно подешавање микрофона , повежите микрофон са слушалицама, микрофон за стони рачунар или друге периферне микрофоне. Затим пратите упутства на екрану да бисте изабрали и калибрирали микрофон. Препоручујемо да користите микрофон са слушалицама за софтвер за диктирање.
Када се слушалице повежу, изговорите фразу на екрану у микрофон, тако да систем ухвати ваш глас и може да га препозна док користите софтвер.
Завршите тако што ћете навести да ли желите да дозволите рачунару да прегледа документе и е-пошту како бисте побољшали прецизност препознавања говора.
Када се подешавање заврши, спремни сте да почнете да куцате гласом!
Повезан: 10 Виндовс трикова за унос текста које треба да користите
Куцање гласом у оперативном систему Виндовс 10
Након успешног подешавања микрофона, можете почети да куцате гласом. Чаробњак ће од вас тражити да пребаците између укључивања препознавања говора сваки пут када покренете рачунар. Одговорите на одговарајући начин у складу са својим преференцијама и коначно ћете бити спремни да почнете да куцате својим гласом.
Ако желите да користите диктат, изаберите поље за текст и позовите траку за диктирање помоћу Виндовс + х. Користићемо празан текстуални документ као пример. Након што притиснете Виндовс + х, трака за диктирање ће се појавити на врху екрана:
Диктирање ће се покренути аутоматски и тражиће од вас да говорите чим позовете траку за диктирање. Ако није, само додирните икону микрофона да бисте је омогућили.
Почните да говорите у микрофон. Говорите потпуним, одмереним реченицама. Можете да кажете шта год желите и видећете то написано на екрану док идете. Ево неколико савета док диктирате:
- знаци интерпункције: Да бисте додали интерпункцију, изговорите назив знака интерпункције који желите да користите док радите. На пример, реците „тачка“ да бисте ставили тачку на крај реченице или реците „зарез“, „ЕМ цртица“, „тачка-зарез“, „знак узвика“ или „знак питања“ да бисте додали ове знакове интерпункције у документ.
- заграде: За заграде, реците „отворене заграде“ да започнете надређену клаузулу и „затворите заграде“ да завршите исказ.
- Нумеричке вредности : Изговорите „нумеричко“ праћено бројем да бисте уписали нумеричке вредности.
- Кретање између пасуса: Да бисте прешли на следећи пасус, реците „следећи ред“ или „следећи пасус“.
- Избриши текст: Да бисте избрисали речи, реците „избриши“, а затим реч коју желите да избришете. Такође можете да кажете „избриши претходну реченицу“ да бисте се решили целе реченице коју више не желите да задржите у документу.
- Избор: Да бисте изабрали реч, реците „одабери“, а затим реч коју желите да истакнете.
- Иди на почетак или крај реченице: Ако желите да идете на почетак или крај реченице, реците „Иди на почетак реченице“ или „Иди на крај реченице“. Ово такође функционише за кретање између пасуса и почетка или краја документа.
Не заборавите да говорите јасно и избегавајте да говорите пребрзо, јер то може да поремети ваш ток писања док софтвер покушава да одржи корак са вашим темпом (када говоримо брзо, имали смо извесно кашњење у уносу па смо мало успорили).
Престаните да диктирате тако што ћете рећи: „Престаните да диктирате“. Да бисте га поново укључили – или ако се неочекивано угасио – кликните на микрофон на траци за диктирање да бисте га поново омогућили:
Диктат ће вам омогућити да користите свој глас да куцате ствари брже и лакше него да их куцате, што је такође забавно.
Како онемогућити диктат и препознавање говора у оперативном систему Виндовс 10
Софтвер за диктирање је идеалан за бројне употребе, али можда ћете одлучити да га онемогућите у неком тренутку. Ако сте случајно омогућили Диктирање или једноставно више не желите да га користите, онемогућавање је прилично једноставно. Све што треба да урадите је да поново притиснете Виндовс + х да бисте га искључили.
Ако желите потпуно да искључите препознавање говора, како не бисте случајно покренули диктирање, онемогућите га помоћу Виндовс + Цтрл + с. Ово ће потпуно онемогућити препознавање говора.
Уместо тога, вратите се на Виндовс подешавања. Поново додирните Лакоћа приступа, потражите говор и окрените прекидач испод речи „Укључи препознавање говора“ у положај „Искључено“.
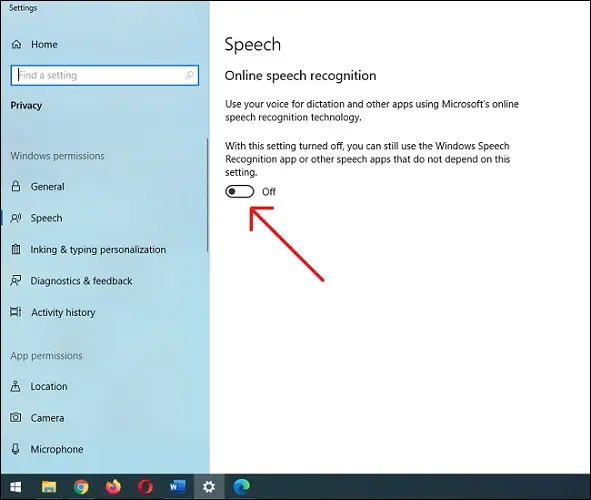
Запамтите, увек можете поново да укључите препознавање говора и користите Диктирање у било ком тренутку уз Виндовс + Х. Срећно куцање!