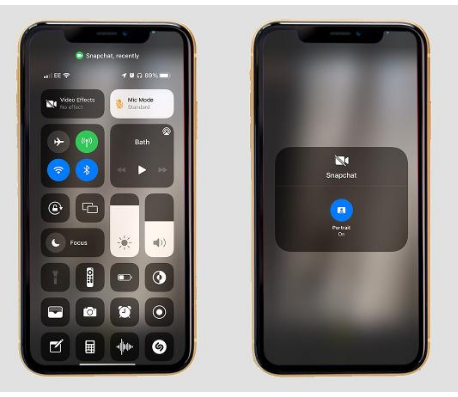Možete dodati zamućenje video snimcima, pa čak i promeniti režim snimanja mikrofona u bilo kojoj aplikaciji u iOS-u 15 - evo kako.
Kada je Apple predstavio iOS 15 u junu 2021. godine, veliki fokus je bio na nadogradnji FaceTime iskustva.
Plus mogućnost zakazivanja FaceTime poziva Korisnici Windows-a i Android-a takođe mogu da mu se pridruže Kompanija je identifikovala nove alate za kamere i mikrofone za poboljšanje iskustva telekonferencija.
Ali dok je oglašavanje bilo fokusirano na иСигхт Međutim, iOS 15 dozvoljava bilo kojoj aplikaciji koja koristi vašu kameru i mikrofon da iskoristi prednosti novih funkcija, što znači da ih možete koristiti u Instagram pričama, Snapchat video zapisima, pa čak i TikToks-u, i trebalo bi da radi sa većinom, ako ne i sa svim aplikacijama u iOS 15.
Evo svega što treba da znate o korišćenju novih video efekata i efekata mikrofona u bilo kojoj aplikaciji u iOS 15.
Kontrole kamere i mikrofona objašnjene u iOS 15
Dve glavne karakteristike ovde su Portretni režim, koji se nalazi u meniju Video Efekti, koji pruža digitalno zamućenje nalik bokeu u pozadini video zapisa i Režim mikrofona, koji daje mogućnost promene položaja vašeg mikrofona.
Prvi je sam po sebi razumljiv. Kao i kod Zoom-a i drugih aplikacija za video konferencije, moći ćete da digitalno zamutite pozadinu – efekat je sličan režimu portreta u aplikaciji za kameru, savršen za maskiranje pretrpane dnevne sobe koju jednostavno niste mogli u potpunosti da očistite.
Portretni režim je jedini video efekat koji je dostupan u trenutku objavljivanja, ali Apple može dodati druge efekte u budućnosti i radiće sa bilo kojom aplikacijom koja koristi kameru.
S druge strane, opcije postavljanja mikrofona nude standardne mogućnosti snimanja zvuka, zvučnu izolaciju i širok spektar, i tu podrška može da varira između aplikacija.
Zvučna izolacija pokušava da ukloni buku iz okoline i fokusira se na vaš glas, dok tehnologija širokog spektra radi upravo suprotno, snimajući više ambijenta za prirodniji zvuk. Standard je, s druge strane, sredina između ova dva - i verovatno ćete to koristiti većinu vremena.
Kako koristiti kontrole kamere i mikrofona u iOS-u 15
Evo kako da koristite nove video efekte i efekte mikrofona u aplikacijama nezavisnih proizvođača u iOS-u 15:
- Otvorite aplikaciju koju želite da koristite – to može biti Instagram, Snapchat ili bilo koja druga aplikacija koja koristi vašu kameru ili mikrofon.
- Prevucite nadole od gornjeg desnog dela ekrana da biste pristupili kontrolnom centru iOS 15. Ako koristite stariji iPhone sa dugmetom za početni ekran, možete mu pristupiti prevlačenjem nagore od dna ekrana.
- Trebalo bi da vidite dve nove kontrole koje se pojavljuju na vrhu padajućeg menija - Video efekti i Režim mikrofona. Dodirnite Video efekti i tapnite na Portret da biste omogućili digitalno zamućenje. Kliknite na Režim mikrofona i na Standard, Akustična izolacija ili Pun spektar da biste promenili položaj mikrofona.
- Prevucite prstom nagore da biste zatvorili kontrolni centar i vratili se na aplikaciju po svom izboru da biste snimili video sa efektima koje ste upravo omogućili.
- Da biste onemogućili efekte, jednostavno se vratite u Kontrolni centar i dodirnite svaki efekat.
Kako pronalazite nove kontrole za video i mikrofon u iOS-u 15?